win10 隐藏驱动器 如何隐藏电脑驱动器
更新时间:2023-09-12 15:29:36作者:xtyang
win10 隐藏驱动器,在日常使用电脑时,我们经常会遇到一些需要隐藏驱动器的情况,可能是出于隐私保护的考虑,或者是为了防止他人误操作而导致数据丢失。而在Windows 10操作系统中,隐藏驱动器是一项相对简单的操作。通过一些简单的设置,我们可以轻松地隐藏电脑驱动器,保护自己的隐私和数据安全。接下来我们将详细介绍如何隐藏驱动器,让你的电脑使用更加安心和便捷。
步骤如下:
1.直接在磁盘管理中处理即可:
开始→运行→输入: diskmgmt.msc (按回车键执行)打开磁盘管理。
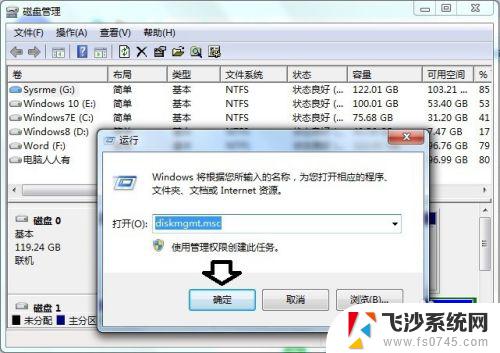
2.右键点击需要隐藏的分区→更改驱动器号和路径。

3.注意:
千万不要右键点击需要隐藏的分区→删除卷(否则就会被格式化丢失数据)。如果不小心使用了删除卷,可以参考以下经验教程。

4.在弹出的对话框中→删除。

5.再确认点击是。

6.此时,该分区只是没有盘符了,所有文件还在,也达到了隐藏分区的目的。

7.此时打开资源管理器,H盘没有了。

8.如要显示,反向操作(重新分配盘符给H盘)即可。

9.再次重复:这样设置是不会丢失H盘文件的。但是如果选择了删除卷,则会丢失数据的!

以上就是win10隐藏驱动器的全部内容,如果您遇到了这种情况,您可以根据本文的操作进行解决,这是非常简单且快速的一步到位的方法。
win10 隐藏驱动器 如何隐藏电脑驱动器相关教程
-
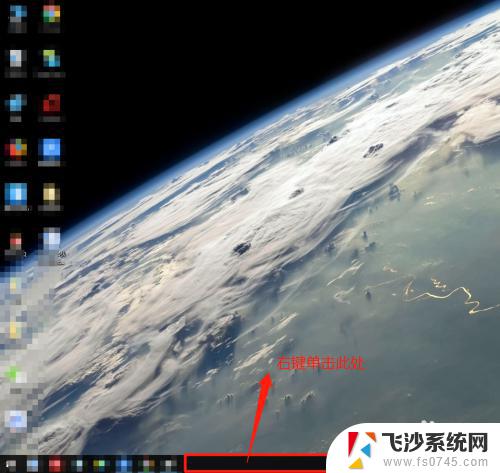 设置任务栏为自动隐藏 Win10菜单任务栏如何自动隐藏
设置任务栏为自动隐藏 Win10菜单任务栏如何自动隐藏2023-10-29
-
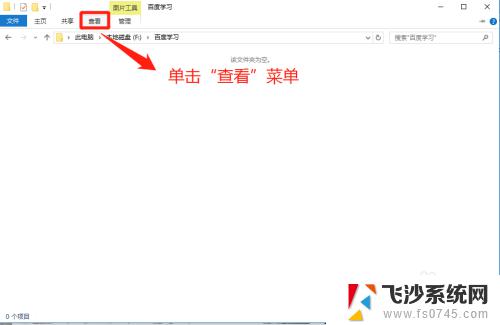 如何查看电脑隐藏文件夹win10 如何在Win10中查看隐藏文件
如何查看电脑隐藏文件夹win10 如何在Win10中查看隐藏文件2023-11-06
-
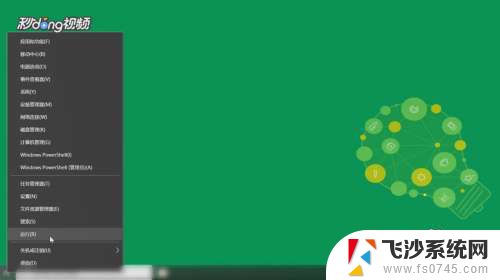 win10驱动器修复 如何修复Win10系统的磁盘驱动器问题
win10驱动器修复 如何修复Win10系统的磁盘驱动器问题2024-01-19
-
 电脑右下角的小图标怎么隐藏 Win10右下角图标隐藏方法
电脑右下角的小图标怎么隐藏 Win10右下角图标隐藏方法2024-02-09
- 怎么隐藏电脑的任务栏 怎样在Win10中隐藏任务栏
- w10右下角图标设置如何隐藏 Win10右下角图标如何隐藏
- win10我的电脑上面的文件夹怎么隐藏 win10隐藏文件夹教程
- 电脑桌面下的任务栏怎么隐藏 WIN10底部任务栏隐藏方法
- win10怎么修复磁盘驱动器 Win10系统磁盘驱动器修复步骤
- 电脑怎么设置隐藏任务栏 Win10任务栏怎么隐藏
- win8.1开始菜单改win10 Windows 8.1 升级到 Windows 10
- 文件:\windows\system32\drivers Win10系统C盘drivers文件夹可以清理吗
- windows10移动硬盘在电脑上不显示怎么办 移动硬盘插上电脑没有反应怎么办
- windows缓存清理 如何清理Win10系统缓存
- win10怎么调电脑屏幕亮度 Win10笔记本怎样调整屏幕亮度
- 苹果手机可以连接联想蓝牙吗 苹果手机WIN10联想笔记本蓝牙配对教程
win10系统教程推荐
- 1 苹果手机可以连接联想蓝牙吗 苹果手机WIN10联想笔记本蓝牙配对教程
- 2 win10手机连接可以卸载吗 Win10手机助手怎么卸载
- 3 win10里此电脑的文档文件夹怎么删掉 笔记本文件删除方法
- 4 win10怎么看windows激活码 Win10系统激活密钥如何查看
- 5 电脑键盘如何选择输入法 Win10输入法切换
- 6 电脑调节亮度没有反应什么原因 Win10屏幕亮度调节无效
- 7 电脑锁屏解锁后要按窗口件才能正常运行 Win10锁屏后程序继续运行设置方法
- 8 win10家庭版密钥可以用几次 正版Windows10激活码多少次可以使用
- 9 win10系统永久激活查询 如何查看Windows10是否已经永久激活
- 10 win10家庭中文版打不开组策略 Win10家庭版组策略无法启用怎么办