win11系统底部搜索框怎么关闭 如何关闭Win11底部搜索框
更新时间:2025-01-05 15:10:05作者:xtang
在Windows 11操作系统中,底部搜索框作为一项重要功能,旨在提升用户的搜索体验,对于一些用户来说,这一功能可能并不常用,甚至可能影响到桌面的整洁性。为了满足不同用户的需求,Win11提供了简单的设置选项,让用户可以轻松关闭底部搜索框。本文将详细介绍如何通过几种不同的方式,快速而有效地关闭Win11的底部搜索框,帮助你根据个人喜好优化系统界面,使其更加符合你的使用习惯。无论是通过设置菜单还是通过注册表编辑,我们都将一步步为你讲解,确保你能顺利完成这一操作。
操作方法1、首先我们鼠标右键点击桌面下方任务栏的空白处,然后点击弹出来的任务栏设置。
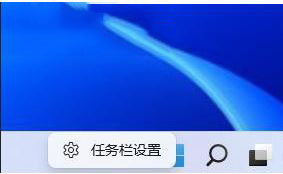
2、在弹出来的设置窗口中,我们点击左侧的个性化。
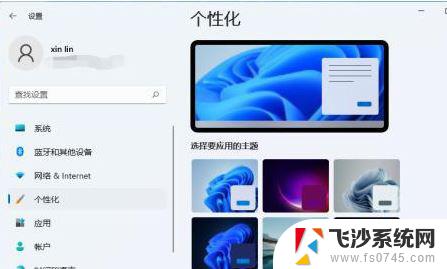
3、然后在个性化的右侧当中,找到任务栏点击进去。
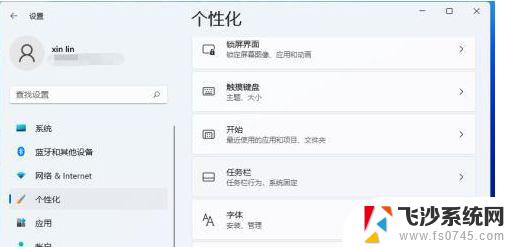
4、然后我们就能在右侧看到任务栏各种图标的开关了。
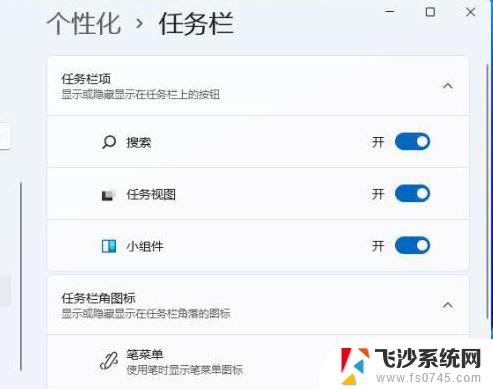
5、把搜索关闭掉,我们就可以看到任务栏上就不会显示搜索图标了。
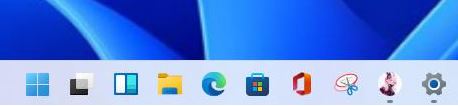
6、当然还有更简单的方法,我们直接右键点击搜索图标。再点击弹出来的“从任务栏隐藏”的选项也可以把它隐藏掉。
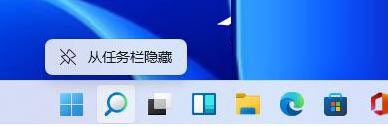
以上就是win11系统底部搜索框怎么关闭的全部内容,有出现这种现象的小伙伴不妨根据小编的方法来解决吧,希望能够对大家有所帮助。
win11系统底部搜索框怎么关闭 如何关闭Win11底部搜索框相关教程
-
 如何关闭windows11搜索栏 Win11搜索框无法关闭
如何关闭windows11搜索栏 Win11搜索框无法关闭2024-09-26
-
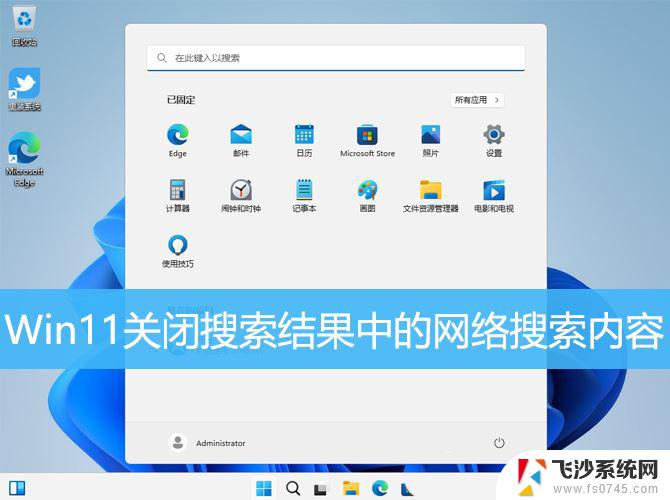 win11关闭内容搜索 Win11如何彻底关闭网络搜索功能
win11关闭内容搜索 Win11如何彻底关闭网络搜索功能2024-12-19
-
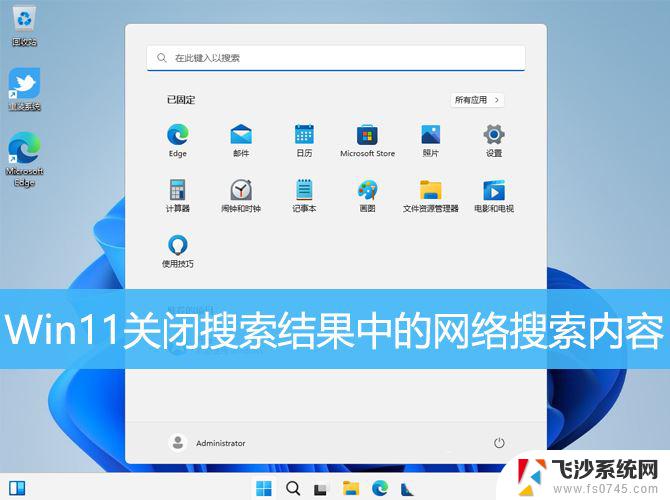 win11系统怎么关闭搜索页面 Win11如何彻底关闭搜索功能的步骤
win11系统怎么关闭搜索页面 Win11如何彻底关闭搜索功能的步骤2024-11-16
-
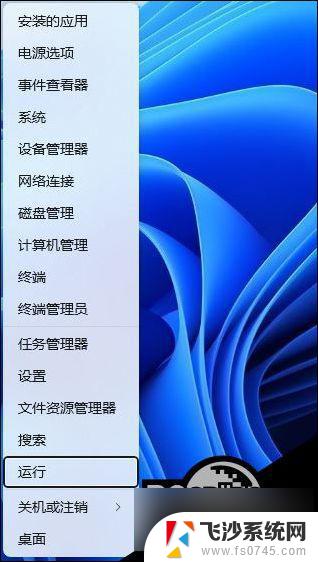 win11搜索框广告 Win11搜索广告关闭教程
win11搜索框广告 Win11搜索广告关闭教程2024-09-26
- win11怎样让搜索打开的网页 Win11搜索设置快速打开方法
- win11文件夹搜索不正确 Win11搜索功能修复技巧分享
- win11能搜索文件 Win11文件内容搜索方法
- win11杀毒软件如何彻底关闭 win11杀毒软件关闭步骤
- win11通知框怎么关 win11右下角消息栏如何关闭
- win11禁用搜索功能 Win11搜索要点功能禁用方法
- windows old如何删除win11 Win11删除Windows.old的方法
- win11c盘重新分盘 笔记本重新分盘教程
- win11网络连接文件 Win11如何快速分享文件
- win11系统怎么关机 Win11系统电脑怎么关机
- win11连级共享文件夹 Win11怎么轻松传输文件
- win11怎么设置显示农历日期 时刻日历如何切换为农历显示
win11系统教程推荐
- 1 win11合盖操作设置 win11合盖不休眠设置教程
- 2 win11怎么设置才能彻底关机 Win11系统电脑关机方法步骤
- 3 win11网页没图片只有文字 升级Win11 24H2后图片显示异常怎么办
- 4 win11怎么看软件占用多少空间 苹果手机如何检查应用程序占用的空间
- 5 win11笔记本创建共享网络 Win11文件夹共享操作步骤
- 6 如何win11将手写笔隐藏 如何在随手写中隐藏模板图片
- 7 win11的开始点不开 win11开始键点击无反应解决方法
- 8 联想电脑win11怎么关闭今日热点 Windows11如何关闭移动热点
- 9 win11便签怎么隐藏 滴答清单中的隐藏笔记功能怎么开启
- 10 win11共享的文件夹 其他电脑如何访问 Win11怎么在局域网内轻松分享文件