如何查看电脑隐藏文件夹win10 如何在Win10中查看隐藏文件
更新时间:2023-11-06 15:10:32作者:xtyang
如何查看电脑隐藏文件夹win10,在使用Windows 10操作系统时,我们可能会遇到一些隐藏文件夹的情况,这些文件夹通常是系统或用户设置的隐藏属性,无法直接在资源管理器中显示出来,了解如何查看这些隐藏文件夹是非常重要的,因为它们可能包含着我们需要的重要数据或设置。幸运的是Windows 10提供了一些简便的方法来查看隐藏文件夹,让我们一起来了解一下吧。
具体方法:
1.打开电脑,进入“隐藏文件”的文件夹窗口,并单击上方的“查看”菜单。
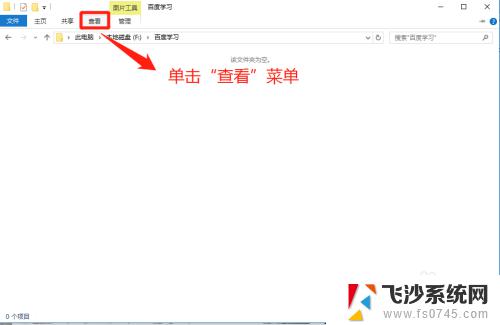
2.在“查看”界面上,找到“选项”菜单并单击它。
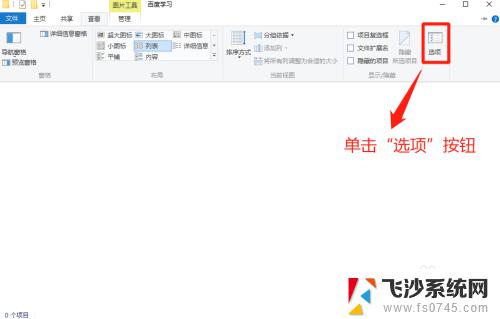
3.在“文件夹选项”窗口中,单击“查看”选项。
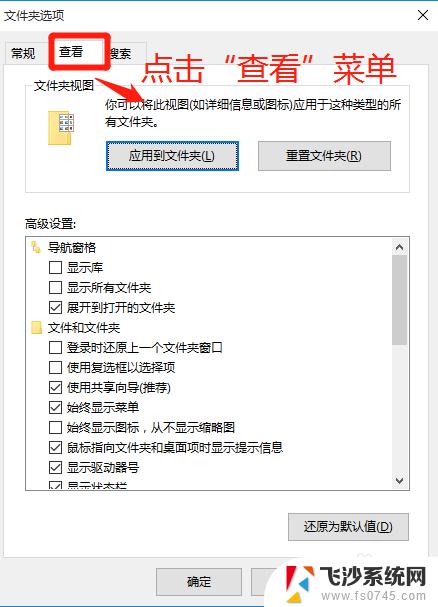
4.在文件夹选项的“查看”窗口中,在高级设置中。通过上下拉菜单查看隐藏文件和文件夹的默认设置。
小提示:默认设置是不显示隐藏文件和文件夹的。
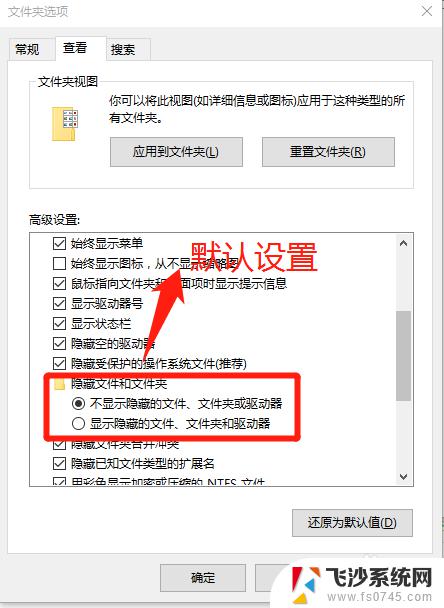
5.在文件夹选项的“查看”窗口中,在高级设置中。勾选“显示隐藏文件、文件夹和驱动器”选项,并点击“确定”按钮。
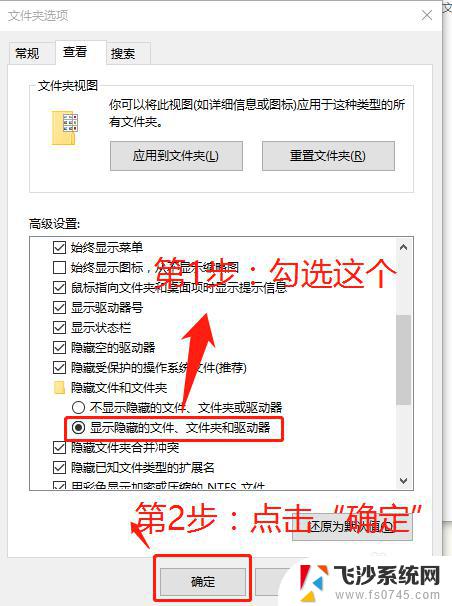
6.在“文件夹选项”窗口中,点击“确定”后。返回隐藏文件的文件夹的位置,查看隐藏文件的情况。
小提示:细心的朋友们发现隐藏文件显示出来,并且左下角项目个数发现变化。
比如:隐藏时为:0 显示隐藏后:34
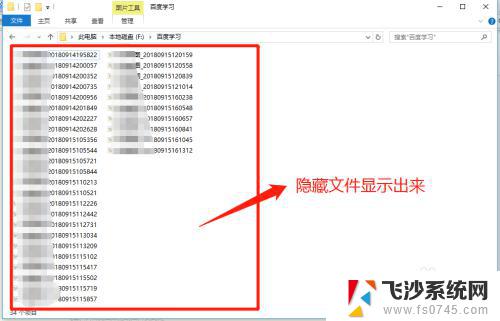
这便是如何查看 Windows 10 中电脑隐藏文件夹的全部内容,如果您还不熟悉此操作,请您按照本文提供的方法进行,希望这篇文章能对您有所帮助。
如何查看电脑隐藏文件夹win10 如何在Win10中查看隐藏文件相关教程
-
 windows10查看隐藏文件 win10怎么显示隐藏文件夹
windows10查看隐藏文件 win10怎么显示隐藏文件夹2024-06-13
-
 电脑怎么查看隐藏文件夹 Win10隐藏文件和文件夹怎么显示
电脑怎么查看隐藏文件夹 Win10隐藏文件和文件夹怎么显示2024-08-29
-
 w10系统怎么查看隐藏文件夹 win10怎么显示隐藏文件和文件夹的方法
w10系统怎么查看隐藏文件夹 win10怎么显示隐藏文件和文件夹的方法2023-11-25
-
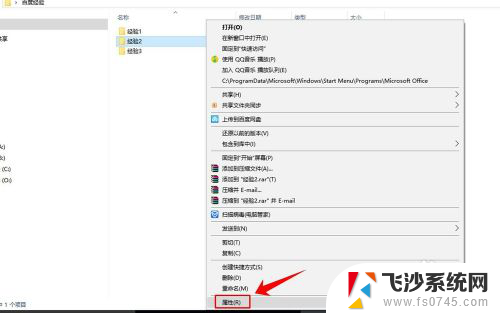 win10我的电脑上面的文件夹怎么隐藏 win10隐藏文件夹教程
win10我的电脑上面的文件夹怎么隐藏 win10隐藏文件夹教程2023-12-21
- 如何显示隐藏的文件夹 win10显示隐藏文件和文件夹方法
- 系统隐藏文件怎么取消隐藏 Windows10系统如何隐藏文件夹及文件
- 电脑c盘隐藏文件怎么显示出来 Win10系统打开C盘隐藏文件和文件夹方法
- 隐藏已知文件类型的扩展名在哪里win10 win10如何取消隐藏已知文件类型的扩展名
- win10默认文件夹查看方式 Win10 文件夹默认查看方式设置方法
- win10查看文件编码格式, win10如何查看文本文件编码格式
- win8.1开始菜单改win10 Windows 8.1 升级到 Windows 10
- 文件:\windows\system32\drivers Win10系统C盘drivers文件夹可以清理吗
- windows10移动硬盘在电脑上不显示怎么办 移动硬盘插上电脑没有反应怎么办
- windows缓存清理 如何清理Win10系统缓存
- win10怎么调电脑屏幕亮度 Win10笔记本怎样调整屏幕亮度
- 苹果手机可以连接联想蓝牙吗 苹果手机WIN10联想笔记本蓝牙配对教程
win10系统教程推荐
- 1 苹果手机可以连接联想蓝牙吗 苹果手机WIN10联想笔记本蓝牙配对教程
- 2 win10手机连接可以卸载吗 Win10手机助手怎么卸载
- 3 win10里此电脑的文档文件夹怎么删掉 笔记本文件删除方法
- 4 win10怎么看windows激活码 Win10系统激活密钥如何查看
- 5 电脑键盘如何选择输入法 Win10输入法切换
- 6 电脑调节亮度没有反应什么原因 Win10屏幕亮度调节无效
- 7 电脑锁屏解锁后要按窗口件才能正常运行 Win10锁屏后程序继续运行设置方法
- 8 win10家庭版密钥可以用几次 正版Windows10激活码多少次可以使用
- 9 win10系统永久激活查询 如何查看Windows10是否已经永久激活
- 10 win10家庭中文版打不开组策略 Win10家庭版组策略无法启用怎么办