ps选项栏怎么固定 Photoshop如何自定义工具栏位置
在使用Photoshop进行图像编辑时,我们经常会使用到工具栏来选择不同的工具来完成各种操作,有时候我们可能会发现工具栏的位置并不是我们最理想的,这时候我们就需要知道如何固定和自定义工具栏的位置了。Photoshop提供了一些选项栏(ps选项栏)来帮助我们实现这一目标。在接下来的文章中,我们将详细介绍如何使用这些选项栏来固定和自定义工具栏的位置,让我们能够更加高效地使用Photoshop进行图像编辑。
具体步骤:
1、显示与关闭小窗口
PS默认会显示部分工具窗口,左侧是常见操作工具。右侧则是常用小窗口栏目。
点击窗口——工具,即可打开或关闭左侧工具栏;
选中或去掉相应窗口菜单,则在右侧可自由显示或隐藏窗口。
如图:
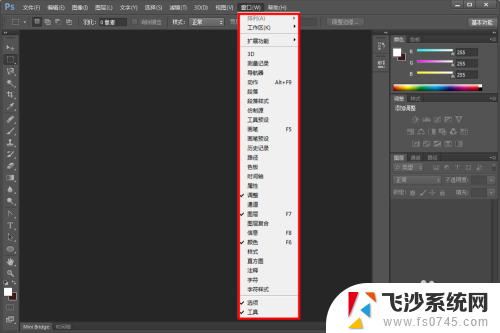
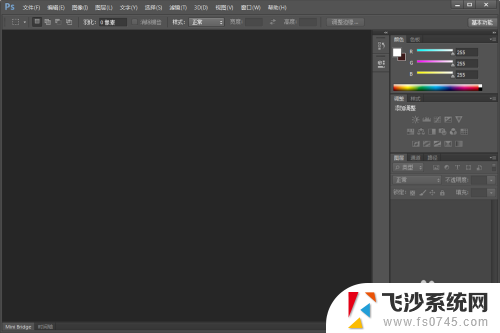
2、悬浮工具栏
工具栏默认都是固定位置的,鼠标放在工具栏顶端。拖动即可悬浮窗口,不占用页面位置;同样。拖回去即可固定到最左端。
如图:
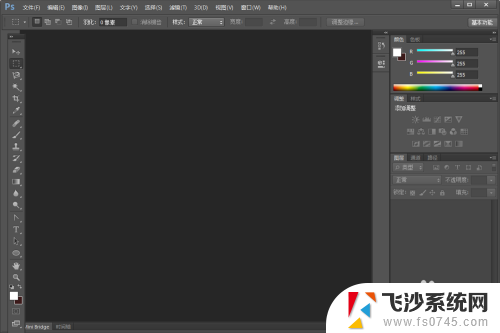


3、悬浮功能区
右侧功能窗口默认也是固定位置,同样。鼠标拖动窗口即可悬浮显示,且能拆分各个窗口;但右侧功能区不能直接拖回原位固定。
如图:

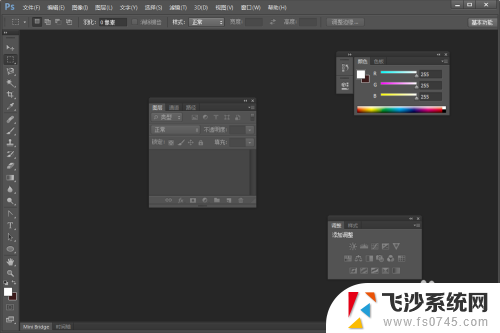
4、复位功能窗口
如果不小心或在不同的场景,悬浮了功能区,想要固定复位,怎么办呢?
点击窗口——工作区——复位基本功能,即可回到原位,固定窗口。
如图:
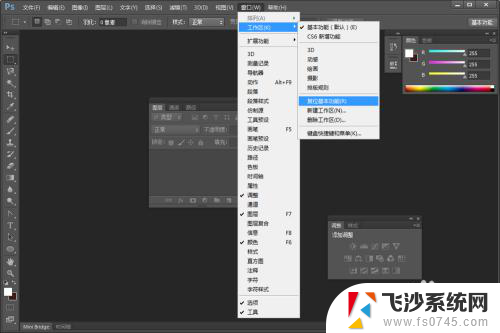
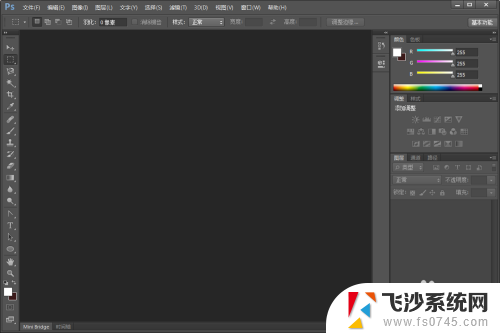
5、选项区域的显示与隐藏
选项区域就是菜单栏下一排,可根据自身喜好自由显示与隐藏。
窗口——选项,勾选显示,去除隐藏。
如图:


6、底部时间轴
PS时间轴虽然用处较少,但是需要用时不见了怎么办呢?
点击窗口——时间轴,即可显示底部时间轴菜单。
如图:
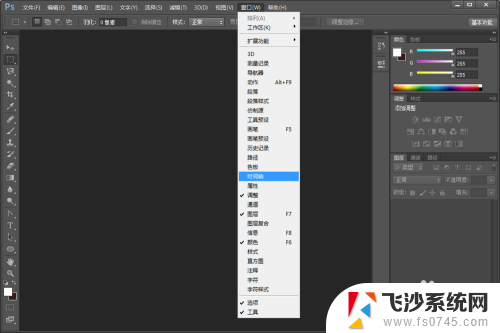
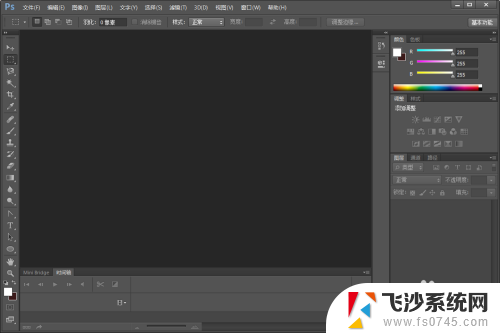
以上就是如何固定Photoshop选项栏的全部内容,如果有不明白的用户,可以根据小编的方法来操作,希望能够帮助到大家。
ps选项栏怎么固定 Photoshop如何自定义工具栏位置相关教程
-
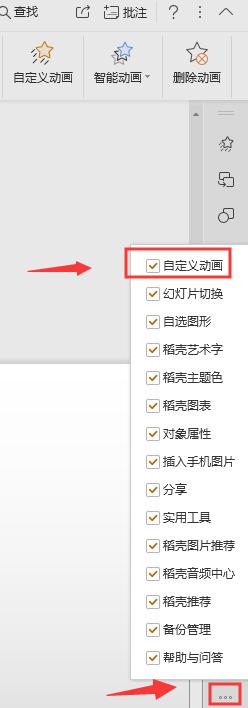 wps右边工具栏里的自定义动画没了 wps右边工具栏自定义动画功能不见了
wps右边工具栏里的自定义动画没了 wps右边工具栏自定义动画功能不见了2024-01-21
-
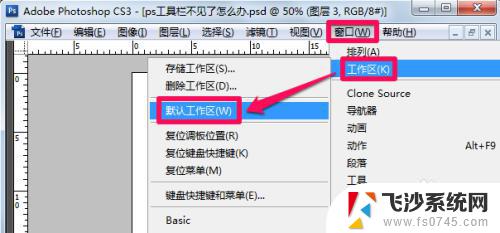 ps工具栏没了 Photoshop工具栏消失了怎么办
ps工具栏没了 Photoshop工具栏消失了怎么办2023-10-30
-
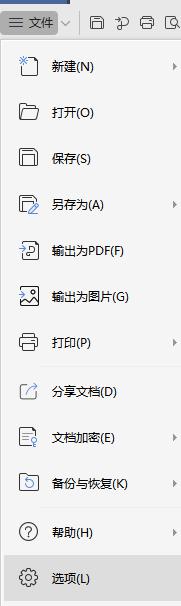 wps怎么新增选项 wps怎么在工具栏中新增选项
wps怎么新增选项 wps怎么在工具栏中新增选项2024-02-21
-
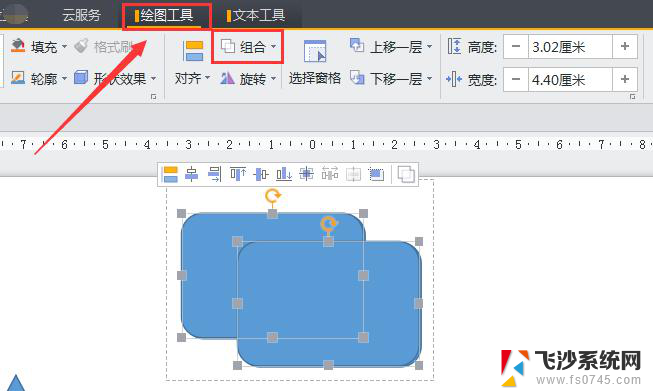 wps合并选项在哪里 wps合并选项在哪个工具栏
wps合并选项在哪里 wps合并选项在哪个工具栏2024-03-10
- wps属性工具栏为什么没有图片大小 wps属性工具栏为何没有图片大小选项
- wps自定义皮肤在哪里设置 如何在wps中设置自定义皮肤
- cad2020快捷工具栏怎么调出来 AutoCAD2020如何显示工具栏
- wps如何自定义快捷键 wps如何自定义快捷键设置
- wps自定义选项卡布尔运算不显示项目的处理方式
- 怎么把电脑上的任务栏放在电脑底端 在哪里可以设置电脑底端任务栏固定位置
- 电脑如何硬盘分区合并 电脑硬盘分区合并注意事项
- 连接网络但是无法上网咋回事 电脑显示网络连接成功但无法上网
- 苹果笔记本装windows后如何切换 苹果笔记本装了双系统怎么切换到Windows
- 电脑输入法找不到 电脑输入法图标不见了如何处理
- 怎么卸载不用的软件 电脑上多余软件的删除方法
- 微信语音没声音麦克风也打开了 微信语音播放没有声音怎么办
电脑教程推荐
- 1 如何屏蔽edge浏览器 Windows 10 如何禁用Microsoft Edge
- 2 如何调整微信声音大小 怎样调节微信提示音大小
- 3 怎样让笔记本风扇声音变小 如何减少笔记本风扇的噪音
- 4 word中的箭头符号怎么打 在Word中怎么输入箭头图标
- 5 笔记本电脑调节亮度不起作用了怎么回事? 笔记本电脑键盘亮度调节键失灵
- 6 笔记本关掉触摸板快捷键 笔记本触摸板关闭方法
- 7 word文档选项打勾方框怎么添加 Word中怎样插入一个可勾选的方框
- 8 宽带已经连接上但是无法上网 电脑显示网络连接成功但无法上网怎么解决
- 9 iphone怎么用数据线传输文件到电脑 iPhone 数据线 如何传输文件
- 10 电脑蓝屏0*000000f4 电脑蓝屏代码0X000000f4解决方法