苹果手机怎么与笔记本电脑投屏 苹果手机如何通过AirPlay投屏到Win10电脑上
随着科技的不断进步,苹果手机与笔记本电脑的投屏功能已经成为当今数字时代的一种常见需求,而其中通过AirPlay将苹果手机投屏到Win10电脑上则成为了一种便捷的选择。AirPlay作为苹果公司推出的无线传输协议,能够实现将手机屏幕内容无线传输到电脑上,让用户可以在更大的屏幕上享受到手机上的各种媒体内容。无需任何连接线,只需确保苹果手机和Win10电脑处于同一个Wi-Fi网络环境下,并正确设置AirPlay功能,便可轻松实现投屏功能。这种便利的投屏方式不仅可以方便用户进行演示、展示和分享,还能够提升用户的使用体验,使手机与电脑之间的互联更加紧密和便捷。
操作方法:
1.
首先大前提是手机要与电脑在同一个Wifi下,一般也就是说连着同一个WiFi网络。

2.win10系统本身也是支持投屏的。我们打开设置,点击“系统”图标。
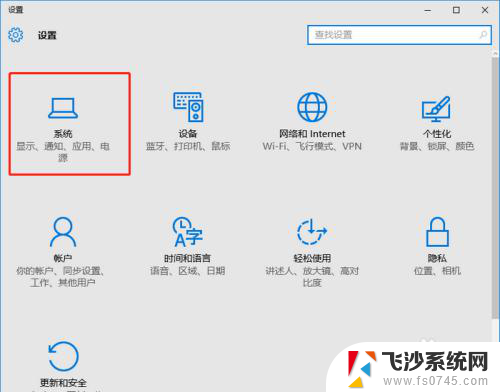
3.选择左侧工具栏的“投影到这台电脑”一项。
4.在当前页面选择“当你同意时,With电脑和手机可以投影到这台电脑”下拉菜单。选择“所有位置都可用”这一项。
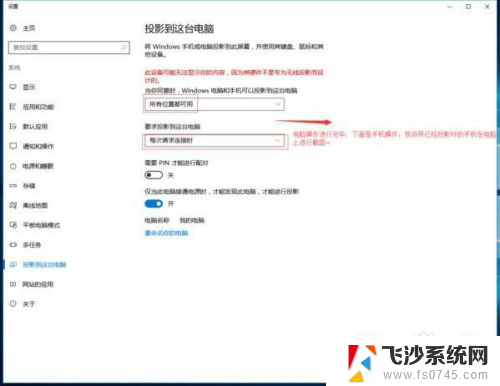
5.iOS系统有AirPlay技术,只需启用该镜像功能,就实时操作手机投屏到电脑上。
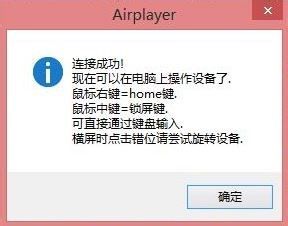
6.在设置中或者上拉找到“控制中心”点击“AirPlay”进行下一步操作。
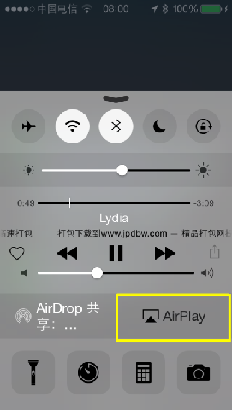
7.在“AirPlay”选项的界面中,扫描可连接设备。找到要连接的电脑的ID名称,点击即可进行连接。
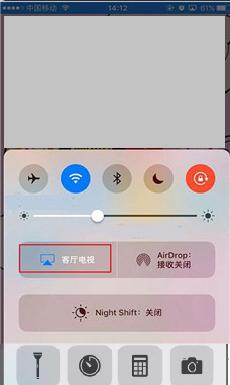
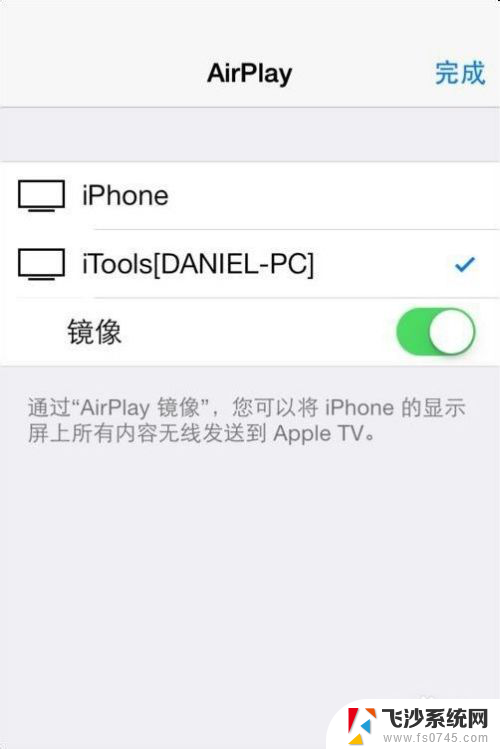
8.需要结束投屏,我们可以关掉电脑上的投屏界面或者点击手机上的停止镜像。这样便可以结束手机投屏。
以上就是苹果手机如何与笔记本电脑进行投屏的全部内容,对于不熟悉的用户,可以按照小编提供的方法进行操作,希望这能对大家有所帮助。
苹果手机怎么与笔记本电脑投屏 苹果手机如何通过AirPlay投屏到Win10电脑上相关教程
-
 iphone怎么投屏到windows 苹果手机如何通过AirPlay投屏到Win10电脑
iphone怎么投屏到windows 苹果手机如何通过AirPlay投屏到Win10电脑2023-10-17
-
 苹果手机如何投影到电脑上 苹果手机如何通过AirPlay投屏到Win10电脑上
苹果手机如何投影到电脑上 苹果手机如何通过AirPlay投屏到Win10电脑上2023-11-16
-
 iphone怎么投屏到笔记本上 苹果手机如何通过AirPlay投屏到Win10电脑上
iphone怎么投屏到笔记本上 苹果手机如何通过AirPlay投屏到Win10电脑上2024-04-29
-
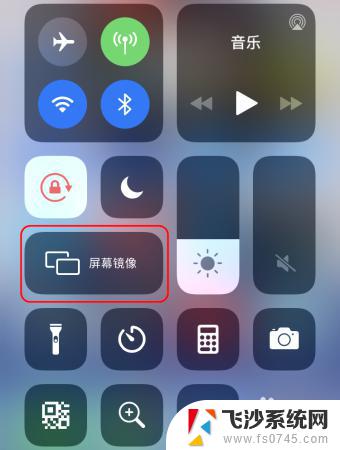 苹果手机能投屏win10吗 如何使用AirPlay将苹果手机投屏到Win10电脑上
苹果手机能投屏win10吗 如何使用AirPlay将苹果手机投屏到Win10电脑上2023-10-26
- win10 iphone投屏到电脑 如何将苹果手机投屏到win10电脑
- 苹果系统怎么投屏到电脑 苹果手机如何连接投屏到win10电脑
- 三星手机投屏到电脑win10 如何将三星手机原生投屏到电脑上
- 如何电脑投屏到电视机 WIN10电脑端如何通过DLNA无线投屏电视
- win10 投影手机 如何使用win10自带的投影功能将手机投屏到电脑
- 苹果笔记本装win10怎么恢复苹果系统 苹果电脑装了Windows 10怎么改回苹果系统
- win 10系统管理员阻止应用 WIN10管理员账户无法运行程序的解决方法
- win10为什么无法设置移动热点 win10提示无法设置移动热点解决办法
- win10系统更新后怎么清理原来的系统垃圾 win10系统垃圾清理教程
- 电脑win10动态壁纸 win10电脑动态壁纸设置步骤
- win10关机前自动保存 Win10怎么设置每天定时关机
- 怎么把win10笔记本的更新系统关闭掉 win10怎么关闭自动更新
win10系统教程推荐
- 1 win 10系统管理员阻止应用 WIN10管理员账户无法运行程序的解决方法
- 2 怎么把win10笔记本的更新系统关闭掉 win10怎么关闭自动更新
- 3 win10打开鼠标键 Windows 10鼠标键设置方法
- 4 windows10 系统信息 Windows 10系统信息查看方法
- 5 win10 怎么把桌面图标的字变小 电脑桌面字体变小的步骤
- 6 怎么设置win10自动登录 Win10修改注册表自动登录教程
- 7 win 10设置锁屏 win10锁屏时间设置方法
- 8 win10电池下lol帧率30 笔记本玩LOL帧数低怎么办
- 9 怎么把win10系统备份到u盘上 Win10系统备份教程
- 10 win10怎么启用f1到f12快捷键 笔记本电脑f12键按不出来怎么处理