台式电脑无法设置移动热点怎么办 Win10无法创建移动热点解决方法
更新时间:2024-06-09 15:09:27作者:xtyang
随着移动互联网的普及,使用电脑设置移动热点已经成为我们日常生活中的常见需求,有些用户在使用Win10系统的台式电脑时却遇到了无法创建移动热点的问题。这一问题可能会导致用户无法分享网络,给工作和生活带来不便。面对这一情况,我们该如何解决呢?
具体步骤:
1.右键点击桌面“此电脑”——“管理”,打开“计算机管理”。
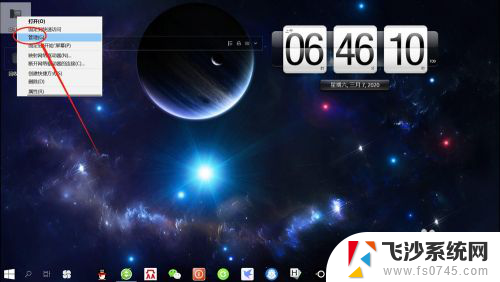
2.在“计算机管理”页面,点击“设备管理器” ,展开“设备管理器”。
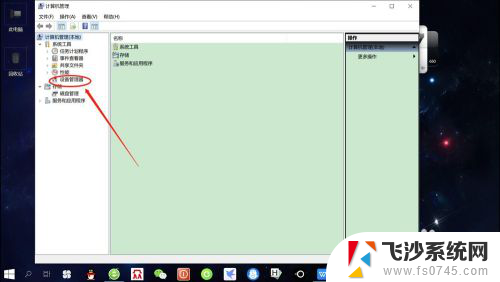
3.接着,点击“查看”——“显示隐藏的设备”,如下图所示。
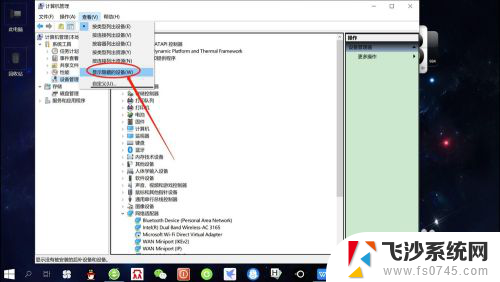
4.然后, 在网络适配器中找到“Microsoft Wi-Fi Direct Virtual Adapter”,右键点击该适配器——“启用”,如下图所示。
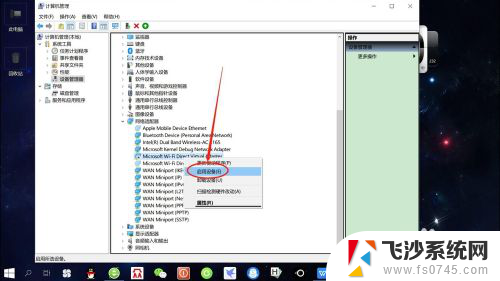
5.最后,再次点击“移动热点”开关,可以看到可以开启“移动热点”了,如下图所示。
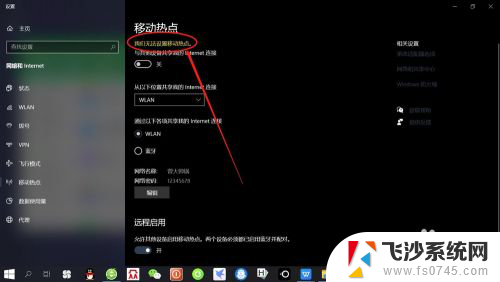
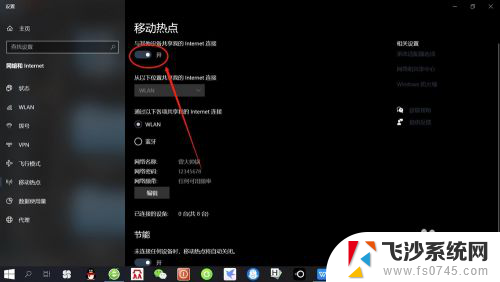
以上就是关于台式电脑无法设置移动热点的解决方法,如果您遇到相同情况,可以按照以上步骤来解决。
台式电脑无法设置移动热点怎么办 Win10无法创建移动热点解决方法相关教程
-
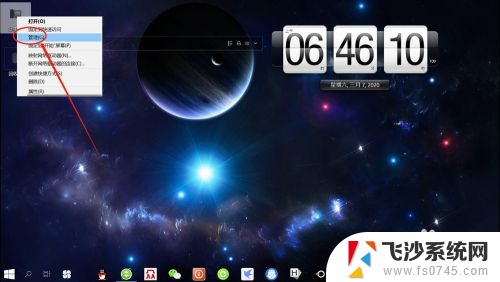 win10移动热点无法设置移动热点 解决win10无法设置移动热点的方法
win10移动热点无法设置移动热点 解决win10无法设置移动热点的方法2023-11-22
-
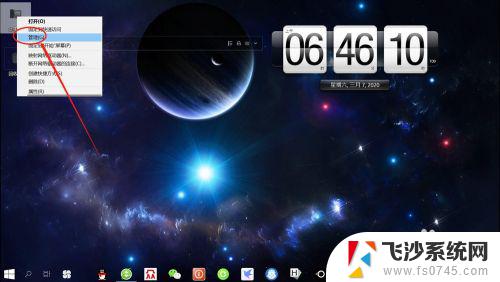 windows无法设置移动热点 win10无法设置移动热点怎么办
windows无法设置移动热点 win10无法设置移动热点怎么办2023-11-04
-
 win10为什么无法设置移动热点 win10提示无法设置移动热点解决办法
win10为什么无法设置移动热点 win10提示无法设置移动热点解决办法2024-12-19
-
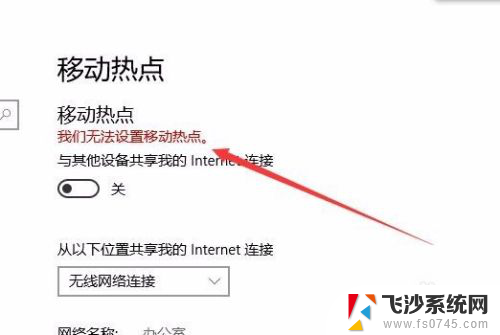 win10不能开热点 Win10移动热点设置失败怎么办
win10不能开热点 Win10移动热点设置失败怎么办2023-12-28
- 台式怎么开热点 win10台式机如何创建热点
- 电脑无法连接到热点 win10 win10笔记本电脑无法连接热点怎么解决
- 台式机开热点 win10台式机如何设置热点
- 笔记本电脑无法连接到手机热点 win10笔记本电脑无法连接WiFi热点怎么办
- 手机热点改密码后电脑无法连接怎么办 win10手机热点改密码后电脑连接不上
- 电脑变wifi热点 win10电脑如何设置wifi共享热点
- 输入法 顿号 win10默认输入法怎么打顿号符号
- 电脑切换打字键在哪里 Win10输入法怎么关闭
- 桌面壁纸更换设置方法 Win10怎么更换桌面背景图片
- 怎样提高电脑音量 Win10电脑声音调整不够大怎么办
- 系统自带的软件卸载了怎么恢复 Windows10自带应用卸载与恢复教程
- win10专业版插上耳机无声音解决办法 电脑插耳机没声音怎么调整设置
win10系统教程推荐
- 1 电脑切换打字键在哪里 Win10输入法怎么关闭
- 2 系统自带的软件卸载了怎么恢复 Windows10自带应用卸载与恢复教程
- 3 win10专业版插上耳机无声音解决办法 电脑插耳机没声音怎么调整设置
- 4 win10系统装网络打印机 Windows10 IP地址添加网络打印机教程
- 5 手柄怎么校准 WIN10游戏手柄校准方法
- 6 电脑开机windows一直转圈 Win10开机一直转圈圈怎么解决
- 7 怎么删除另一个系统 win10系统开机双系统如何删除多余的系统
- 8 windows10怎么查看wifi密码 win10系统WiFi密码怎么查看
- 9 win10系统清理垃圾代码 Win10清理系统垃圾指令代码
- 10 桌面任务栏如何隐藏 Win10任务栏隐藏方法