电脑端爱奇艺怎么投屏到电视 爱奇艺电脑端如何投屏到智能电视
更新时间:2024-05-04 15:09:46作者:xtliu
在如今数字化时代,人们越来越喜欢在大屏幕上观看视频内容,而投屏成为了一种方便快捷的方式,对于爱奇艺用户来说,如何将电脑端的视频投屏到智能电视上成为了一个常见问题。通过简单的操作,就能实现在电视上观看高清画质的爱奇艺视频。接下来我们就来看看电脑端爱奇艺如何投屏到智能电视的方法。
步骤如下:
1.我们平日里可能习惯了用爱奇艺来看电影或者电视,所以经常百度直接搜索。
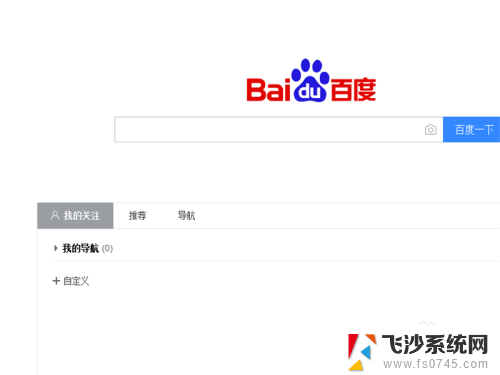
2.进入到爱奇艺网站后,大家搜索我们喜欢的节目。然后就可以直接进行播放了,播放之后需要等待广告时间。
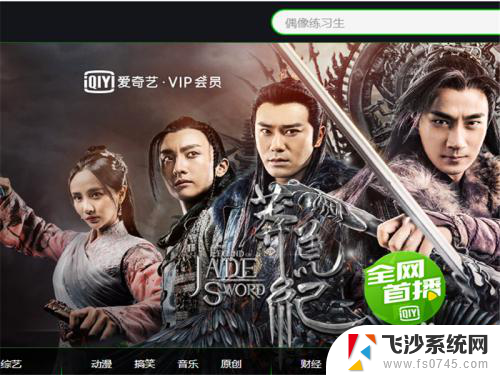
3.等待之后就可以观看了,但是很多时候想要投屏电视来看。这样更加舒服,可以在沙发上看,怎么操作呢?我们在网页界面是不行的,点击退出。
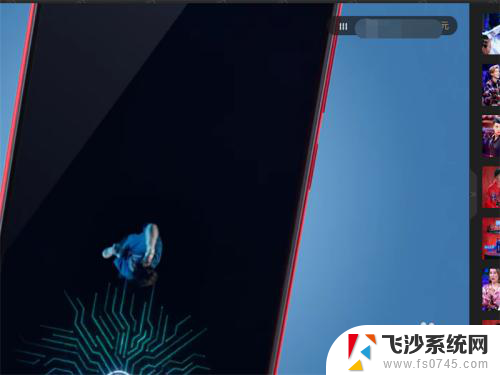
4.利用网页浏览引擎也好,利用你的软件管家也好。下载一个爱奇艺的app,放在桌面上,不需要网页的。下载安装之后双击进入。

5.进入后,同样找到我们想要看的电视节目,先进入缓冲观看。
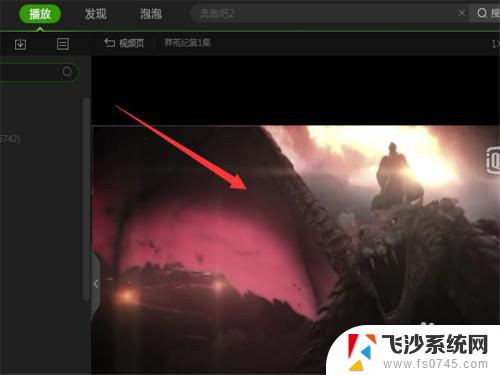
6.在播放界面右键点击一下鼠标,会弹出一个菜单,其中有一个选项叫做投屏播放。
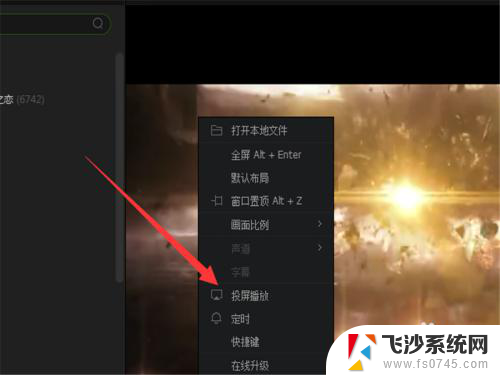
7.然后系统就会自动的进行搜索,找到之后我们就可以投屏观看了。
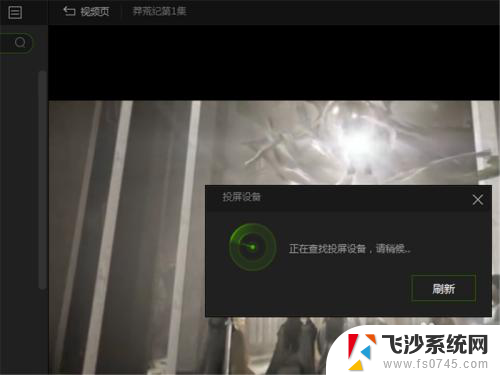
8.不过此前一定要注意,我们的电视要连接我们电脑的wifi。否则是不能投屏的哦。
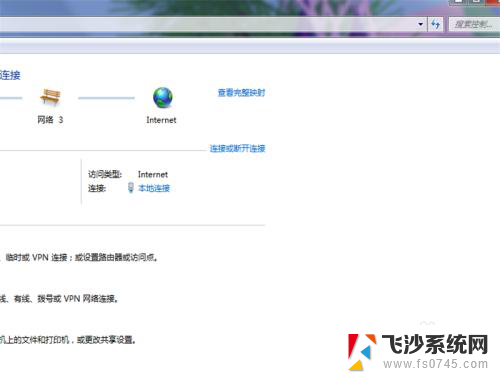
以上就是电脑端爱奇艺如何投屏到电视的全部内容,如果你遇到相同的问题,可以参考本文中介绍的步骤进行修复,希望对大家有所帮助。
电脑端爱奇艺怎么投屏到电视 爱奇艺电脑端如何投屏到智能电视相关教程
-
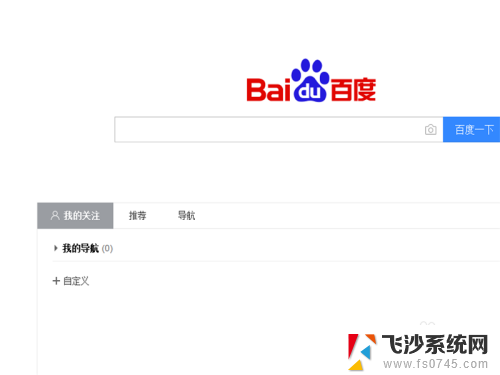 爱奇艺怎么投屏电脑 爱奇艺电脑端视频怎么投屏到智能电视上
爱奇艺怎么投屏电脑 爱奇艺电脑端视频怎么投屏到智能电视上2024-04-03
-
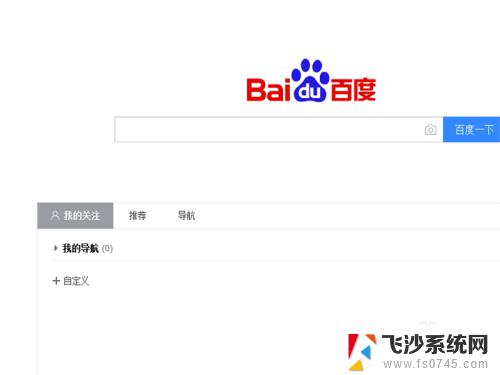 爱奇艺电脑版可以投屏吗 如何将爱奇艺电脑端视频投射到智能电视上观看
爱奇艺电脑版可以投屏吗 如何将爱奇艺电脑端视频投射到智能电视上观看2023-09-23
-
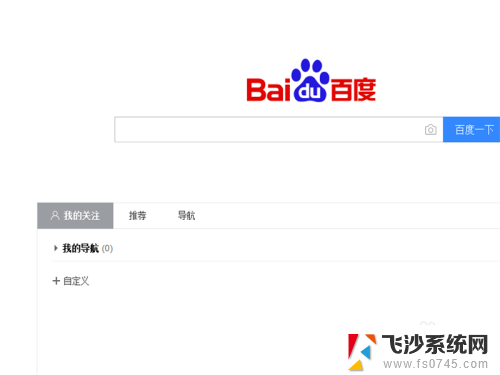 爱奇艺投屏在哪里 如何将爱奇艺电脑端视频投屏到智能电视
爱奇艺投屏在哪里 如何将爱奇艺电脑端视频投屏到智能电视2024-04-15
-
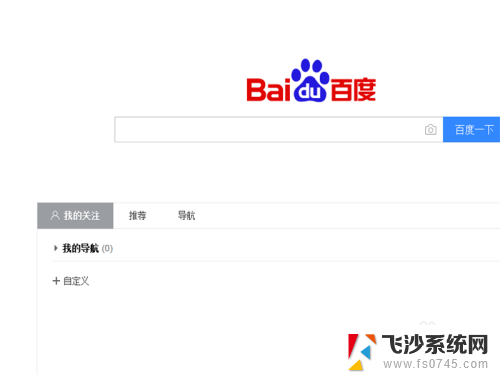 爱奇艺能够投屏吗 爱奇艺电脑端如何投屏到智能电视
爱奇艺能够投屏吗 爱奇艺电脑端如何投屏到智能电视2024-05-29
- 爱奇艺不支持投屏怎么办 爱奇艺投屏功能无法使用怎么办
- 爱奇艺的杜比音效怎么开 爱奇艺电脑客户端如何开启杜比音效
- 爱奇艺能不能共享屏幕一起看 爱奇艺电脑版如何一起在线观影
- 电脑爱奇艺不能自动播放下一集 电脑爱奇艺自动播放下一集设置教程
- 怎么用爱奇艺看本地视频 爱奇艺手机本地视频播放方法
- 优酷电视投屏怎样设置 优酷投屏到智能电视的步骤
- 小米分屏关不掉怎么办 小米手机如何关闭分屏模式
- 蓝牙音箱没有音量键怎么调 n6蓝牙音箱声音调节方法
- 网页自动保存密码设置 浏览器如何设置自动保存密码
- vmware workstation15 密钥 VMware Workstation 15永久激活方法
- .swf文件怎么打开 swf文件怎么打开
- 苹果手机如何通过数据线传文件到电脑上 iPhone 如何通过数据线传输文件
电脑教程推荐
- 1 小米分屏关不掉怎么办 小米手机如何关闭分屏模式
- 2 网页自动保存密码设置 浏览器如何设置自动保存密码
- 3 vmware workstation15 密钥 VMware Workstation 15永久激活方法
- 4 苹果手机如何通过数据线传文件到电脑上 iPhone 如何通过数据线传输文件
- 5 mac怎样剪切文件 Mac怎么快速进行复制粘贴剪切
- 6 网络拒绝连接怎么回事 WiFi网络拒绝接入如何解决
- 7 如何看电脑是win几 怎么查看电脑系统是Windows几
- 8 苹果怎么不更新系统升级 如何取消苹果iPhone手机系统更新
- 9 联想笔记本显示正在充电但充不进电 联想笔记本充电问题解决方法
- 10 不能删除的软件怎么删除 电脑软件无法删除怎么办