键盘属性怎么设置 设置键盘布局
更新时间:2024-06-11 15:08:15作者:xtliu
键盘是我们日常使用电脑时不可或缺的输入设备,而键盘布局的设置则直接影响着我们的输入体验,对于不同的使用习惯和需求,我们可以根据个人喜好和习惯来调整键盘属性,包括键位的设置、按键的灵敏度等。通过合理的设置,我们可以提高输入效率,避免误操作,更好地适应不同的工作场景和需求。了解如何设置键盘属性是非常重要的。
操作方法:
1.单击“开始”按钮,在打开的开始菜单中选择“控制面板”选项。
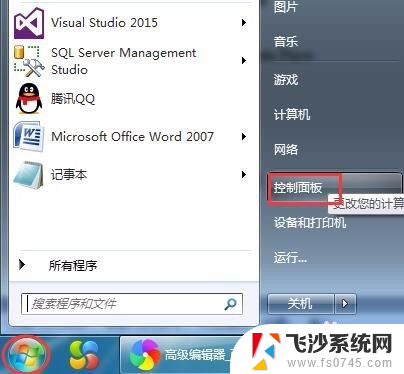
2.在打开的“控制面板”窗口中单击“键盘”选项,打开“键盘属性”对话框。
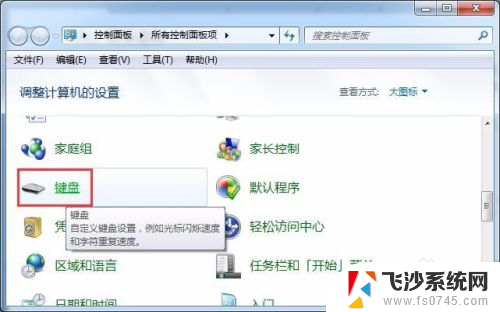
3.单击切换到“速度”选项卡,在“字符重复”选项组中。拖动“重复延迟”滑块,向左拖动滑块则重复延迟会加长,向右拖动则重复延迟变短。
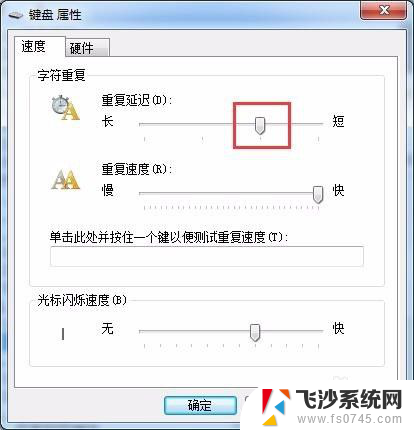
4.拖动“重复速度”滑块可调整在键盘上按住一个键需要多长时间才开始重复输入该键。
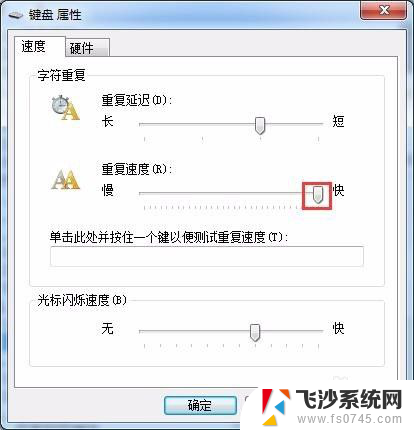
5.在“光标闪烁速度”选项组中,拖动滑块,可调整光标的闪烁频率。
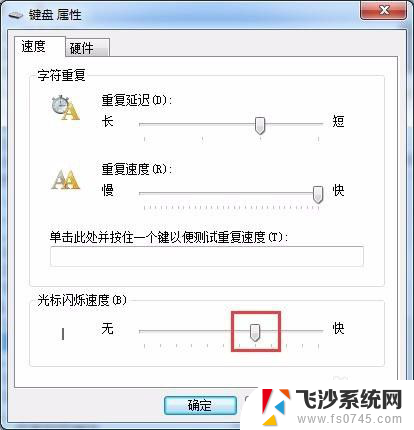
6.切换到“硬件”选项卡,里面显示了所用键盘的硬件信息。如设备的名称、类型、制造商、位置及状态等。

7.单击“属性”按钮,可打开“键盘设备属性”对话框。在该对话框中可查看键盘的常规设备属性、驱动程序的详细信息,更新驱动程序,返回驱动程序,卸载驱动程序等。设置完毕后,单击“确定”按钮即可。
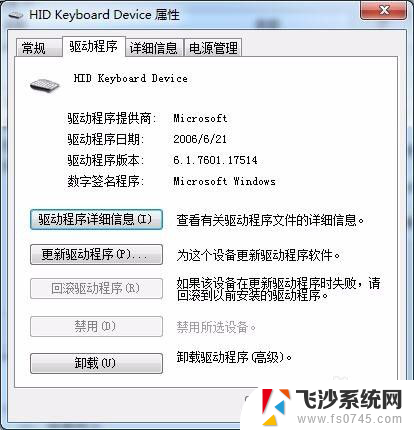
以上就是键盘属性设置的全部内容,如果遇到这种情况,你可以按照以上操作进行解决,非常简单快速。
键盘属性怎么设置 设置键盘布局相关教程
-
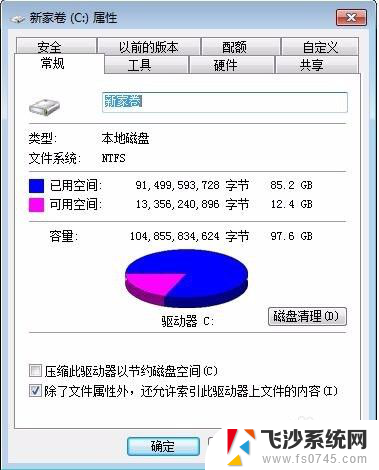 文件磁盘显示属性的查看设置等操作 如何查看磁盘属性及进行设置
文件磁盘显示属性的查看设置等操作 如何查看磁盘属性及进行设置2024-01-03
-
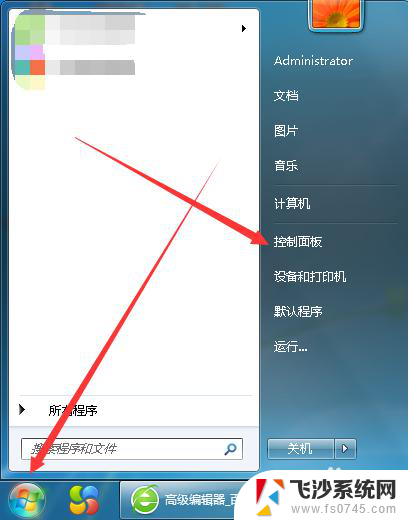 键盘设置怎么设置 如何调整电脑键盘设置
键盘设置怎么设置 如何调整电脑键盘设置2023-12-15
-
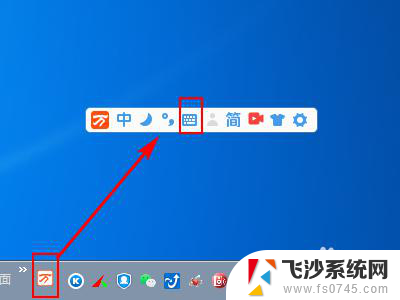 键盘小键盘怎么开启 电脑怎么设置小键盘
键盘小键盘怎么开启 电脑怎么设置小键盘2024-08-31
-
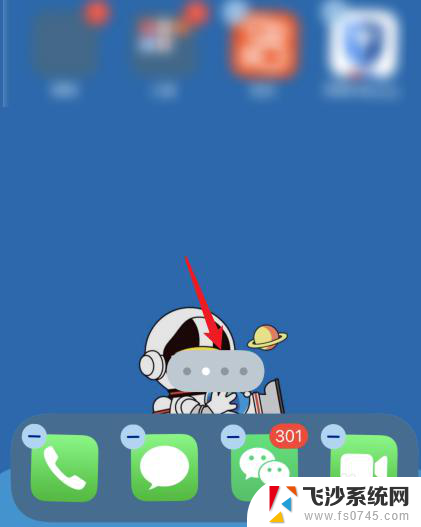 iphone13如何设置桌面布局 苹果13主屏幕布局设置教程
iphone13如何设置桌面布局 苹果13主屏幕布局设置教程2024-05-03
- 如何自己设置键盘皮肤 输入法皮肤个性化设置
- 键盘和手柄对应的键 手柄对应键盘键位设置
- 雷蛇键盘灯光设置 雷蛇键盘灯光设置教程
- 笔记本怎么让键盘灯亮 笔记本电脑键盘灯怎么设置
- 电脑键盘英文转中文怎么转换 键盘输入如何设置中文
- flesports键盘怎么调灯光 机械键盘灯光设置教程
- 电脑如何硬盘分区合并 电脑硬盘分区合并注意事项
- 连接网络但是无法上网咋回事 电脑显示网络连接成功但无法上网
- 苹果笔记本装windows后如何切换 苹果笔记本装了双系统怎么切换到Windows
- 电脑输入法找不到 电脑输入法图标不见了如何处理
- 怎么卸载不用的软件 电脑上多余软件的删除方法
- 微信语音没声音麦克风也打开了 微信语音播放没有声音怎么办
电脑教程推荐
- 1 如何屏蔽edge浏览器 Windows 10 如何禁用Microsoft Edge
- 2 如何调整微信声音大小 怎样调节微信提示音大小
- 3 怎样让笔记本风扇声音变小 如何减少笔记本风扇的噪音
- 4 word中的箭头符号怎么打 在Word中怎么输入箭头图标
- 5 笔记本电脑调节亮度不起作用了怎么回事? 笔记本电脑键盘亮度调节键失灵
- 6 笔记本关掉触摸板快捷键 笔记本触摸板关闭方法
- 7 word文档选项打勾方框怎么添加 Word中怎样插入一个可勾选的方框
- 8 宽带已经连接上但是无法上网 电脑显示网络连接成功但无法上网怎么解决
- 9 iphone怎么用数据线传输文件到电脑 iPhone 数据线 如何传输文件
- 10 电脑蓝屏0*000000f4 电脑蓝屏代码0X000000f4解决方法