电脑怎么查看图片大小 Win10系统图片尺寸大小查看步骤
更新时间:2024-03-02 15:07:27作者:xtyang
在如今数字化的时代,我们经常会遇到需要查看图片尺寸大小的情况,特别是对于使用Win10系统的用户来说,他们可能会好奇如何在电脑上准确地查看图片的大小。事实上Win10系统提供了一些简单而便捷的方法来实现这一目标。接下来我们将介绍一些Win10系统中查看图片尺寸大小的步骤,帮助您轻松了解和掌握这一技巧。无论是用于个人或工作用途,您都可以通过这些方法快速获取所需的图片尺寸信息,从而更好地管理和利用您的图片资源。
方法1
1、把鼠标悬浮在图片上面,会显示图片的尺寸和文件大小
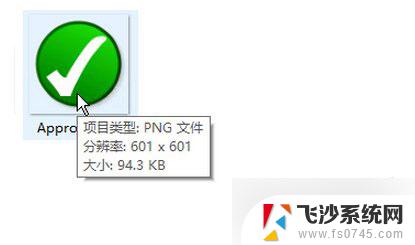
方法2
1、在图片所在的文件夹,点击菜单栏的“查看”
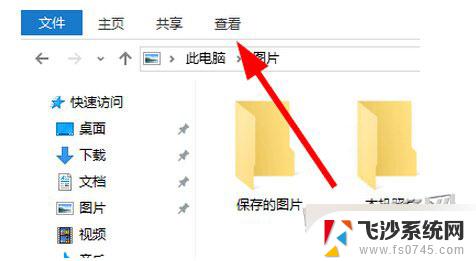
2、点击“详细信息窗格”
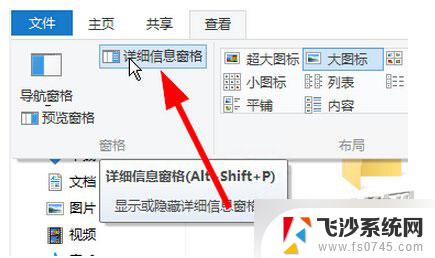
3、在文件夹(文件资源管理器)的右边会多出一栏,点击图片。会显示出图片的详细信息
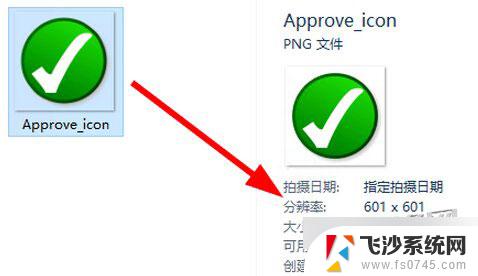
方法3
1、右键点击图片。选择“属性”
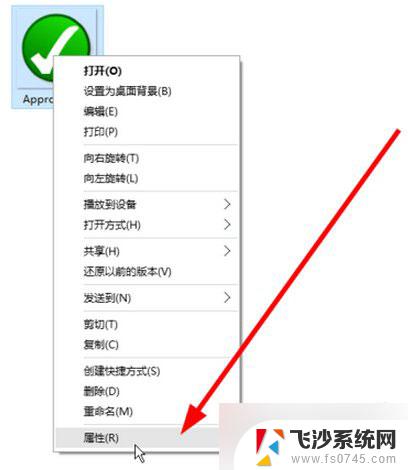
2、在“详细信息”窗口中查看图片的具体信息
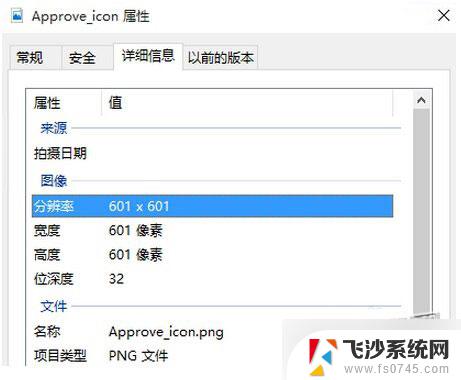
方法4
1、在图片所在的文件夹,空白的地方点击右键,选择查看方式为“详细信息”
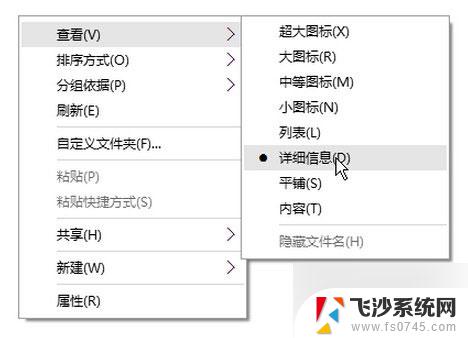
2、右键点击列标,并选择“大小”和“分辨率”
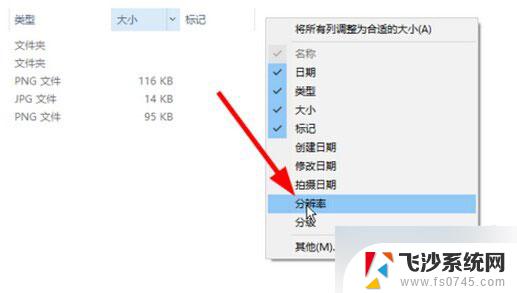
3、查看图片,会多出一列,显示出图片的大小和分辨率
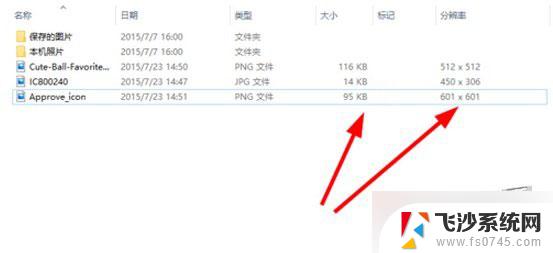
方法5
使用查看图片的软件,比如win10自带的图片应用。或者画图板,ACDSee,Photoshop等等
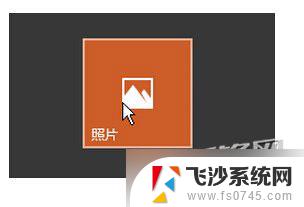
在Windows10系统下查看图片的方法还是很多的,用户选择适合自己的就可以了。
以上是关于如何查看图片大小的全部内容,如果有任何问题,请按照小编的方法进行操作,希望这能对大家有所帮助。
电脑怎么查看图片大小 Win10系统图片尺寸大小查看步骤相关教程
-
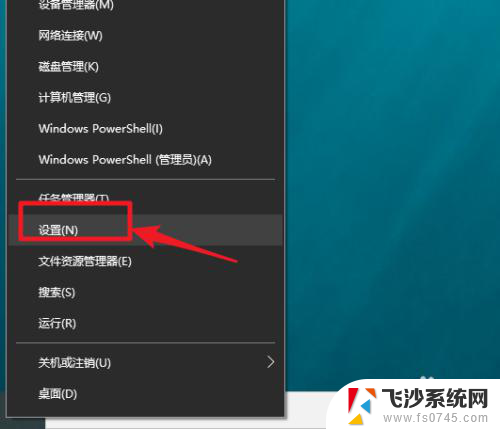 电脑如何查看显示器大小 win10显示器尺寸查看方法
电脑如何查看显示器大小 win10显示器尺寸查看方法2024-06-04
-
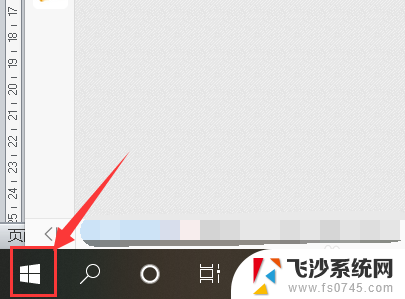 如何查看电脑屏幕大小 Windows10系统如何查看电脑屏幕尺寸大小
如何查看电脑屏幕大小 Windows10系统如何查看电脑屏幕尺寸大小2024-02-22
-
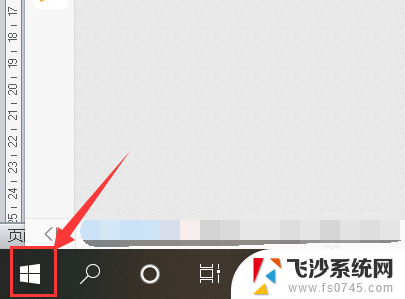 电脑屏幕几寸怎么看 windows10系统如何查看电脑屏幕尺寸大小
电脑屏幕几寸怎么看 windows10系统如何查看电脑屏幕尺寸大小2024-01-30
-
 win10如何查看内存大小 怎么查看电脑内存大小
win10如何查看内存大小 怎么查看电脑内存大小2024-05-27
- 电脑显示器多大怎么看 win10如何查看显示器尺寸设置
- win10查看显示器尺寸 win10如何查看显示器尺寸
- 电脑在哪里看显示器大小 如何查看win10电脑显示器的尺寸
- win10显存怎么看 Win10系统如何查看显卡显存大小
- windows10看图 Win10系统自带的照片查看器怎么用
- 卸载windows照片查看器 win10照片查看器卸载步骤
- win8.1开始菜单改win10 Windows 8.1 升级到 Windows 10
- 文件:\windows\system32\drivers Win10系统C盘drivers文件夹可以清理吗
- windows10移动硬盘在电脑上不显示怎么办 移动硬盘插上电脑没有反应怎么办
- windows缓存清理 如何清理Win10系统缓存
- win10怎么调电脑屏幕亮度 Win10笔记本怎样调整屏幕亮度
- 苹果手机可以连接联想蓝牙吗 苹果手机WIN10联想笔记本蓝牙配对教程
win10系统教程推荐
- 1 苹果手机可以连接联想蓝牙吗 苹果手机WIN10联想笔记本蓝牙配对教程
- 2 win10手机连接可以卸载吗 Win10手机助手怎么卸载
- 3 win10里此电脑的文档文件夹怎么删掉 笔记本文件删除方法
- 4 win10怎么看windows激活码 Win10系统激活密钥如何查看
- 5 电脑键盘如何选择输入法 Win10输入法切换
- 6 电脑调节亮度没有反应什么原因 Win10屏幕亮度调节无效
- 7 电脑锁屏解锁后要按窗口件才能正常运行 Win10锁屏后程序继续运行设置方法
- 8 win10家庭版密钥可以用几次 正版Windows10激活码多少次可以使用
- 9 win10系统永久激活查询 如何查看Windows10是否已经永久激活
- 10 win10家庭中文版打不开组策略 Win10家庭版组策略无法启用怎么办