word文档如何一键清除格式 Word如何快速清除所有格式
Word文档中的格式问题是我们在编辑和整理文档时经常遇到的挑战之一,有时候我们需要将文档中的格式全部清除,以便重新调整排版和样式。Word提供了快速清除所有格式的功能,让我们可以轻松地去除文本中的各种格式,使文档更加整洁和易读。在本文中我们将介绍如何使用Word的一键清除格式功能,让您快速清除文档中的所有格式。
操作方法:
1.在我们的计算机上打开Word文件材料,如下图所示;
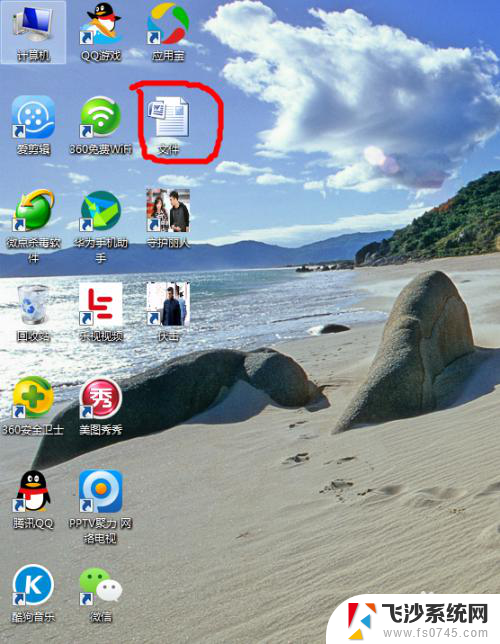
2.在打开的Word文档中,我们可以看到已经排版好的文章;
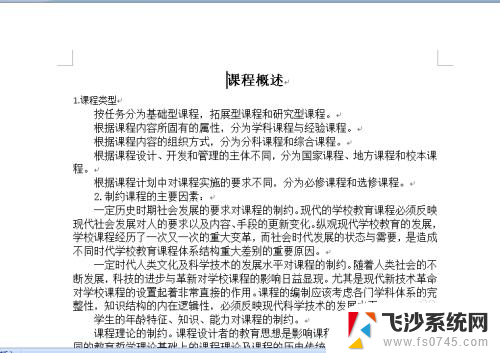
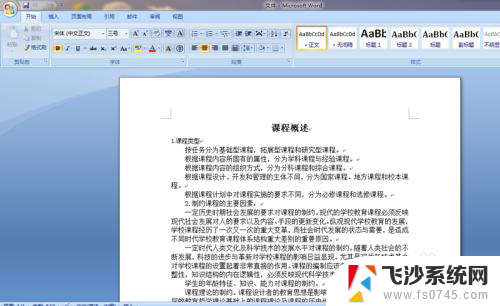
3.如果我们要修改文章的排版格式,我们就必须要清除格式。如果是少量一两个,我们可以一个一个修改,如将鼠标移至该段句子,然后点击右上角的向下箭头(如图所示);
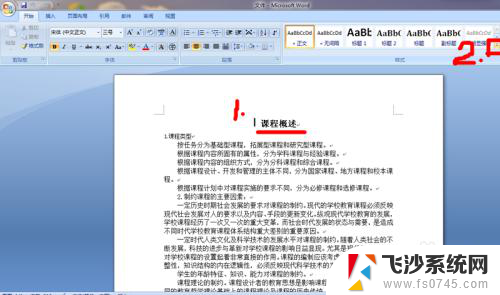
4.在出现的菜单选项中,我们点击“清除格式”即可完成清除格式的操作;
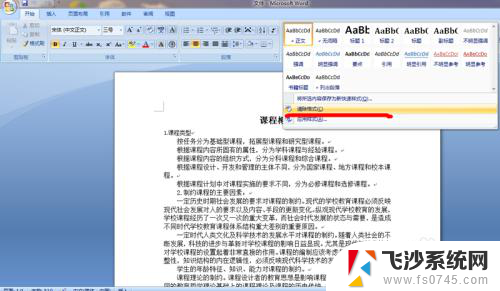
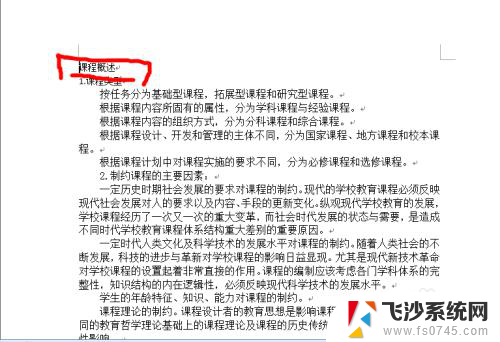
5.如果是面对整篇文章,我们不可能一个一个修改。这样太浪费时间,我们可以用鼠标拖动选中全文或用快捷键ctrl+A全选该篇文章;
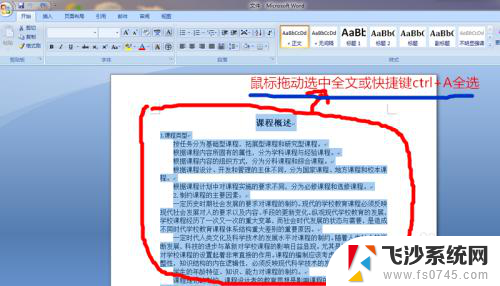
6.接着,在“开始”工作栏状态下。我们可以看到许多功能选项,如:剪切、复制、格式刷、正文格式、标题1格式等等功能,我们点击右上角的向下箭头(如下图所示);
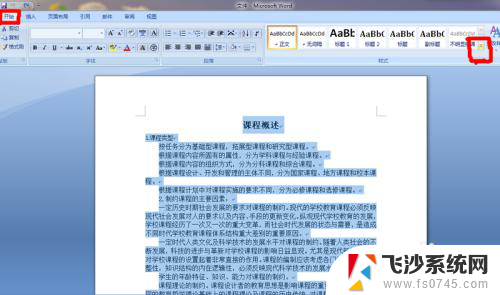
7.在出现的下拉菜单选项中,我们选择“清除格式”即可完成全文的格式清除;
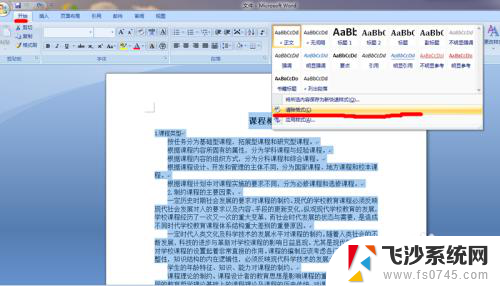
8.当我们再次返回查看文章是可以发现文章的所有格式都被我们清除掉了,现在可以按照我们新的格式要求重新对文章进行排版。
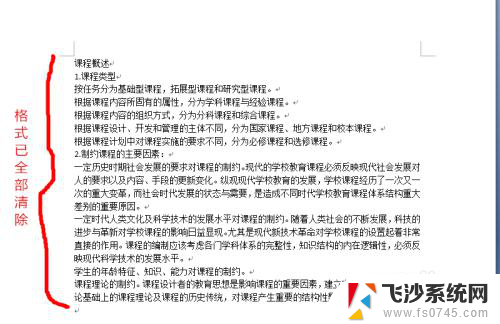
以上是如何一键清除格式的全部内容的Word文档,如果你遇到这种情况,可以按照以上步骤解决,非常简单快速。
word文档如何一键清除格式 Word如何快速清除所有格式相关教程
-
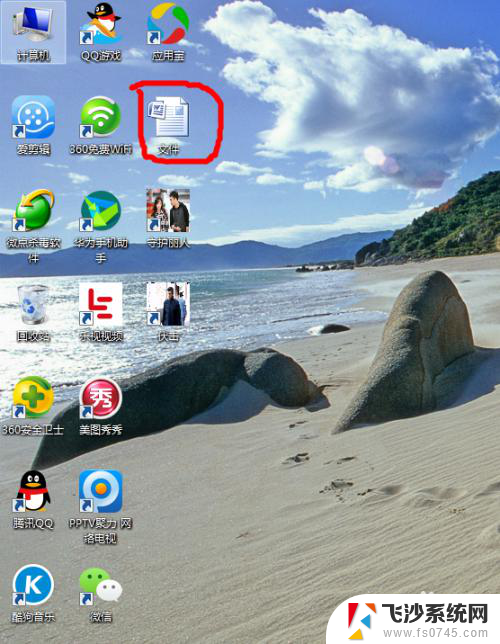 word删除所有格式 Word中一键清除文字格式的方法
word删除所有格式 Word中一键清除文字格式的方法2024-02-08
-
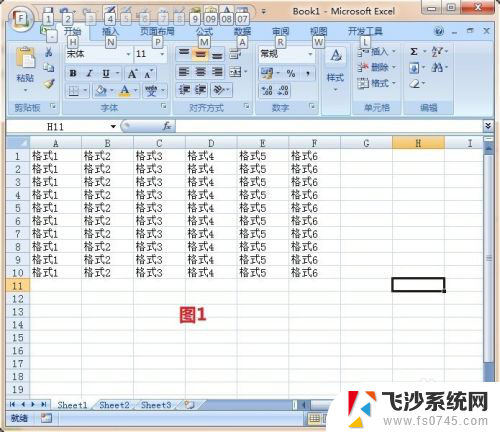 excel一键清除格式 快速清除Excel表格中的样式
excel一键清除格式 快速清除Excel表格中的样式2023-12-18
-
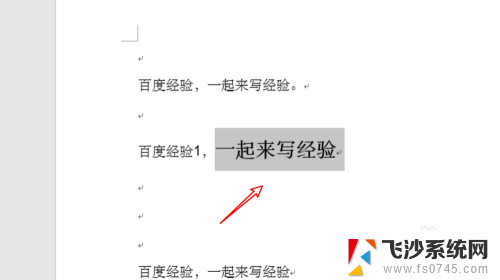 删除word格式 如何在Word中清除段落格式
删除word格式 如何在Word中清除段落格式2024-01-26
-
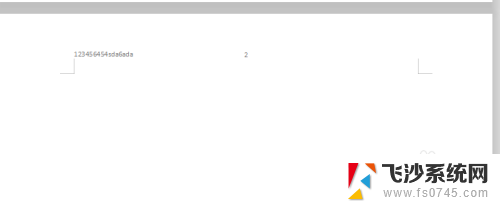 word怎么删除所有的页眉页脚 Word文档如何快速删除所有页眉、页脚和水印
word怎么删除所有的页眉页脚 Word文档如何快速删除所有页眉、页脚和水印2023-12-11
- word怎么清除最近打开文档记录 清除Word文档打开痕迹的快速步骤
- 如何删除word文档中的分节符 word分节符如何清除
- word删除页面快捷键是什么 如何在Word文档中删除某一页
- word固定格式 Word文档如何保持固定格式
- word文档如何删除横线 word中横线无法清除的解决方法
- 如何一键清除微信记录 如何快速删除所有微信聊天记录
- windows系统c盘怎么清理 Windows C盘清理方法
- win 10电脑连不上网络怎么办 笔记本连接不上无线网络怎么办
- windows电脑如何复制粘贴 笔记本电脑复制文件的方法
- window 企业版 Windows 10各版本功能区别
- windows pdf 笔记 自由笔记APP的笔记怎样导入PDF
- windows是如何开启电脑高性能? 电脑开启高性能模式的步骤
电脑教程推荐
- 1 windows系统c盘怎么清理 Windows C盘清理方法
- 2 windows字体全部显示黑体 文字黑色背景怎么设置
- 3 苹果装了windows如何进去bois 怎么在开机时进入BIOS系统
- 4 window联不上网 笔记本无法连接无线网络怎么办
- 5 如何关闭检查windows更新 笔记本电脑如何关闭自动更新程序
- 6 windowsx怎么设置开机密码 笔记本电脑开机密码设置方法
- 7 windows七笔记本电脑动不了怎么办 笔记本无法启动黑屏怎么办
- 8 win0默认游览器 电脑默认浏览器设置方法
- 9 win0忘记密码 笔记本电脑登录密码忘记怎么办
- 10 thinkpad在bios里设置电池 笔记本BIOS中自带电池校正功能使用方法