蓝牙音箱怎么样加装音频输出 win10蓝牙音箱断连频繁怎么解决
随着科技的不断进步,蓝牙音箱成为了现代人生活中不可或缺的一部分,在使用过程中,一些用户可能会遇到一些问题,例如蓝牙音箱怎么样加装音频输出,以及在win10系统下蓝牙音箱频繁断连的困扰。这些问题的存在不仅影响了用户的使用体验,也让人们开始思考如何解决这些问题。本文将探讨以上两个问题,并提供解决方案,帮助用户解决相关困扰。
具体步骤:
1.首先,想要使用蓝牙音箱播放电脑上的声音。我们需要先做以下检查:自己的电脑需要配备蓝牙,自己的音箱需要配备蓝牙。

2.接着,我们开启自己支持蓝牙的音箱上的蓝牙,并允许该蓝牙可以被其他设备搜索和连接。
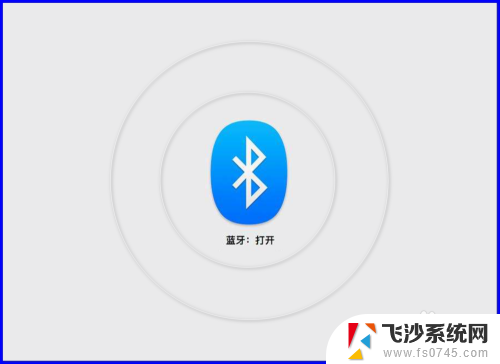
3.接着,进入到win10系统中,打开电脑“Windows设置”,在设置里找到并点击进入“设备”选项中。
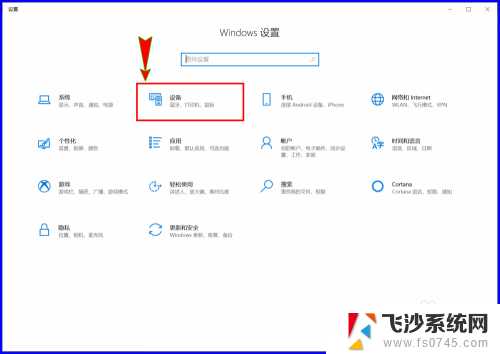
4.进入“设备”窗口之后,我们在左侧菜单栏中选择“蓝牙和其他设备”选项,然后在右侧先开启我们的电脑蓝牙开关。
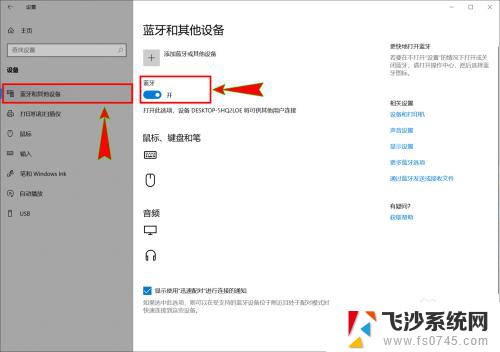
5.接着,点击窗口上方的“添加蓝牙或其它设备”选项打开“添加设备”弹窗。然后在下面的“设备类型”里选择“蓝牙”,电脑会自动搜索附件的蓝牙设备。
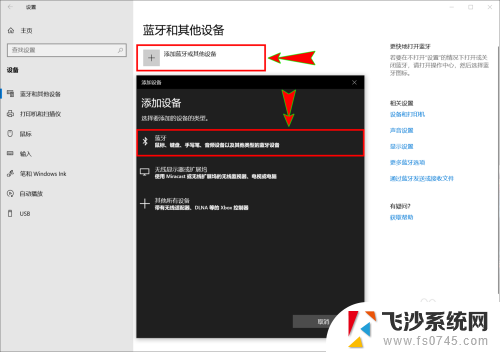
6.搜索到我们音箱上的蓝牙之后,我们选择该蓝牙并与之连接。当电脑音频选项上显示出“已连接语音、音乐”时,我们调整好电脑和蓝牙的音量即可使用蓝牙音箱播放电脑上的声音了。
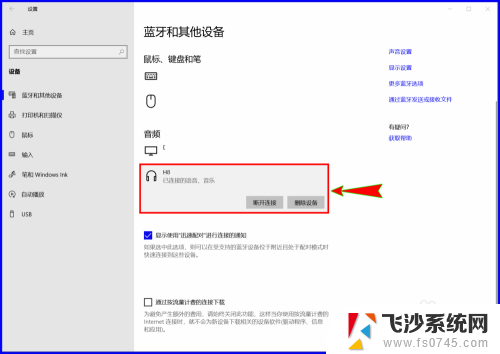
以上就是蓝牙音箱如何添加音频输出的全部内容,如果您遇到相同问题,可以参考本文中介绍的步骤进行修复,希望对大家有所帮助。
蓝牙音箱怎么样加装音频输出 win10蓝牙音箱断连频繁怎么解决相关教程
-
 蓝牙音箱怎么跟电脑连接 win10连接蓝牙音箱步骤
蓝牙音箱怎么跟电脑连接 win10连接蓝牙音箱步骤2024-04-24
-
 音箱可以连接蓝牙吗 win10蓝牙音箱连接教程
音箱可以连接蓝牙吗 win10蓝牙音箱连接教程2024-07-15
-
 蓝牙连接音箱. win10连接蓝牙音箱步骤
蓝牙连接音箱. win10连接蓝牙音箱步骤2024-01-19
-
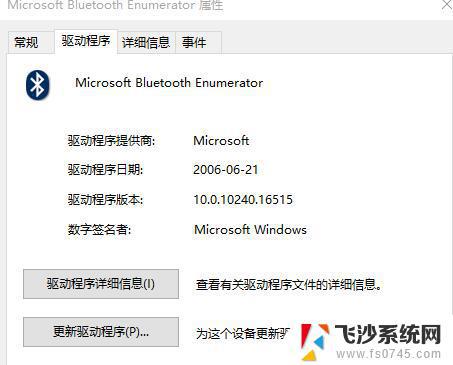 windows10无法连接蓝牙音箱 解决Win10系统无法配对蓝牙音箱的方法
windows10无法连接蓝牙音箱 解决Win10系统无法配对蓝牙音箱的方法2023-10-18
- 电脑连接蓝牙音箱跟声卡驱动有冲突 win10蓝牙无法连接音箱怎么办
- 蓝牙音响如何打开 win10蓝牙音箱连接教程
- 联想台式电脑可以连接蓝牙音箱吗 win10台式电脑如何连接蓝牙音箱教程
- 台式电脑怎么搜不到蓝牙音响 Win10系统蓝牙音箱找不到的解决技巧
- 台式电脑如何连蓝牙音箱 win10台式电脑蓝牙音箱连接教程
- 电脑怎么连接声音 Win10蓝牙音箱播放设置
- 电脑win10动态壁纸 win10电脑动态壁纸设置步骤
- win10关机前自动保存 Win10怎么设置每天定时关机
- 怎么把win10笔记本的更新系统关闭掉 win10怎么关闭自动更新
- window10调时间 笔记本怎么修改系统时间
- ghost备份整个win10磁盘 win10系统备份教程
- win10分辨率太高如何进安全模式 win10安全模式进入方法
win10系统教程推荐
- 1 怎么把win10笔记本的更新系统关闭掉 win10怎么关闭自动更新
- 2 win10打开鼠标键 Windows 10鼠标键设置方法
- 3 windows10 系统信息 Windows 10系统信息查看方法
- 4 win10 怎么把桌面图标的字变小 电脑桌面字体变小的步骤
- 5 怎么设置win10自动登录 Win10修改注册表自动登录教程
- 6 win 10设置锁屏 win10锁屏时间设置方法
- 7 win10电池下lol帧率30 笔记本玩LOL帧数低怎么办
- 8 怎么把win10系统备份到u盘上 Win10系统备份教程
- 9 win10怎么启用f1到f12快捷键 笔记本电脑f12键按不出来怎么处理
- 10 win10笔记本电脑如何恢复出厂设置 笔记本电脑系统恢复方法