windows10删除用户 Win10如何删除本地多余账户
更新时间:2023-12-28 15:06:49作者:xtang
随着Windows 10操作系统的普及,人们对于如何管理本地账户的需求也越来越迫切,在我们使用电脑的过程中,难免会出现一些多余的账户,这不仅占用了系统资源,还可能导致数据泄露的风险。了解如何删除Windows 10中的多余账户变得尤为重要。本文将介绍一些简单的方法,帮助您轻松地删除本地多余账户,以保障您的电脑安全和提高系统性能。
具体步骤:
1.首先点击电脑任务栏最左侧的“开始”,在弹出界面点击上面的“账户信息按钮”。
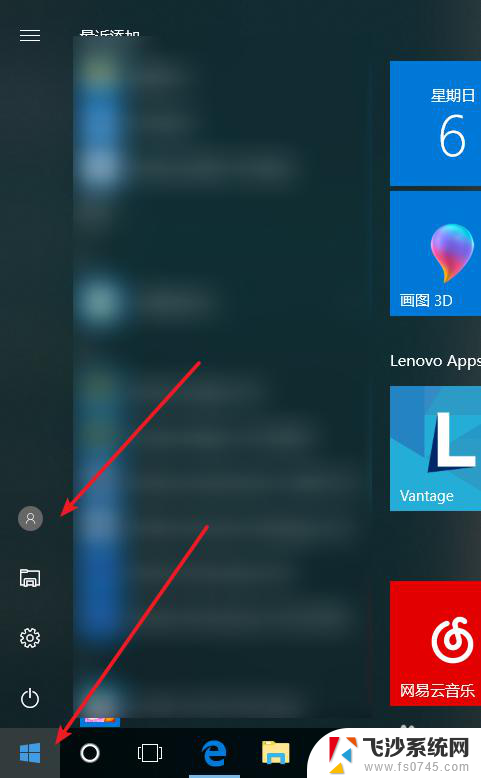
2.点击账户信息按钮,我们可以看到除了自己使用的账户外的其它用户的账户。点击“更改账户设置”。
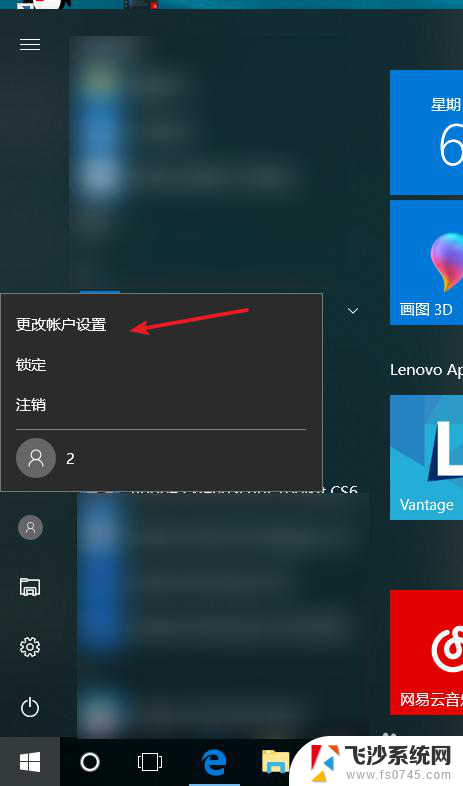
3.在设置界面,点击“家庭和其他人员”选项,进入。
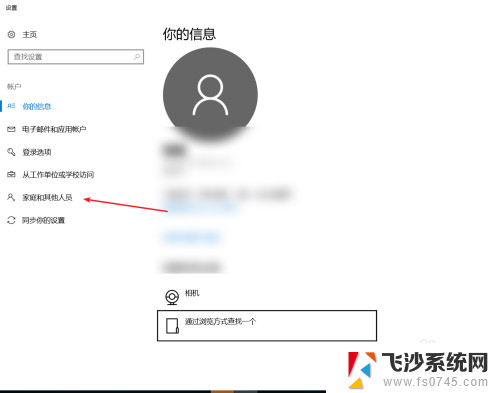
4.如图在“其他人员”栏下我们可以看到多余的账户信息。点击要删除的账户。点击“删除”按钮。
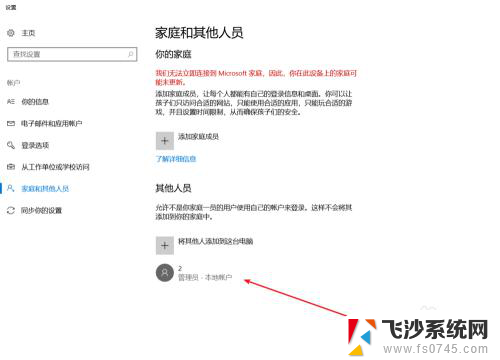
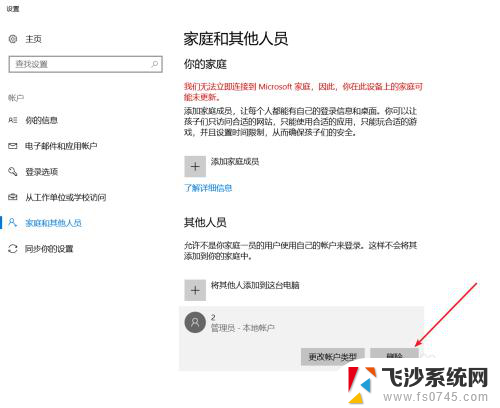
5.根据提示我们可以看到,删除本账户会删除所有的本帐户信息。如果确定删除点击“删除账户和数据”。
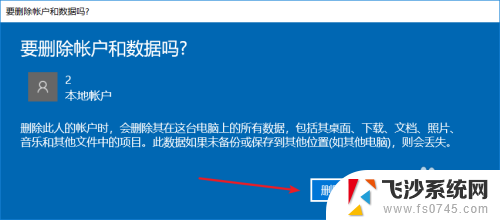
6.完成删除后,我们可以看到“其他人员”栏里已经没有了其它账户信息了。操作完成。
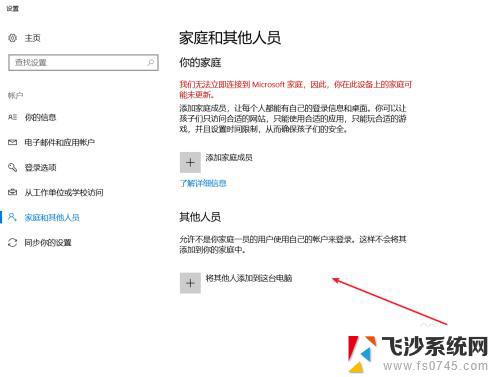
以上是删除Windows 10用户所有内容的步骤,如果需要的话,您可以根据本文提供的步骤进行操作,希望这篇文章对您有所帮助。
windows10删除用户 Win10如何删除本地多余账户相关教程
-
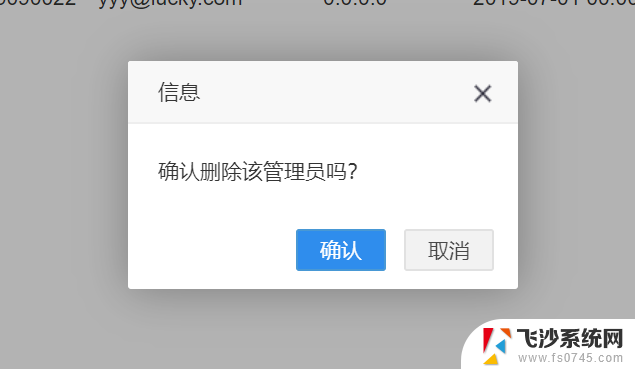 win10命令行删除用户 Windows10怎么删除本地账户
win10命令行删除用户 Windows10怎么删除本地账户2024-10-02
-
 windows怎么删除本地账户 Win10本地账户删除教程
windows怎么删除本地账户 Win10本地账户删除教程2024-04-16
-
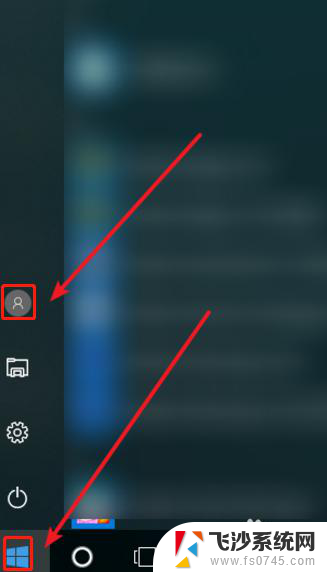 microsoft本地账户怎么删除 win10本地账户删除方法
microsoft本地账户怎么删除 win10本地账户删除方法2024-08-19
-
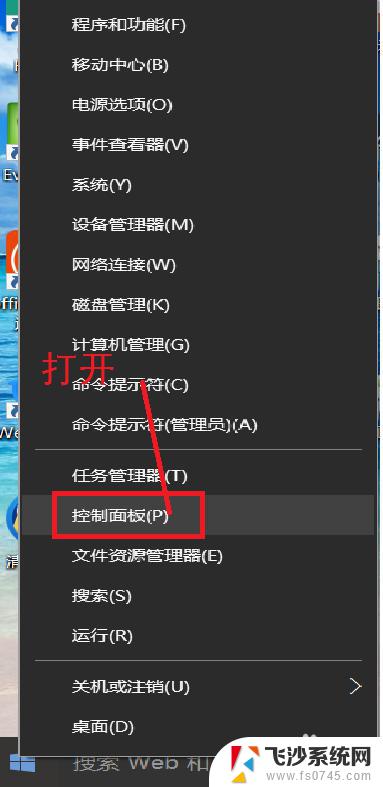 怎么删除windows10账户 Win10怎么删除用户账户和数据
怎么删除windows10账户 Win10怎么删除用户账户和数据2023-11-08
- win10计算机账户头像删除 Windows10如何删除账户
- win 10如何隐藏账户 Windows10删除本地账户步骤
- win10关闭本地账户 Win10本地账户删除步骤
- 多用户管理员删除不掉 Win10系统开机显示多个用户账户无法删除
- win10microsoft账户怎么删除 如何在win10上删除已登录的Microsoft账户
- win10如何删除microsoft管理员账户 win10如何删除已登录的Microsoft账户密码
- win8.1开始菜单改win10 Windows 8.1 升级到 Windows 10
- 文件:\windows\system32\drivers Win10系统C盘drivers文件夹可以清理吗
- windows10移动硬盘在电脑上不显示怎么办 移动硬盘插上电脑没有反应怎么办
- windows缓存清理 如何清理Win10系统缓存
- win10怎么调电脑屏幕亮度 Win10笔记本怎样调整屏幕亮度
- 苹果手机可以连接联想蓝牙吗 苹果手机WIN10联想笔记本蓝牙配对教程
win10系统教程推荐
- 1 苹果手机可以连接联想蓝牙吗 苹果手机WIN10联想笔记本蓝牙配对教程
- 2 win10手机连接可以卸载吗 Win10手机助手怎么卸载
- 3 win10里此电脑的文档文件夹怎么删掉 笔记本文件删除方法
- 4 win10怎么看windows激活码 Win10系统激活密钥如何查看
- 5 电脑键盘如何选择输入法 Win10输入法切换
- 6 电脑调节亮度没有反应什么原因 Win10屏幕亮度调节无效
- 7 电脑锁屏解锁后要按窗口件才能正常运行 Win10锁屏后程序继续运行设置方法
- 8 win10家庭版密钥可以用几次 正版Windows10激活码多少次可以使用
- 9 win10系统永久激活查询 如何查看Windows10是否已经永久激活
- 10 win10家庭中文版打不开组策略 Win10家庭版组策略无法启用怎么办