win10下安装虚拟机 win10安装虚拟机步骤
在当今数字化时代,虚拟化技术已经成为许多人必不可少的工具,在win10操作系统下安装虚拟机,可以让用户在一台电脑上同时运行多个操作系统,实现资源的最大化利用。安装虚拟机的步骤并不复杂,只需按照指引逐步操作即可。通过虚拟机,用户可以轻松实现软件测试、数据备份、系统恢复等功能,提高工作效率和数据安全性。在win10下安装虚拟机,不仅能为用户带来便利,还能拓展电脑的功能性和灵活性。
具体步骤:
1.首先呢,我们需要准备一个Windows10镜像,在微软的官方网站可以下载。我们按住Windows键,搜索“功能”,然后点击“启用或关闭Windows”功能。
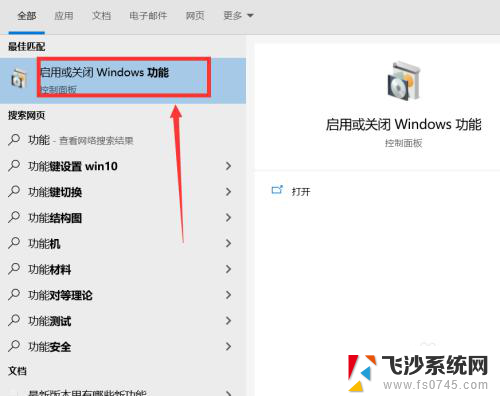
2.在弹出的窗口中找到"Hypeer-V"然后打勾,点击“确定”按钮。重启电脑后,点击开始菜单,找到“Administriative Tools”文件夹。
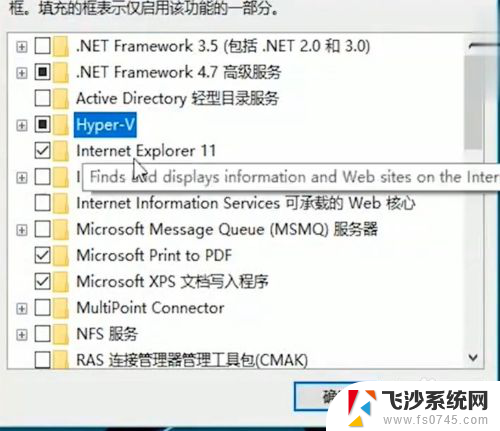
3.展开后,点击“Hyper-V管理器”。在弹出的窗口中,点击页面上方的“操作”选项,依次展开“新建”和“虚拟机”弹出新建向导,点击“下一步”按钮,自定义取名字并确定安装位置。
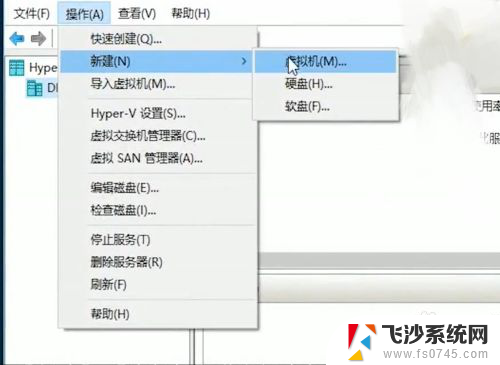
4.我们可以选择磁盘空间大的磁盘进行储存,接下来再次点击“下一步”。点击“指定代数”,选择“第一代”,然后点击“配置网络”按钮,选择“默认交换机”选项。
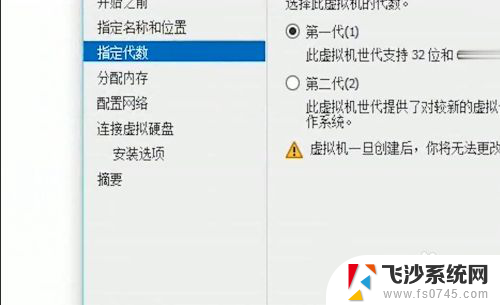
5.点击“连接虚拟硬盘”创建虚拟机的硬盘名称、位置和容量;然后点击“安装选项”安装要在虚拟机上运行的系统,选择完成后,点击浏览;找到本地镜像,点击“下一步”。
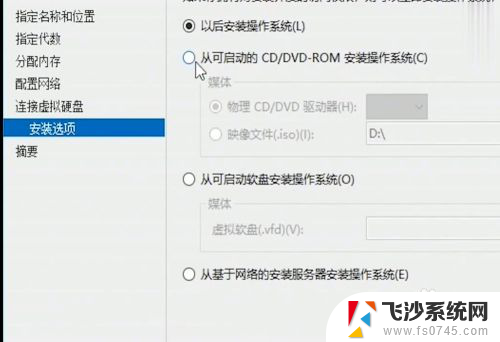
6.配置完成后,我们在【虚拟机】窗口,就可以看到创建的虚拟机,当前是关机状态,我们鼠标点击右键,选择“启动”右键点击“连接”;就弹出了虚拟机显示窗口,我们按照提示,完成后,进入桌面 ,虚拟机就安装好啦。
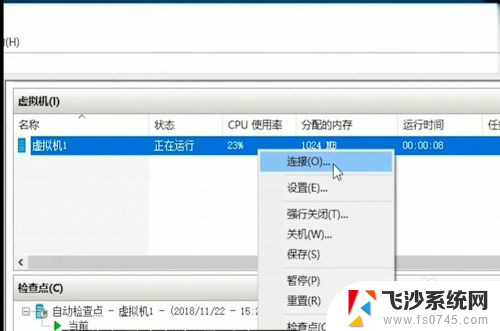
以上是安装虚拟机的全部步骤,如果有任何疑问,请按照本文提供的方法进行操作,希望对大家有所帮助。
win10下安装虚拟机 win10安装虚拟机步骤相关教程
-
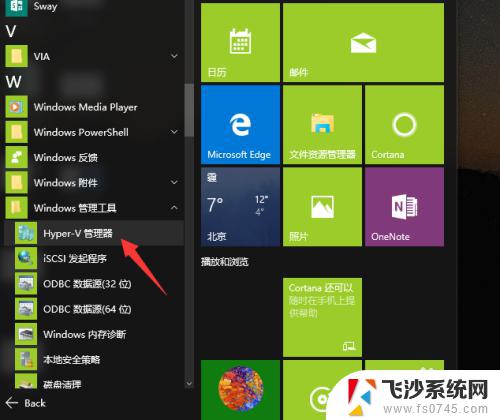 win10虚拟机安装系统 Win10自带虚拟机安装系统的步骤
win10虚拟机安装系统 Win10自带虚拟机安装系统的步骤2023-10-20
-
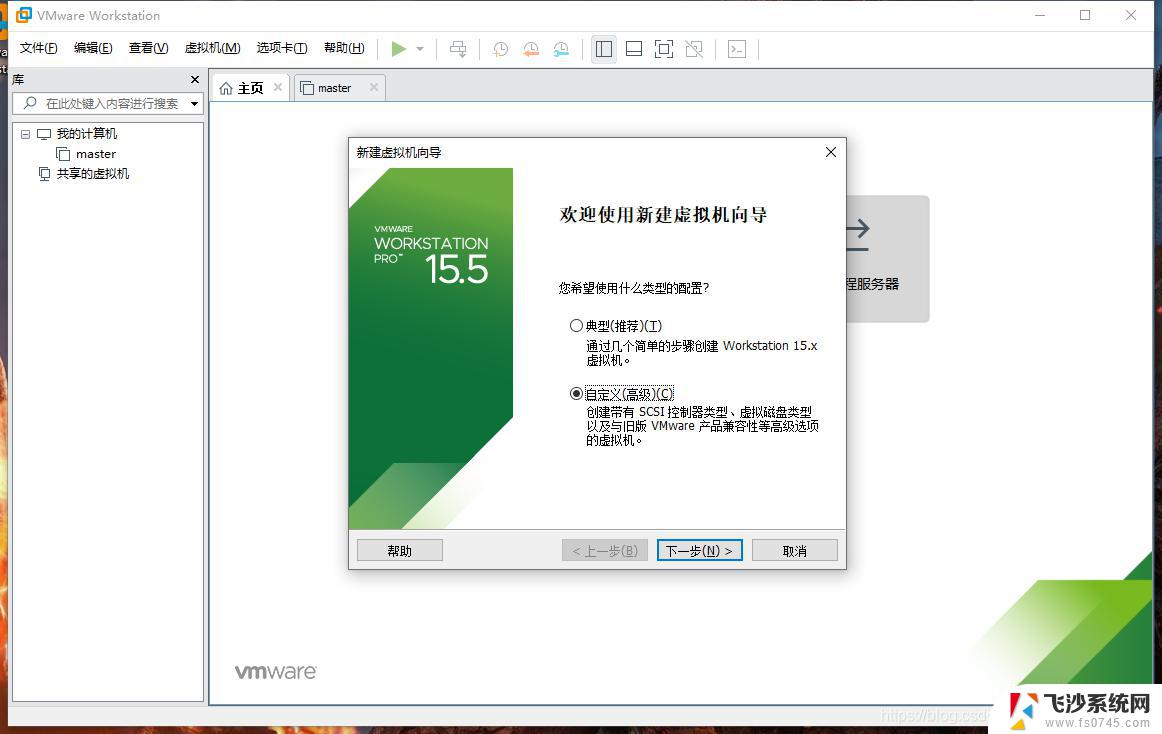 windows10安装win7虚拟机 win10怎么使用虚拟机安装win7系统
windows10安装win7虚拟机 win10怎么使用虚拟机安装win7系统2024-02-15
-
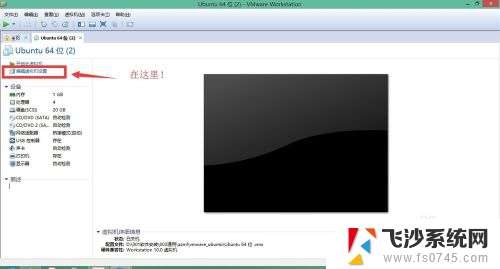 虚拟机怎么重新安装系统 虚拟机系统重装步骤
虚拟机怎么重新安装系统 虚拟机系统重装步骤2024-03-02
-
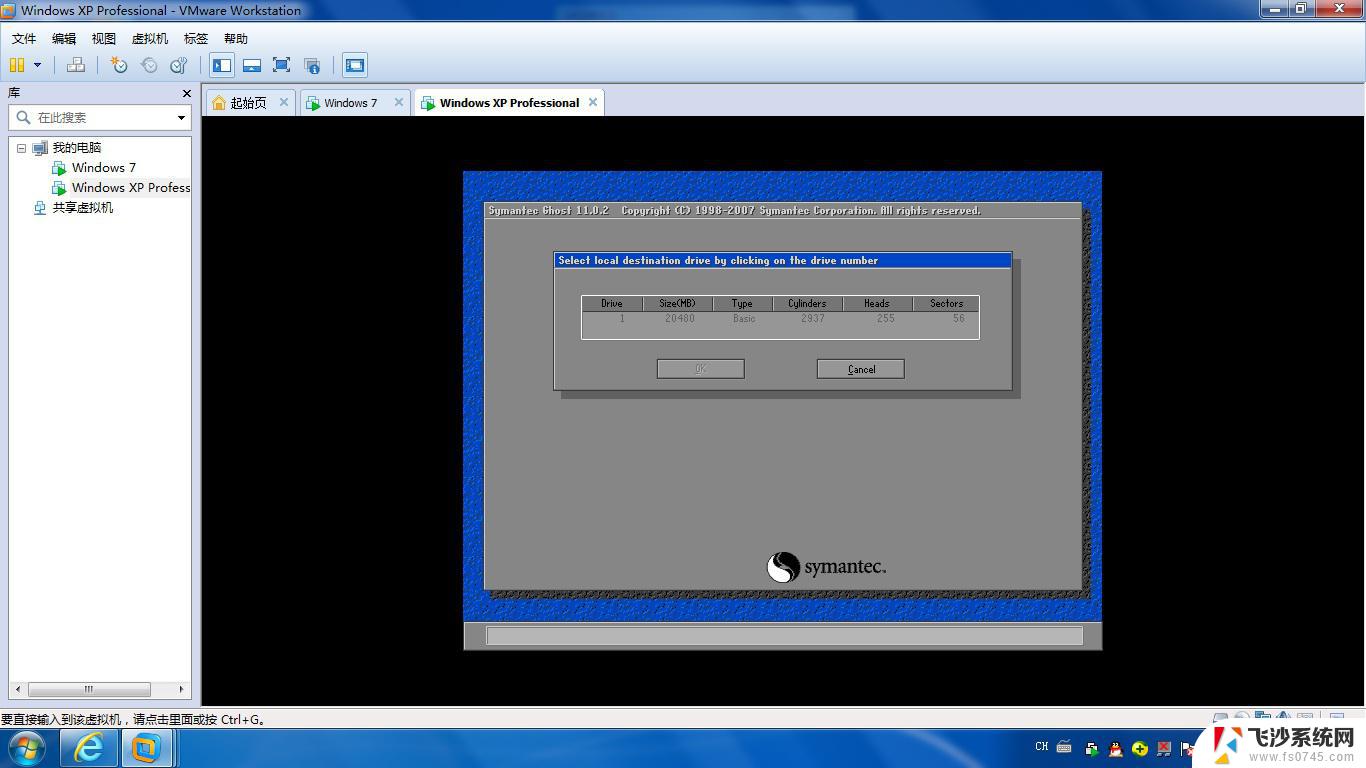 win10装虚拟机win7 win10怎么用虚拟机安装win7系统
win10装虚拟机win7 win10怎么用虚拟机安装win7系统2024-01-19
- 电脑怎么安装虚拟系统 虚拟机安装教程详细
- win10系统下安装win7虚拟机 Win10自带虚拟机Hyper V安装win7教程及注意事项
- 怎么在虚拟机里面安装win10系统 虚拟机安装win10系统详细教程
- 虚拟机删除后文件还在吗 已安装虚拟机如何移除
- vmware怎么用u盘装系统 在虚拟机中使用U盘安装Linux系统
- 虚拟机安装程序光盘映像文件在哪里 vmware虚拟机找不到iso文件怎么办
- mac下载好win怎么装系统 笔记本电脑如何装系统
- win10安装的时候出现蓝屏 电脑安装win10蓝屏怎么办
- win10系统更新的安装包在哪里删除 Win10更新安装包删除方法
- 电脑安装win10后键盘乱码 笔记本电脑键盘打字出现乱码怎么处理
- windows10安装时怎么分区 windows10如何分区
- 电脑按哪个键进入u盘装机系统 U盘装系统需要按哪个键启动
系统安装教程推荐
- 1 windows10安装时怎么分区 windows10如何分区
- 2 电脑应用安装 电脑如何下载并安装应用程序
- 3 安装系统缺少驱动程序 缺少计算机所需的介质驱动程序Win10安装解决方法
- 4 windows 8 安装码 Windows8激活密钥永久激活教程
- 5 win8能重装成win7吗 预装win8.1的电脑怎么装回win7
- 6 笔记本可以安装游戏键盘吗 笔记本连接外置键盘设置教程
- 7 win10做完系统怎么激活 新安装win10系统激活方法
- 8 佳能打印机连接电脑后怎么安装驱动 Canon佳能打印机驱动安装详细教程
- 9 安卓手机可以用谷歌浏览器吗 安卓手机Chrome浏览器安装教程
- 10 苹果手机可以设置两个系统吗 iOS6手机可以安装双系统吗