电脑查看图片怎么显示图片 电脑文件夹中的图片直接显示预览方式
更新时间:2024-05-08 15:06:51作者:xtyang
在日常使用电脑查看图片时,我们经常会遇到文件夹中的图片需要通过预览的方式来显示,对于一些常见的图片格式,电脑会直接在文件夹中显示预览,让我们能够更快速地浏览和选择需要的图片。这种便利的预览方式不仅节省了我们的时间,也让查看图片变得更加方便和高效。通过简单的操作,我们可以轻松地浏览和管理电脑中的各种图片文件,让我们的工作和生活变得更加便捷。
具体方法:
1.我们首先在电脑图片文件夹界面点击查看
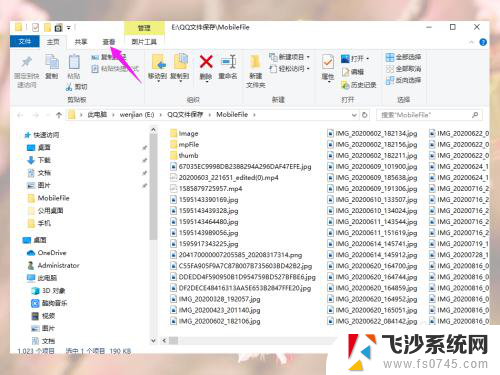
2.然后我们在查看界面点击大图标或超大图标
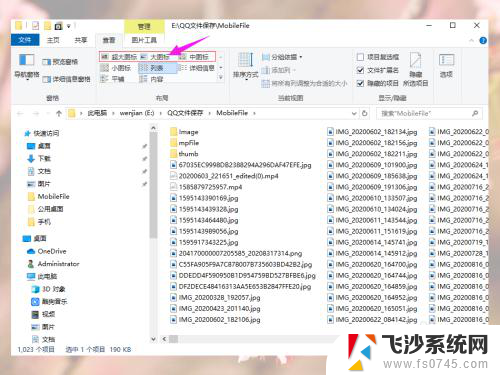
3.如果没有显示直接显示图片,我们再点击查看工具栏中的选项
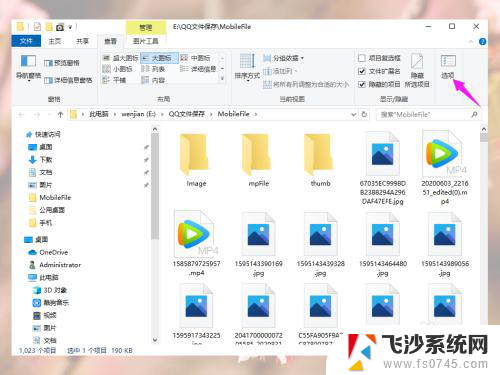
4.然后我们在文件夹选项窗口点击查看
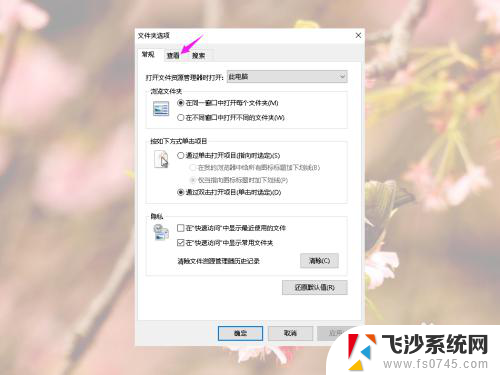
5.然后我们高级设置中找到“始终显示图标,从不显示宿略图”并去掉勾选
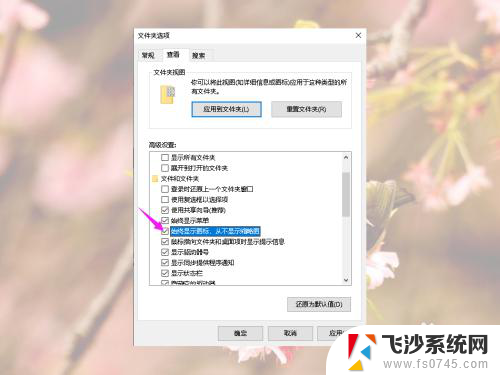
6.然后我们先点击应用,再点击确定
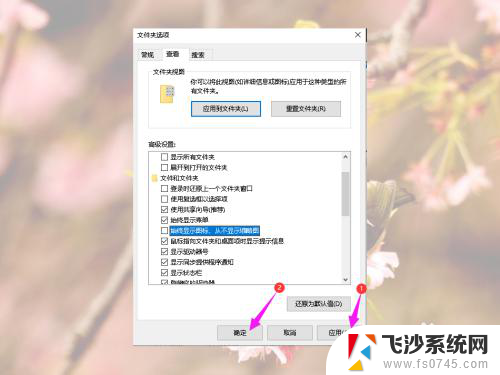
7.然后我们就能看到文件夹中直接显示图片样式了
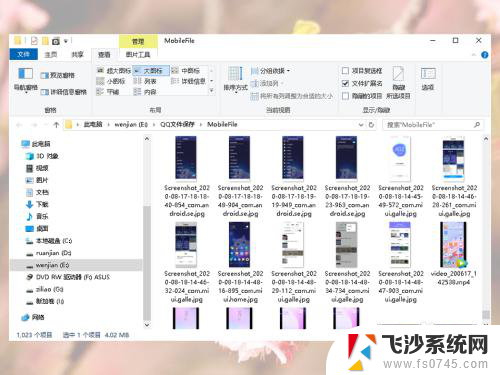
以上就是电脑查看图片怎么显示图片的全部内容,如果遇到这种情况,你可以按照以上步骤解决,非常简单快速,一步到位。
电脑查看图片怎么显示图片 电脑文件夹中的图片直接显示预览方式相关教程
-
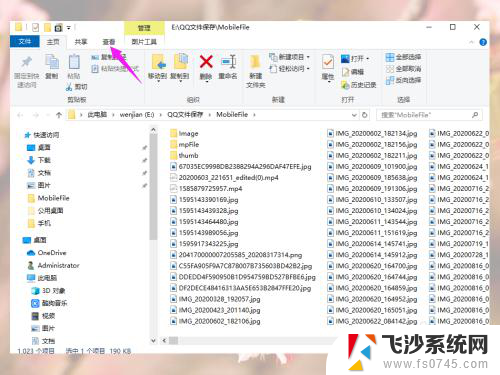 文件夹中的图片怎么显示出来 电脑文件夹中的图片如何直接显示
文件夹中的图片怎么显示出来 电脑文件夹中的图片如何直接显示2024-01-23
-
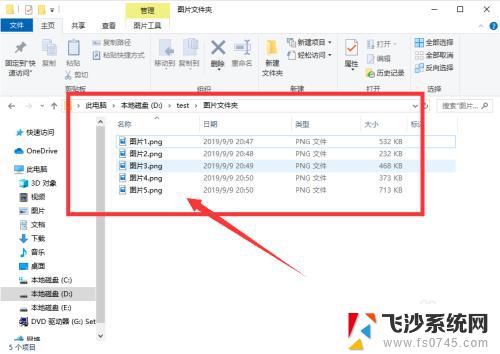 如何让图片文件显示预览图 如何在电脑文件夹中显示图片预览
如何让图片文件显示预览图 如何在电脑文件夹中显示图片预览2023-09-19
-
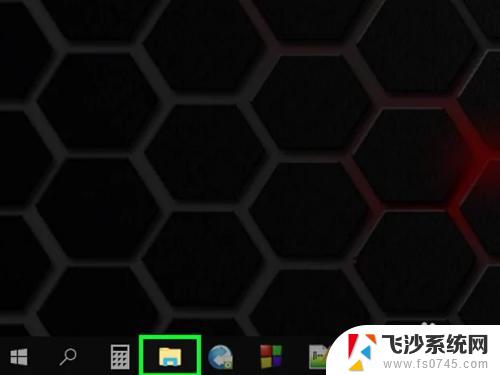 怎么在文件夹里预览图片 图像预览如何在Windows 10中显示文件夹中的图片
怎么在文件夹里预览图片 图像预览如何在Windows 10中显示文件夹中的图片2023-10-09
-
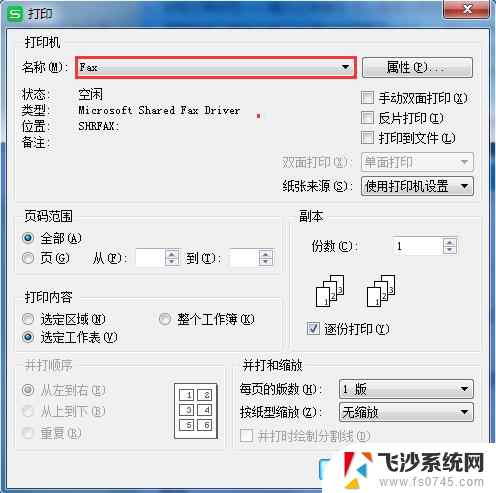 wps为什么打印预览的时候只显示图片不显示文字! wps打印预览只显示图片不显示文字原因
wps为什么打印预览的时候只显示图片不显示文字! wps打印预览只显示图片不显示文字原因2024-03-08
- wps表格插入图片后打印预览显示不完整 wps表格插入图片后打印预览图片显示不完整
- wps文档里面的图片 打印出来显示不全 但是预览不会 wps文档中的图片打印显示不全怎么办
- 联想电脑windows照片查看器无法显示图片 Windows照片无法显示图片内存不足解决方法
- 电脑怎么把图片转成pdf格式的文件 图片直接转PDF
- 电脑wps文件夹照片怎样变成大图标 怎么将文件夹设置为默认的大图标显示方式
- word文档里图片显示不出来 Word文档中图片显示问题
- 电脑如何硬盘分区合并 电脑硬盘分区合并注意事项
- 连接网络但是无法上网咋回事 电脑显示网络连接成功但无法上网
- 苹果笔记本装windows后如何切换 苹果笔记本装了双系统怎么切换到Windows
- 电脑输入法找不到 电脑输入法图标不见了如何处理
- 怎么卸载不用的软件 电脑上多余软件的删除方法
- 微信语音没声音麦克风也打开了 微信语音播放没有声音怎么办
电脑教程推荐
- 1 如何屏蔽edge浏览器 Windows 10 如何禁用Microsoft Edge
- 2 如何调整微信声音大小 怎样调节微信提示音大小
- 3 怎样让笔记本风扇声音变小 如何减少笔记本风扇的噪音
- 4 word中的箭头符号怎么打 在Word中怎么输入箭头图标
- 5 笔记本电脑调节亮度不起作用了怎么回事? 笔记本电脑键盘亮度调节键失灵
- 6 笔记本关掉触摸板快捷键 笔记本触摸板关闭方法
- 7 word文档选项打勾方框怎么添加 Word中怎样插入一个可勾选的方框
- 8 宽带已经连接上但是无法上网 电脑显示网络连接成功但无法上网怎么解决
- 9 iphone怎么用数据线传输文件到电脑 iPhone 数据线 如何传输文件
- 10 电脑蓝屏0*000000f4 电脑蓝屏代码0X000000f4解决方法