联想笔记本 连接蓝牙音响 联想笔记本蓝牙音箱连接教程
更新时间:2023-12-08 15:05:51作者:xtliu
现代科技的不断发展,使得我们的生活变得更加便利和丰富多彩,其中联想笔记本的出现给我们的工作和娱乐提供了更多的可能性。作为一种功能强大的设备,联想笔记本不仅可以满足我们的日常办公需求,还可以连接各种外部设备,例如蓝牙音响。通过联想笔记本连接蓝牙音响,我们可以享受到更加震撼和高品质的音乐体验。联想笔记本蓝牙音箱连接教程是怎样的呢?让我们来一起探索吧。
具体方法:
1.首先电脑要带蓝牙模块,我用y580来说。首先打开Fn+F5打开内置模块。如图,将它打开。
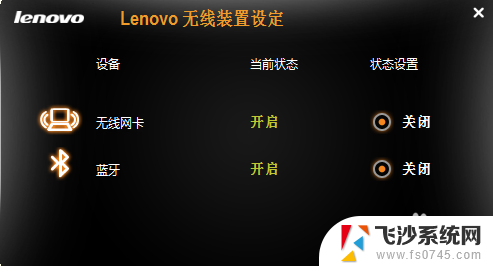
2.另外我们发现设备管理器中并没有蓝牙传输设备,那是因为我们还没有下驱动。
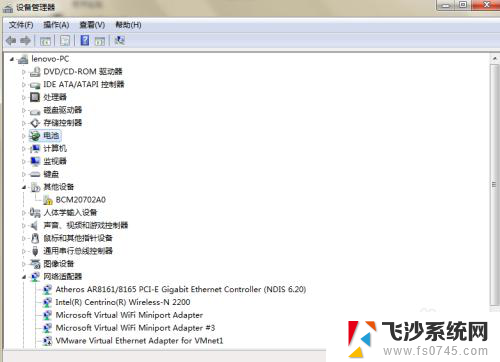
3.到联想官网下载驱动,根据你电脑的型号,选择蓝牙驱动进行下载。如下图,我们选择下载。
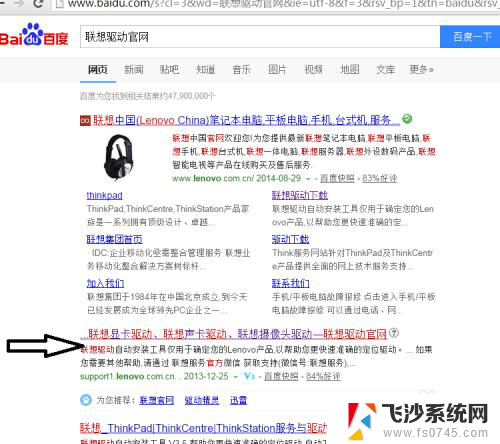
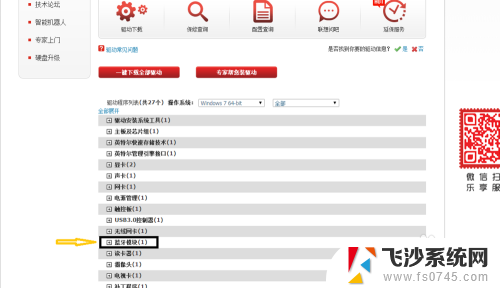
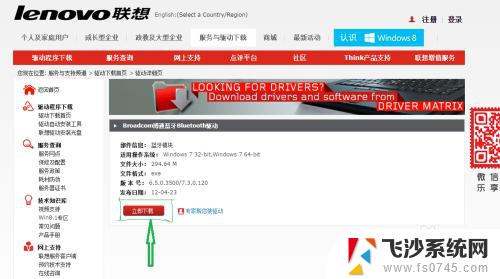
4.下载好蓝牙驱动然后安装。我们现在看一下设备管理器。有了bluetooth无线收发器。说明蓝牙驱动装好了。
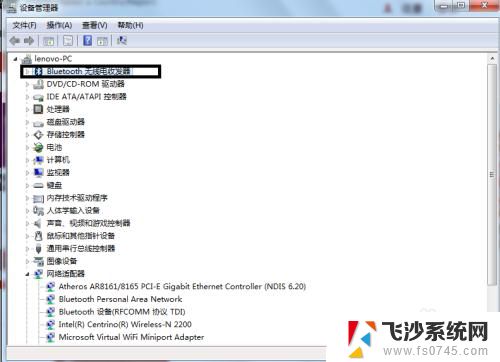
5.下载好蓝牙驱动然后安装。你会发现在右下角有个蓝牙图标。右击添加设备我们发现电脑扫描音箱蓝牙设备,最后成功了。
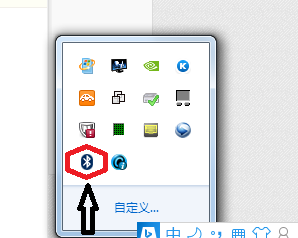
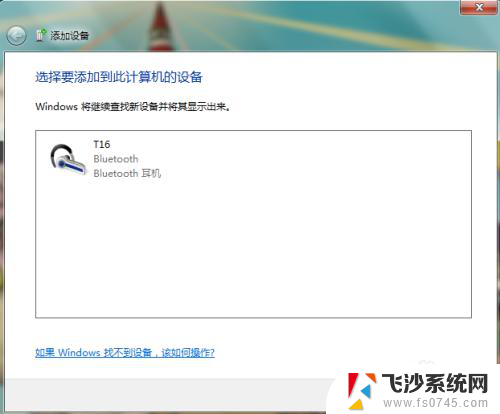
6.里面有打开关闭蓝牙音箱的按键,此时我们就可以听蓝牙音箱了。另外我们可以设置音箱。大家听得愉快。
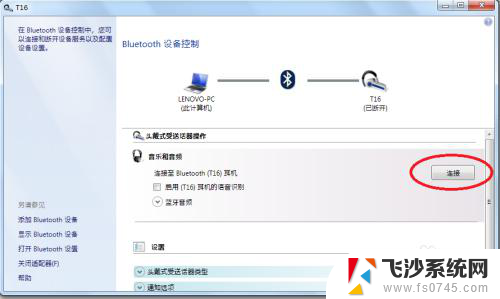
以上就是联想笔记本连接蓝牙音响的全部内容,还有不懂的用户可以根据小编的方法来操作,希望能够帮助到大家。
联想笔记本 连接蓝牙音响 联想笔记本蓝牙音箱连接教程相关教程
-
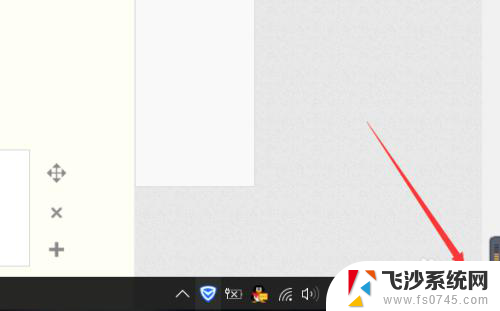 联想笔记本电脑蓝牙打开 联想笔记本蓝牙设置教程
联想笔记本电脑蓝牙打开 联想笔记本蓝牙设置教程2023-11-18
-
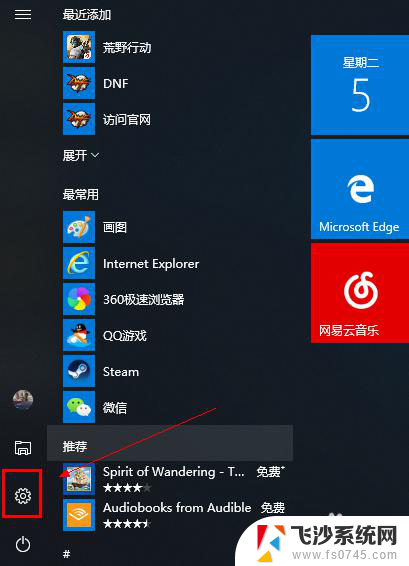 笔记本连蓝牙音箱怎么连 笔记本连接蓝牙音箱方法
笔记本连蓝牙音箱怎么连 笔记本连接蓝牙音箱方法2025-03-20
-
 笔记本蓝牙连接蓝牙音箱 电脑连接蓝牙音箱步骤
笔记本蓝牙连接蓝牙音箱 电脑连接蓝牙音箱步骤2024-03-28
-
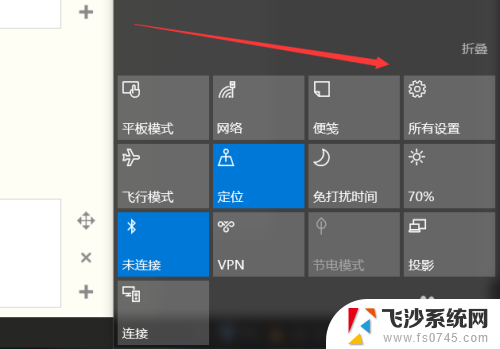 老联想笔记本有蓝牙吗 联想笔记本蓝牙驱动下载
老联想笔记本有蓝牙吗 联想笔记本蓝牙驱动下载2024-04-23
- 笔记本蓝牙如何连接蓝牙音箱 笔记本电脑如何连接蓝牙音箱
- 蓝牙音箱可以连笔记本电脑吗 蓝牙音箱连接电脑方法
- 联想笔记本电脑可以配蓝牙耳机吗 联想小新蓝牙耳机连接教程
- 笔记本电脑怎样连接蓝牙音响设备 如何在笔记本上连接蓝牙音箱
- 蓝牙鼠标如何连接笔记本联想电脑使用 联想小新鼠标蓝牙连接步骤
- 笔记本电脑怎么用蓝牙连接音响 笔记本电脑连接蓝牙音箱的步骤
- 苹果13pro截屏有几种方法 iPhone13 Pro截屏操作步骤
- 华为无线耳机怎么连接手机蓝牙 华为无线蓝牙耳机手机连接方法
- 电脑如何硬盘分区合并 电脑硬盘分区合并注意事项
- 连接网络但是无法上网咋回事 电脑显示网络连接成功但无法上网
- 苹果笔记本装windows后如何切换 苹果笔记本装了双系统怎么切换到Windows
- 电脑输入法找不到 电脑输入法图标不见了如何处理
电脑教程推荐
- 1 如何屏蔽edge浏览器 Windows 10 如何禁用Microsoft Edge
- 2 如何调整微信声音大小 怎样调节微信提示音大小
- 3 怎样让笔记本风扇声音变小 如何减少笔记本风扇的噪音
- 4 word中的箭头符号怎么打 在Word中怎么输入箭头图标
- 5 笔记本电脑调节亮度不起作用了怎么回事? 笔记本电脑键盘亮度调节键失灵
- 6 笔记本关掉触摸板快捷键 笔记本触摸板关闭方法
- 7 word文档选项打勾方框怎么添加 Word中怎样插入一个可勾选的方框
- 8 宽带已经连接上但是无法上网 电脑显示网络连接成功但无法上网怎么解决
- 9 iphone怎么用数据线传输文件到电脑 iPhone 数据线 如何传输文件
- 10 电脑蓝屏0*000000f4 电脑蓝屏代码0X000000f4解决方法