excel怎么转word文档格式 excel表格转换成word文档的步骤
在日常工作中,经常会遇到需要将Excel表格转换成Word文档的情况,Excel表格作为一种常用的数据处理工具,其强大的数据整理和计算功能备受青睐。在与他人共享数据时,有时候我们可能更倾向于使用Word文档的形式,以便更直观地展示数据内容。如何高效地将Excel表格转换成Word文档呢?本文将为大家详细介绍Excel表格转换成Word文档的步骤,帮助大家轻松完成这一转换过程。
步骤如下:
1.首先我们先打开需要将格式转换成word的excel文档,下图就是我们需要转换成word的文档。这时我们可以看到在表格的左上角有一个“microsoft office”图标,单击该图标会下拉选项。
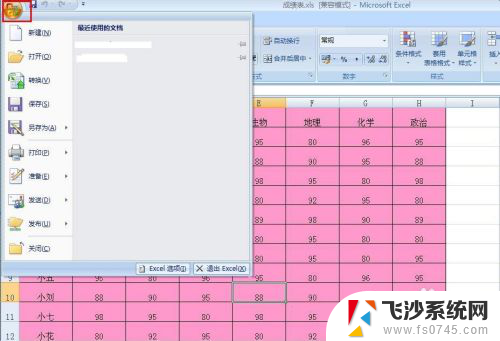
2.在下拉的选项里我们将鼠标移到“另存为”处又会下拉如图所示,这时我们单击“其他格式”按钮。
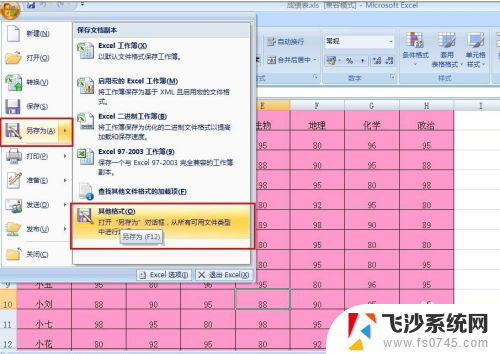
3.单击之后会弹出如图对话框,这时我们单击“保存类型”后面的小倒三角形。单击之后会下拉如图所示选项,这时我们在下拉的选项里单击“单个文件网页(*mht:*mhtml)”。
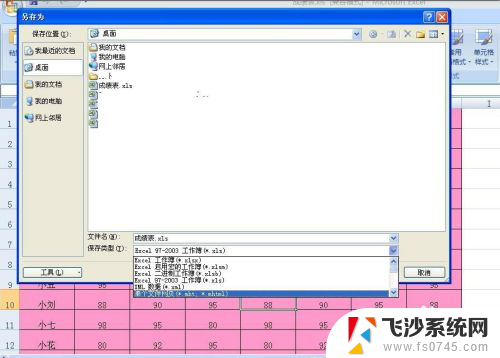
4.单击之后会出现如图所示,这时我们选择后方的“选择(E)工作表”选项,选择好之后单击下方的“保存”按钮。
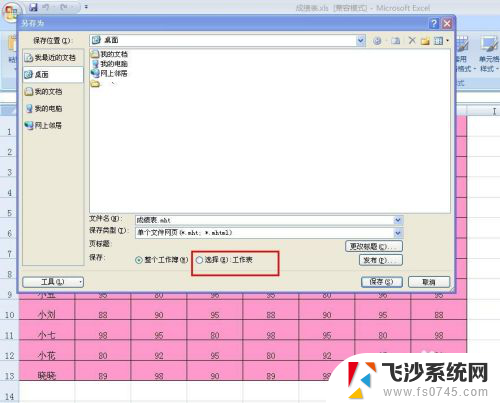
5.点击“保存”按钮之后我们推出excel工作表,然后去找到刚刚我们另存为“单个文件网页(*mht:*mhtml)”的文档。找到之后选上该文件,然后单击右键就会出现如图所示情况。
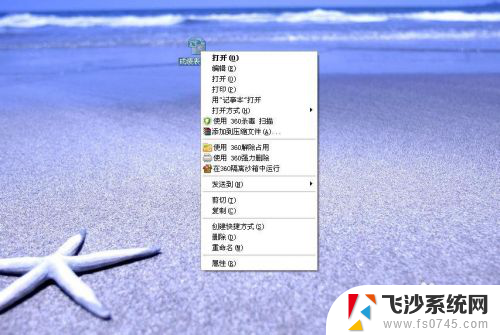
6.单击右键之后我们将鼠标移到“打开方式”处,然后会下拉选项,在下拉的选项里我们选择“microsoft office word”。
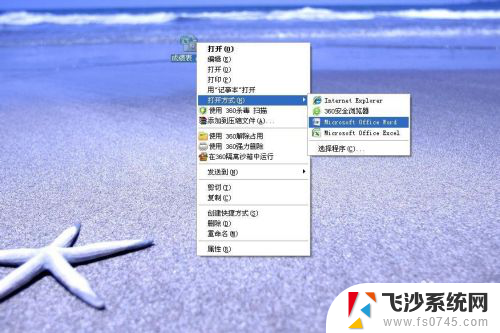
7.单击之后就会打开如图所示工作表,这时我们已经单击工作表左上角的“microsoft office”图标,将鼠标移到“另存为”处,在下拉的选项里选择“word文档”。
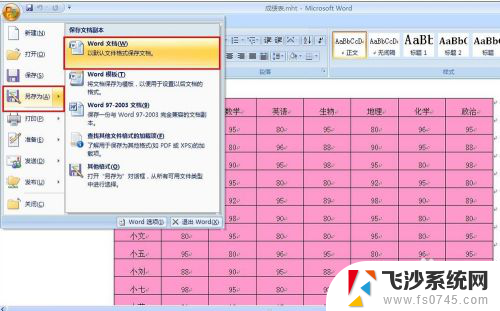
8.单击之后会弹出如图对话框,这时我们如果要改文件名的话,可以直接在“文件名”后方的输入框里面输入自己想要修改成的文件名,但是要记得,后方的“docx”不能删除哦!修改完成后,直接单击下方的“保存”按钮。

9.点击“保存”按钮之后,我们就会发现它的保存方式已经变成word的类型了,打开该文档,可以看到格式什么都没变,还是跟excel里面的一样。同理,如果word要转换成excel文档格式,用这个方法也是可以的!
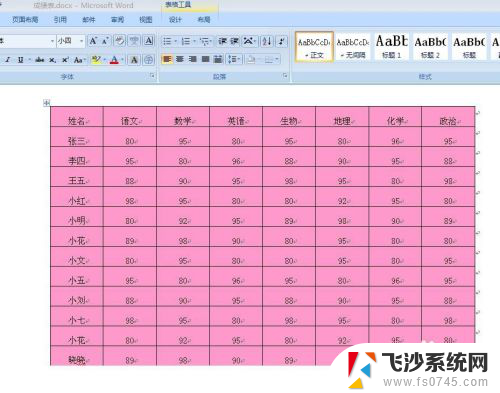
以上是关于如何将Excel转换为Word文档格式的全部内容,如果您遇到相同的情况,可以按照以上方法解决。
excel怎么转word文档格式 excel表格转换成word文档的步骤相关教程
-
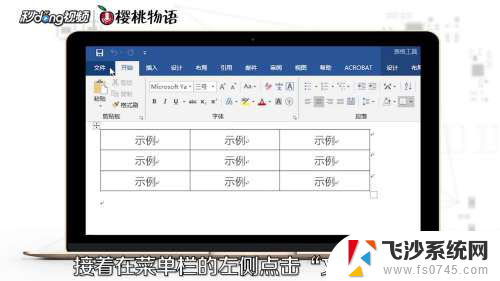 word文档如何转成excel表 Word表格转换成Excel步骤
word文档如何转成excel表 Word表格转换成Excel步骤2024-03-24
-
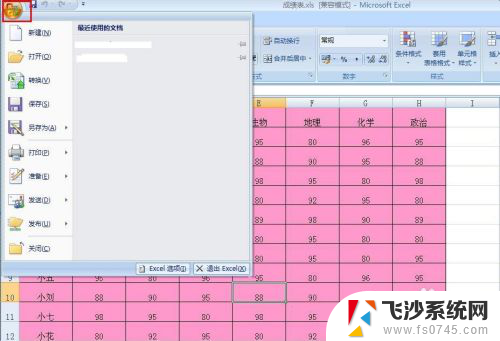 怎么把excel变成word Excel表格转换成Word文档的方法
怎么把excel变成word Excel表格转换成Word文档的方法2024-08-01
-
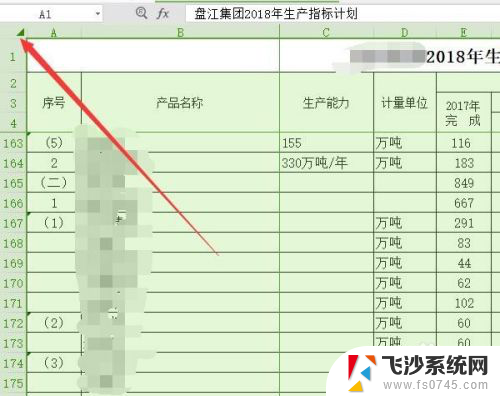 excel表怎么变成word表格 Excel表格快速转Word表格步骤
excel表怎么变成word表格 Excel表格快速转Word表格步骤2024-03-14
-
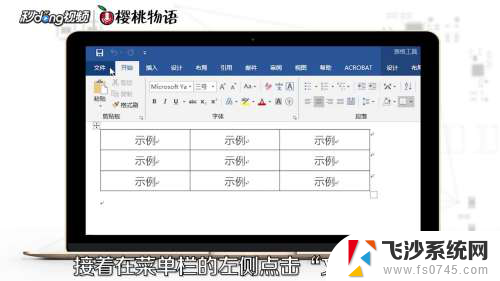 如何word转excel表格 Word表格转换成Excel方法
如何word转excel表格 Word表格转换成Excel方法2024-04-12
- excel表格怎么变成word表格 Excel表格转化为Word表格教程
- excel文件怎么转成pdf文件 PDF转换为Excel表格步骤
- csv格式文件怎么转换成excel csv文件如何转换为Excel文件
- excel转csv文件 Excel文件转换为CSV格式的步骤
- wps图片表格如何转换成excel表格 WPS图片转Excel表格方法
- 电脑wps怎么变成word格式 WPS如何转换为Word文档
- 电脑如何硬盘分区合并 电脑硬盘分区合并注意事项
- 连接网络但是无法上网咋回事 电脑显示网络连接成功但无法上网
- 苹果笔记本装windows后如何切换 苹果笔记本装了双系统怎么切换到Windows
- 电脑输入法找不到 电脑输入法图标不见了如何处理
- 怎么卸载不用的软件 电脑上多余软件的删除方法
- 微信语音没声音麦克风也打开了 微信语音播放没有声音怎么办
电脑教程推荐
- 1 如何屏蔽edge浏览器 Windows 10 如何禁用Microsoft Edge
- 2 如何调整微信声音大小 怎样调节微信提示音大小
- 3 怎样让笔记本风扇声音变小 如何减少笔记本风扇的噪音
- 4 word中的箭头符号怎么打 在Word中怎么输入箭头图标
- 5 笔记本电脑调节亮度不起作用了怎么回事? 笔记本电脑键盘亮度调节键失灵
- 6 笔记本关掉触摸板快捷键 笔记本触摸板关闭方法
- 7 word文档选项打勾方框怎么添加 Word中怎样插入一个可勾选的方框
- 8 宽带已经连接上但是无法上网 电脑显示网络连接成功但无法上网怎么解决
- 9 iphone怎么用数据线传输文件到电脑 iPhone 数据线 如何传输文件
- 10 电脑蓝屏0*000000f4 电脑蓝屏代码0X000000f4解决方法