win10系统图标字体 Win10系统如何改变桌面图标文字大小
Win10系统图标字体大小是我们在日常使用电脑时经常会碰到的一个问题,有时候我们可能会觉得图标文字太小,难以辨认或者太大影响美观。如何改变Win10系统桌面图标文字大小呢?其实只需要简单的几步操作,就可以轻松调整图标文字的大小,让我们的桌面更加清晰和舒适。接下来让我们一起来看看具体的操作方法。
具体方法:
1.首先,请大家在Win10桌面上按下Windows徽标键+R键,然后在左下角弹出的菜单中点击“控制面板”选项,打开Win10系统中的控制面板主页面。
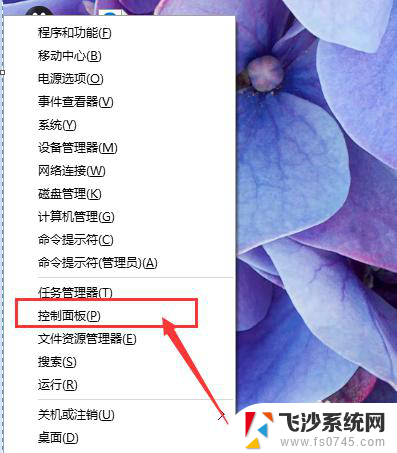
2.打开Win10系统中的控制面板主页面之后,请先确认你的控制面板页面图标是处于类别还是大图标状态。然后这里有两种办法供大家选择,首先先说一下类别下的处理办法,点击页面中的“外观和个性化”选项菜单。
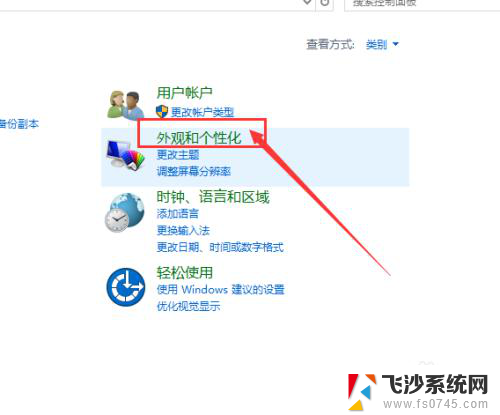
3.进入外观和个性化设置页面之后,点击页面中的“显示”选项,然后点击显示菜单下的“放大或缩小文本”选项。
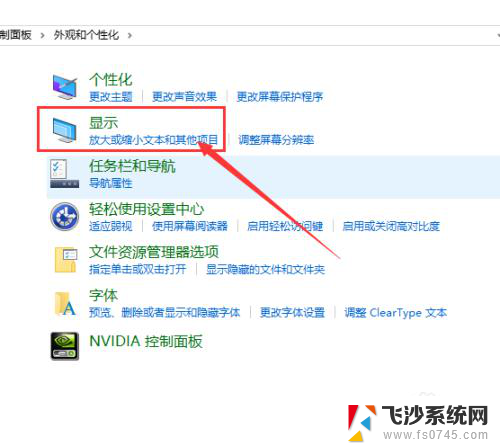
4.接下来,在打开的页面中。我们会看到更改字体大小的页面啦,在该页面中就可以开始更改字体大小了,当然这里我们先不讲,先讲一下在大图标分类下怎么打开字体大小设置页面。
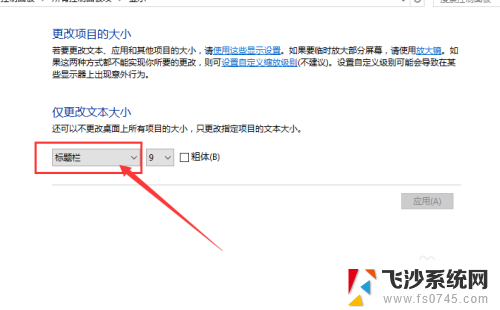
5.在大图标类别下,我们只需要点击控制面板主页面中的“字体”选项,然后打开Windows字体大小设置页面 。
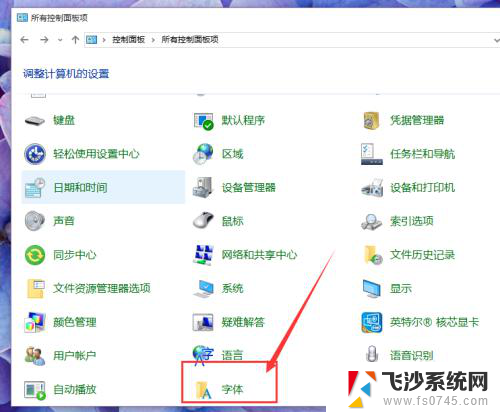
6.在Windows字体大小设置页面中,我们点击页面左侧栏目,然后在左侧栏目中选择“更改字体大小”选项,如下图所示。以上两种方法分别是在类别和大图标状态下的修改方法。
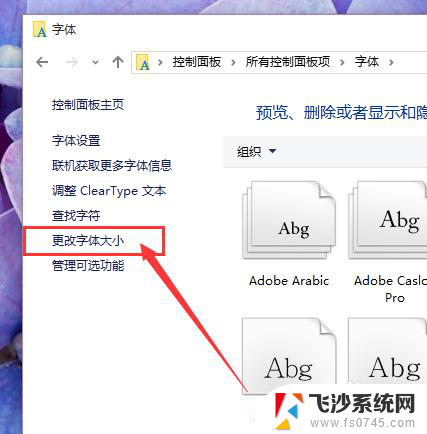
7.接下来,我们就可以开始进行桌面图标大小的设置步骤啦,我们点击页面中的类别下拉菜单,然后在下拉菜单中选择“图标”选项。
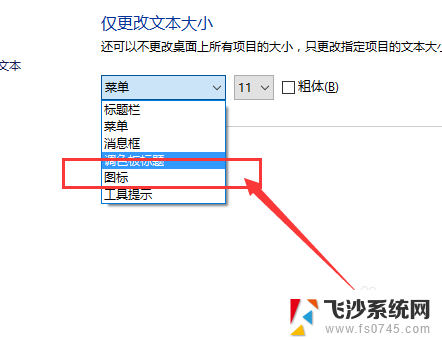
8.接下来,在右侧字体大小页面中,点击下拉菜单,然后点击字号大小设置,默认的字号大小为9号,如果想将桌面上的字体变大,只需要选择大一点的字号即可。
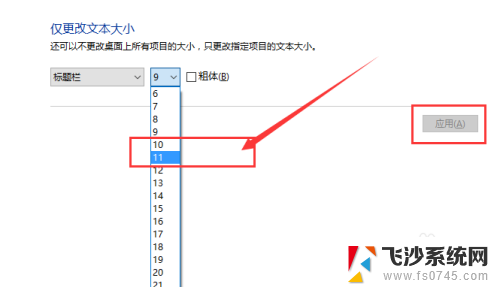
9.接下来,我们点击页面右侧的“应用”按钮,点击完应用按钮之后,电脑屏幕将会处于“蓝屏”状态,同时页面中间将会出现“请稍候”字样。

10.大约等待20s左右以后,电脑屏幕桌面会恢复正常,此时我们可以查看桌面上的图标字体是不是已经变大啦,哈哈,小伙伴们赶快试试吧。
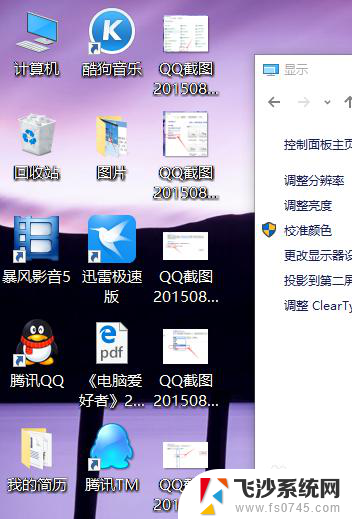
11.温馨提示:在系统字体大小设置页面中,我们不仅仅可以设置桌面图标的字体大小。还可以设置标题栏、菜单栏等字体的大小,大家只需要根据自己的实际需求按照类似的步骤操作就可以啦。
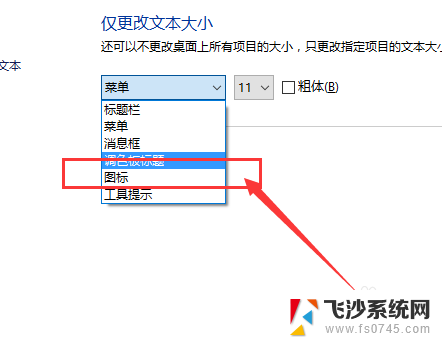
以上就是win10系统图标字体的全部内容,如果您还有疑问,可以按照小编的方法进行操作,希望对大家有所帮助。
win10系统图标字体 Win10系统如何改变桌面图标文字大小相关教程
-
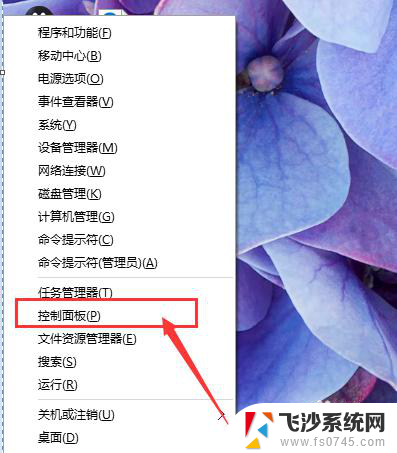 如何改变桌面图标字体大小 Win10系统怎么改变桌面图标文字大小
如何改变桌面图标字体大小 Win10系统怎么改变桌面图标文字大小2024-06-29
-
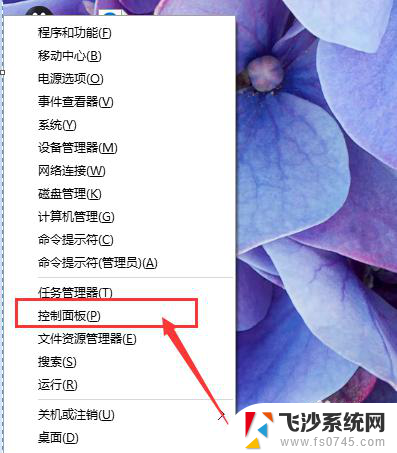 win10调整桌面图标文字大小 如何调整Win10系统桌面图标文字大小
win10调整桌面图标文字大小 如何调整Win10系统桌面图标文字大小2023-12-07
-
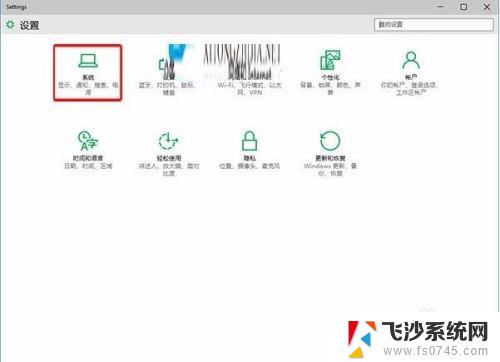 win 10电脑屏幕字体图标全部变大 Win10系统桌面图标文本字体突然变大该如何还原
win 10电脑屏幕字体图标全部变大 Win10系统桌面图标文本字体突然变大该如何还原2023-11-08
-
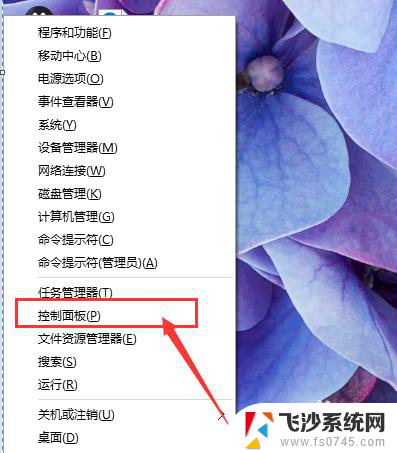 windows10怎么调整图标和字体大小 Win10系统桌面图标文字大小修改方法
windows10怎么调整图标和字体大小 Win10系统桌面图标文字大小修改方法2024-01-09
- 电脑桌面图标的字体如何放大 Win10系统如何调整桌面图标文字大小
- 如何更改桌面字体大小 Win10系统怎么调整桌面图标文字大小
- 电脑图标上的字体大小怎么调 Win10系统桌面图标文字大小调整方法
- 电脑桌面字变大了怎么调回去 Win10系统桌面图标文本字体放大如何调整
- win10如何调整桌面图标 win10系统怎么设置桌面图标大小
- 怎么改变桌面图标大小 Win10桌面图标大小改变方式
- win8.1开始菜单改win10 Windows 8.1 升级到 Windows 10
- 文件:\windows\system32\drivers Win10系统C盘drivers文件夹可以清理吗
- windows10移动硬盘在电脑上不显示怎么办 移动硬盘插上电脑没有反应怎么办
- windows缓存清理 如何清理Win10系统缓存
- win10怎么调电脑屏幕亮度 Win10笔记本怎样调整屏幕亮度
- 苹果手机可以连接联想蓝牙吗 苹果手机WIN10联想笔记本蓝牙配对教程
win10系统教程推荐
- 1 苹果手机可以连接联想蓝牙吗 苹果手机WIN10联想笔记本蓝牙配对教程
- 2 win10手机连接可以卸载吗 Win10手机助手怎么卸载
- 3 win10里此电脑的文档文件夹怎么删掉 笔记本文件删除方法
- 4 win10怎么看windows激活码 Win10系统激活密钥如何查看
- 5 电脑键盘如何选择输入法 Win10输入法切换
- 6 电脑调节亮度没有反应什么原因 Win10屏幕亮度调节无效
- 7 电脑锁屏解锁后要按窗口件才能正常运行 Win10锁屏后程序继续运行设置方法
- 8 win10家庭版密钥可以用几次 正版Windows10激活码多少次可以使用
- 9 win10系统永久激活查询 如何查看Windows10是否已经永久激活
- 10 win10家庭中文版打不开组策略 Win10家庭版组策略无法启用怎么办