win10 恢复分区 删除 WIN10系统删除系统恢复分区的步骤
在使用WIN10系统的过程中,有时候我们可能需要删除系统恢复分区来释放空间或进行重新分区操作,但是在进行这一步骤时,需要特别小心谨慎,以免造成系统数据丢失或系统无法正常运行的情况。接下来我们将介绍如何正确删除WIN10系统的恢复分区,让您轻松释放空间同时保持系统的稳定运行。
具体方法:
1.打开磁盘管理后会看到多了一个恢复分区,本来固定硬盘就不够大。又被占用了一部分空间,所以我决定删除它。
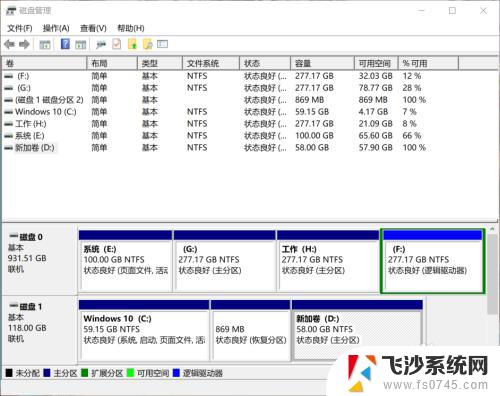
2.在开始=》所有程序下面的输入框中输入“cmd”小写,就会打开cmd命令行窗口。
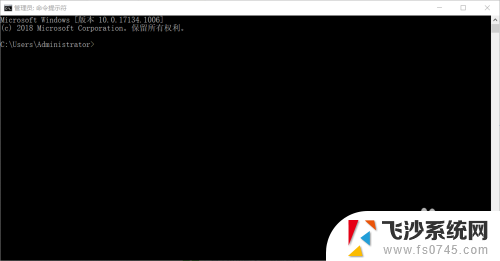
3.在命令提示符下键入diskpart,然后按回车Enter键。
接着输入list disk并按回车Enter键, 会出现物理驱动器硬盘列表。
我的系统盘是那个小的固态硬盘,所以我选择磁盘1。
输入select disk 1按回车Enter键;会提示选择了磁盘1.
输入 list partition按回车Enter键;会出现分区信息,我把D盘删除了,现在就剩下C盘1和恢复分区2。
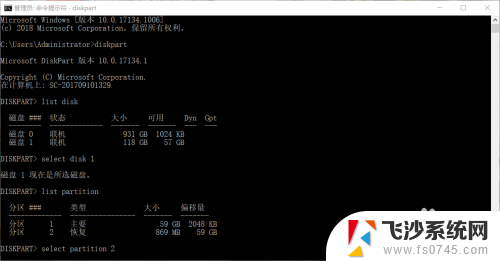
4.输入选择分区以及要删除的恢复分区的编号,我这里的恢复分区编号是2。
输入select partition 2按回车Enter键; 会提示选择了分区2 。
然后我们输入delete partition override按回车Enter键;就看到了成功删除恢复分区的提示。再到磁盘管理中看时,恢复分区已经没有了。这时还需要在磁盘管理中对C盘进行扩展把删除的分区分配到C盘。请查看我写的"WIN10系统盘不够用满了扩展系统盘C盘的方法"。
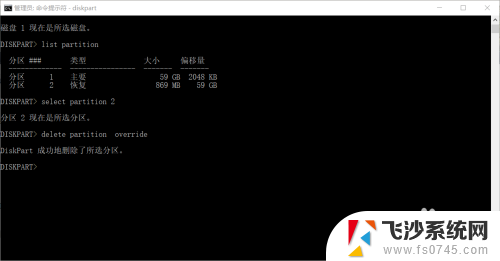
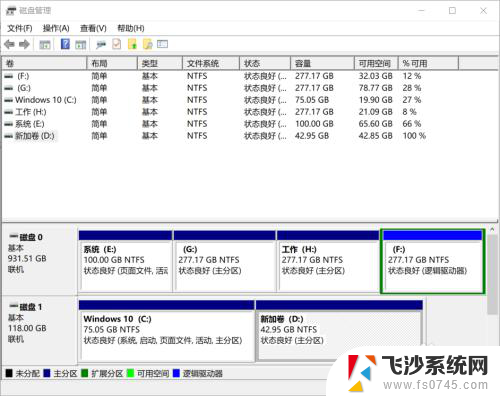
以上就是Win10恢复分区删除的全部内容,如果有不清楚的用户,可以参考以上小编的步骤进行操作,希望对大家有所帮助。
win10 恢复分区 删除 WIN10系统删除系统恢复分区的步骤相关教程
-
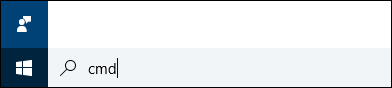 磁盘里的恢复分区 清除Windows10恢复分区的步骤
磁盘里的恢复分区 清除Windows10恢复分区的步骤2024-01-13
-
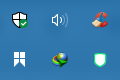 win10电脑误删软件恢复 Win10系统自带杀毒软件误删除的文件恢复步骤
win10电脑误删软件恢复 Win10系统自带杀毒软件误删除的文件恢复步骤2023-09-29
-
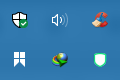 win10防护删除的软件怎么恢复 怎样在Win10系统中找回被自带杀毒软件误删除的文件
win10防护删除的软件怎么恢复 怎样在Win10系统中找回被自带杀毒软件误删除的文件2023-09-11
-
 windows恢复桌面 Win10系统恢复常规桌面步骤
windows恢复桌面 Win10系统恢复常规桌面步骤2024-03-22
- win10变成win8怎么恢复 Win10系统还原成Win8系统的步骤
- 被windows10杀毒删除的文件 Win10系统如何恢复误删除的自带杀毒软件文件
- 电脑怎么恢复系统win10系统 电脑怎么恢复win10系统
- win10删除启动项 Windows10系统删除多余开机引导项的步骤
- win7win10双系统怎么删除一个 win7双系统删除一个系统步骤
- win10系统怎么删除垃圾 Win10系统删除C盘系统更新垃圾文件的步骤
- win8.1开始菜单改win10 Windows 8.1 升级到 Windows 10
- 文件:\windows\system32\drivers Win10系统C盘drivers文件夹可以清理吗
- windows10移动硬盘在电脑上不显示怎么办 移动硬盘插上电脑没有反应怎么办
- windows缓存清理 如何清理Win10系统缓存
- win10怎么调电脑屏幕亮度 Win10笔记本怎样调整屏幕亮度
- 苹果手机可以连接联想蓝牙吗 苹果手机WIN10联想笔记本蓝牙配对教程
win10系统教程推荐
- 1 苹果手机可以连接联想蓝牙吗 苹果手机WIN10联想笔记本蓝牙配对教程
- 2 win10手机连接可以卸载吗 Win10手机助手怎么卸载
- 3 win10里此电脑的文档文件夹怎么删掉 笔记本文件删除方法
- 4 win10怎么看windows激活码 Win10系统激活密钥如何查看
- 5 电脑键盘如何选择输入法 Win10输入法切换
- 6 电脑调节亮度没有反应什么原因 Win10屏幕亮度调节无效
- 7 电脑锁屏解锁后要按窗口件才能正常运行 Win10锁屏后程序继续运行设置方法
- 8 win10家庭版密钥可以用几次 正版Windows10激活码多少次可以使用
- 9 win10系统永久激活查询 如何查看Windows10是否已经永久激活
- 10 win10家庭中文版打不开组策略 Win10家庭版组策略无法启用怎么办