window10护眼模式怎么关掉 win10 设置护眼模式关闭方法
更新时间:2024-02-11 15:03:49作者:xtyang
随着电子设备的普及和使用时间的增加,保护视力已成为人们越来越关注的问题,Windows 10作为一款广泛使用的操作系统,为了满足用户对眼睛健康的需求,特别推出了护眼模式。有些用户可能并不习惯这种模式,或者因为其他原因需要关闭它。如何关闭Windows 10的护眼模式呢?本文将为大家介绍一些方法和步骤。无论是为了个人习惯还是其他需求,希望能帮助大家解决问题。
步骤如下:
1.点击左下角的“开始菜单”-“设置”。

2.在“windows设置”中点击第一个“系统设置”。
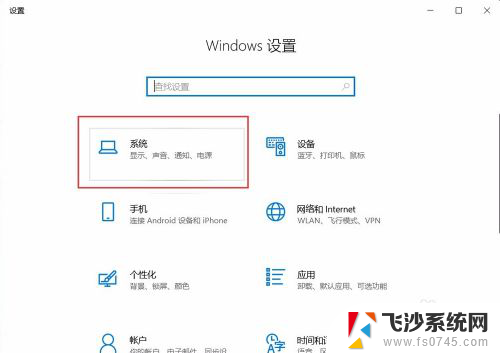
3.点击左侧的“显示”,在右侧点击“开启”夜间模式。
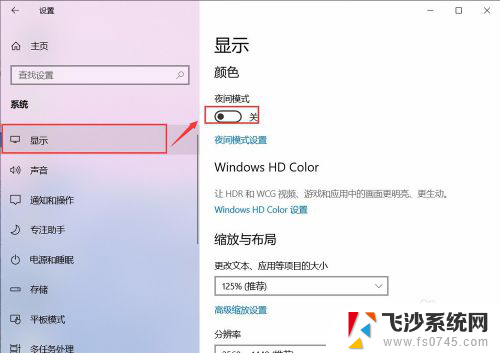
4.但是颜色并没有更改,是因为现在的时间没有到“夜间时间”。点击“夜间模式设置”。
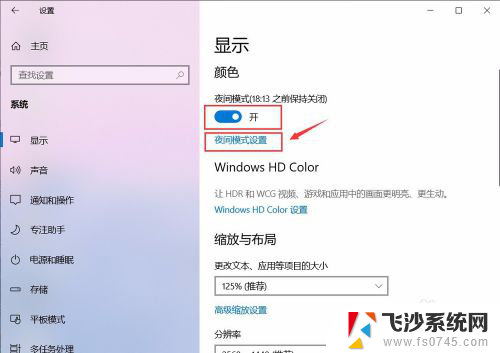
5.点击“启用”,会看到自己的屏幕会变黄色。
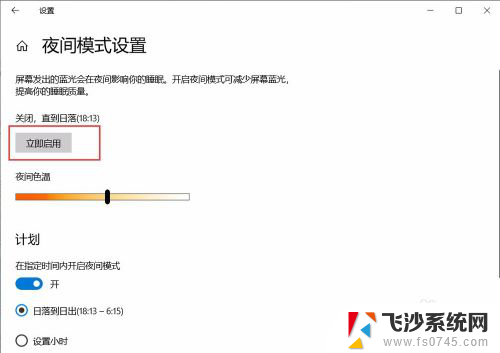
6.左右滑动“夜间色温”模块,可以更改屏幕的颜色。
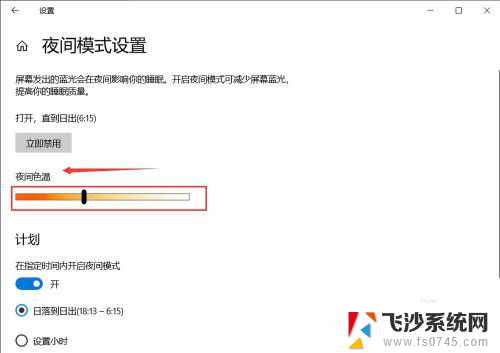
7.如果想关闭,直接点击“立即禁用”即可关闭啦。
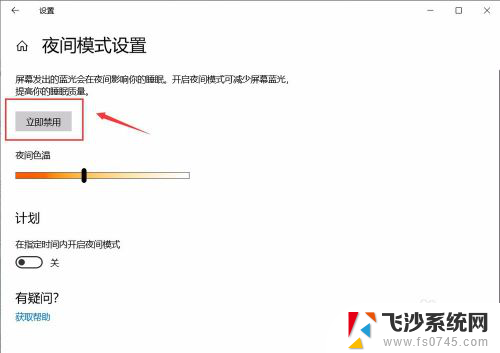
以上就是如何关闭Windows 10的护眼模式的全部内容,如果有任何疑问,用户可以根据本文提供的方法进行操作,希望能帮助到大家。
window10护眼模式怎么关掉 win10 设置护眼模式关闭方法相关教程
-
 电脑护眼模式怎么解除 win10 设置护眼模式关闭方法
电脑护眼模式怎么解除 win10 设置护眼模式关闭方法2024-08-21
-
 电脑上的护眼模式怎么关闭 win10 护眼模式怎么关闭
电脑上的护眼模式怎么关闭 win10 护眼模式怎么关闭2024-01-08
-
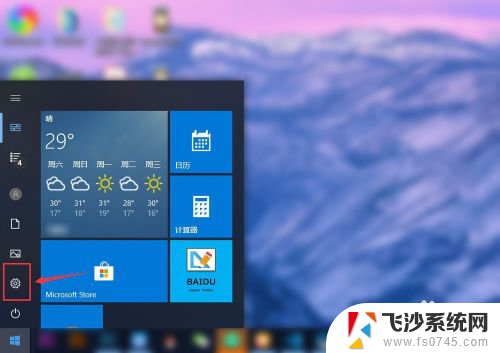 电脑屏幕怎么关闭护眼模式 win10 护眼模式关闭快捷键
电脑屏幕怎么关闭护眼模式 win10 护眼模式关闭快捷键2024-01-13
-
 如何打开电脑护眼模式 Win10电脑护眼模式设置方法
如何打开电脑护眼模式 Win10电脑护眼模式设置方法2024-06-07
- 电脑护眼模式如何取消 win10 护眼模式关闭步骤
- 电脑取消护眼模式怎么设置 win10 设置护眼模式关闭方法
- 护眼模式怎么开电脑 win10护眼模式设置步骤
- 如何调整电脑护眼模式 Win10电脑如何设置护眼模式
- 电脑的护眼模式在哪里开启 win10护眼模式的设置教程
- 电脑屏幕开启护眼模式 win10护眼模式设置教程
- win10激活页面在哪里 windows10系统激活界面在哪里
- windows10administrator密码 win10 administrator密码修改步骤
- win10经常开机黑屏 Win10开机黑屏需多次重启才能启动
- 更改电脑屏幕字体大小 win10怎么设置桌面字体大小
- 如何把右下角激活windows Windows10屏幕右下角显示激活提醒如何去除
- win10网络在哪里打开 Win10网络发现功能设置方法
win10系统教程推荐
- 1 win10激活页面在哪里 windows10系统激活界面在哪里
- 2 windows10administrator密码 win10 administrator密码修改步骤
- 3 win10经常开机黑屏 Win10开机黑屏需多次重启才能启动
- 4 如何把右下角激活windows Windows10屏幕右下角显示激活提醒如何去除
- 5 win10网络在哪里打开 Win10网络发现功能设置方法
- 6 不让电脑自动锁屏 win10怎样设置电脑不自动锁屏
- 7 window系统怎么换壁纸 win10未激活如何更换桌面背景
- 8 win10专业版查看激活 win10专业版如何确认是否已激活
- 9 win10怎样删除掉更新文件 Win10系统更新文件删除步骤
- 10 老版本win10系统 Win10怎么降级到以前的版本