win10怎么查ip地址 win10怎样查询电脑IP地址
更新时间:2023-09-12 15:03:28作者:xtyang
win10怎么查ip地址,在如今数字化的时代,我们经常需要查找自己电脑的IP地址,IP地址是为了在网络上唯一标识我们的电脑或其他设备而分配的一串数字。对于使用Windows 10操作系统的用户来说,查询电脑的IP地址非常简单。Win10提供了几种方法来查找IP地址,无论是通过命令提示符还是通过设置界面,我们都可以轻松地获取到我们电脑的IP地址。接下来我们将介绍几种常用的方法,帮助大家轻松地查询自己电脑的IP地址。
具体步骤:
1.在桌面上点击一下像电视机一样的小图标,这个图标就是WIN10网络的图标,

2.然后再点击【查看连接设置】
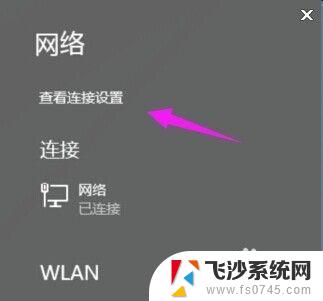
3.此时跳转到网络,在连接这里点击以太网
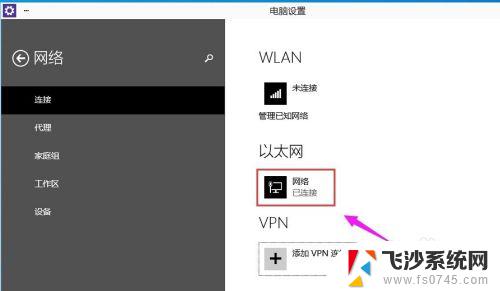
4.这里就可以看到电脑的IP地址,子网掩码,网关这些信息。
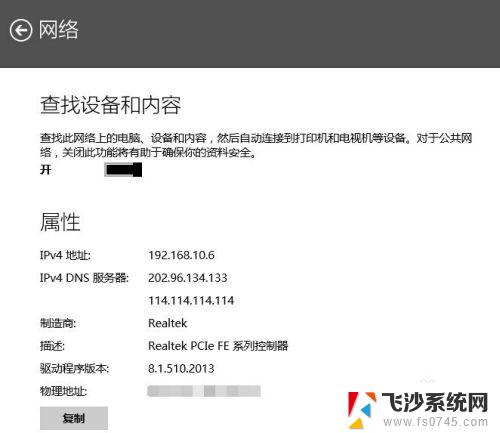
5.还可以通过调出运行工具,、再CMD
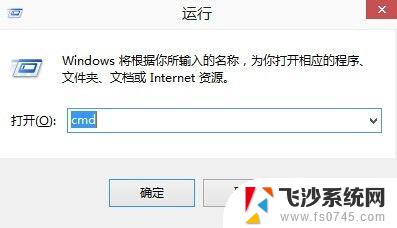
6.进入命令提示符,再输入ipconfig就可以看到IP地址。子网掩码,网关这些信息。ipconfig不分大小写都是可用的。
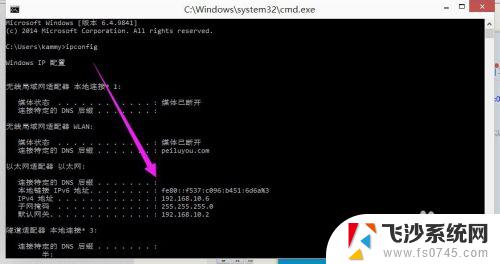
以上是关于如何查找Win10的IP地址的全部内容,如果您遇到了相同的问题,您可以按照小编的方法进行解决。
win10怎么查ip地址 win10怎样查询电脑IP地址相关教程
-
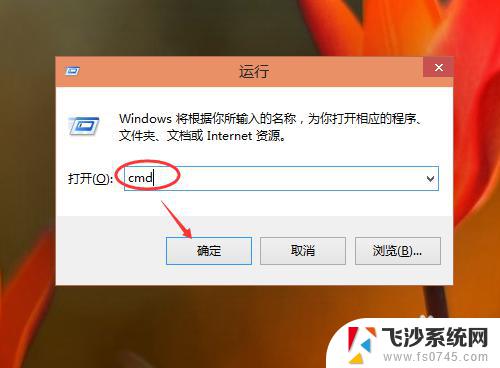 win10怎么查询ip地址 Win10本机IP地址查询方法
win10怎么查询ip地址 Win10本机IP地址查询方法2023-11-01
-
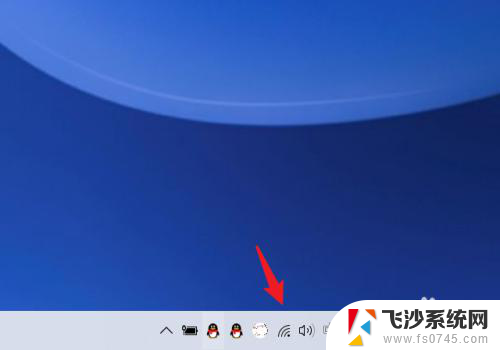 电脑查看路由器ip地址 win10系统路由器IP地址查看方法
电脑查看路由器ip地址 win10系统路由器IP地址查看方法2024-05-05
-
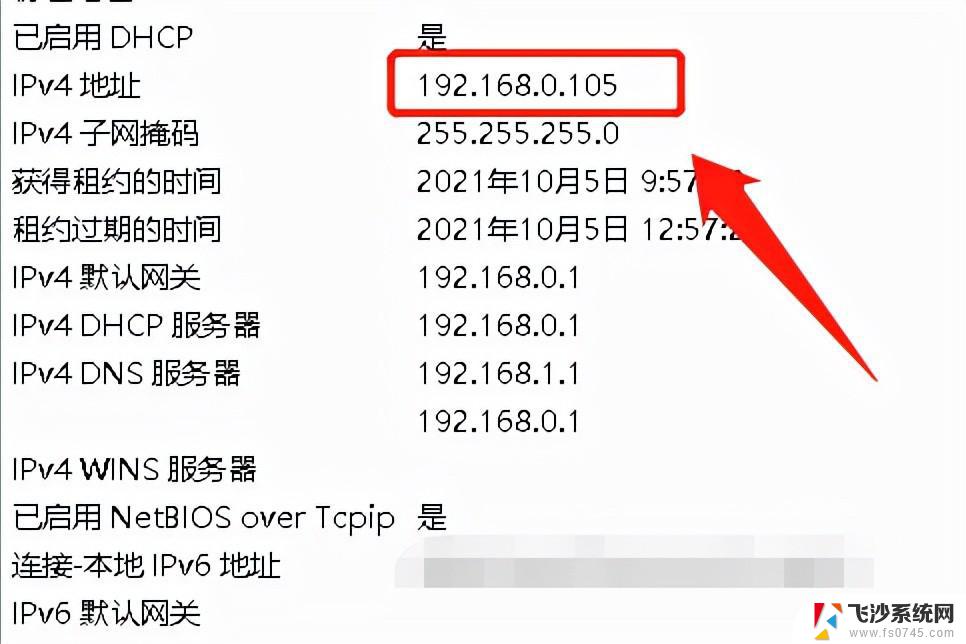 win10看ip地址 Win10怎么查看本机IP地址
win10看ip地址 Win10怎么查看本机IP地址2024-05-21
-
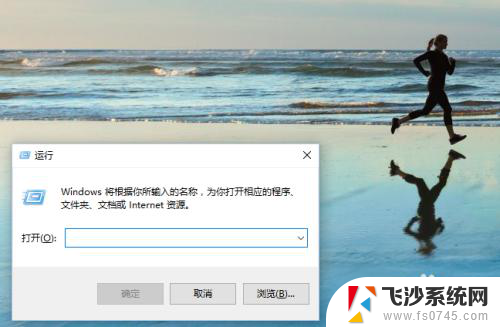 ip地址和mac地址怎么查看 win10怎么查看自己的IP和mac地址
ip地址和mac地址怎么查看 win10怎么查看自己的IP和mac地址2024-03-16
- win10电脑更改ip win10电脑怎么查看和修改ip地址
- win10怎么重置ip地址 如何重置电脑的IP地址
- win10 改的ip地址 win10怎么设置网络IP地址
- win10电脑的ip地址在哪里找 win10怎么查看无线网络IP地址
- win10如何查询物理地址 查询电脑网卡的物理地址步骤
- win10电脑更改ip地址 win10电脑如何修改ip地址
- 苹果手机可以连接联想蓝牙吗 苹果手机WIN10联想笔记本蓝牙配对教程
- 怎样从win8升级到win10系统 Win8升级至Win10详细教程
- win10手机连接可以卸载吗 Win10手机助手怎么卸载
- win10系统启动文件夹在哪里 如何在Win10中快速打开启动文件夹
- windows10系统字体大小 win10电脑字体大小设置方法
- 罗技接收器无法识别usb 如何解决Win10系统无法识别Logitech Unifying Receiver问题
win10系统教程推荐
- 1 苹果手机可以连接联想蓝牙吗 苹果手机WIN10联想笔记本蓝牙配对教程
- 2 win10手机连接可以卸载吗 Win10手机助手怎么卸载
- 3 win10里此电脑的文档文件夹怎么删掉 笔记本文件删除方法
- 4 win10怎么看windows激活码 Win10系统激活密钥如何查看
- 5 电脑键盘如何选择输入法 Win10输入法切换
- 6 电脑调节亮度没有反应什么原因 Win10屏幕亮度调节无效
- 7 电脑锁屏解锁后要按窗口件才能正常运行 Win10锁屏后程序继续运行设置方法
- 8 win10家庭版密钥可以用几次 正版Windows10激活码多少次可以使用
- 9 win10系统永久激活查询 如何查看Windows10是否已经永久激活
- 10 win10家庭中文版打不开组策略 Win10家庭版组策略无法启用怎么办