苹果电脑f1到f12功能键开启 Mac Pro触控板如何切换为F1到F12键显示模式
更新时间:2024-01-19 15:02:47作者:xtyang
苹果电脑是一款备受欢迎的电脑品牌,其独特的设计和易用性备受用户赞赏,其中功能键F1到F12在Mac Pro上有着特殊的用途,可以用来控制屏幕亮度、音量大小等功能。有时候我们可能需要将这些功能键切换为普通的F1到F12键,以便更方便地使用一些软件或进行特定操作。Mac Pro的触控板如何切换为F1到F12键显示模式呢?接下来我们将为您详细介绍。
方法如下:
1.首先我们点击左上角的苹果 LOGO,点击系统偏好系统。如下图所示。
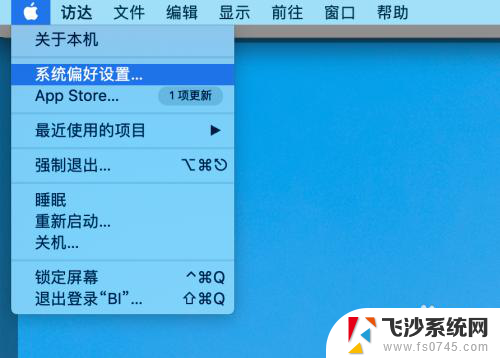
2.打开系统偏好设置后,我们找到键盘功能设置,如下图所示。
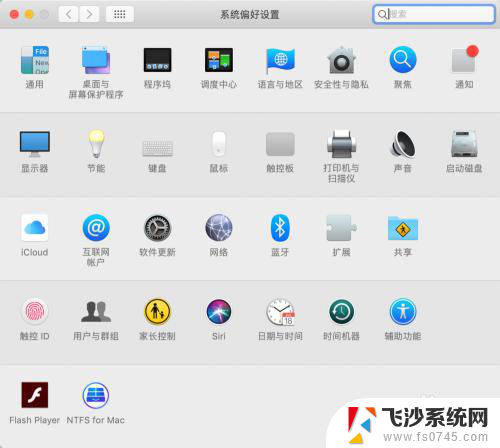
3.点击键盘功能设置后,我们可以在该功能下看到触控栏显示功能的设置。如下图所示。
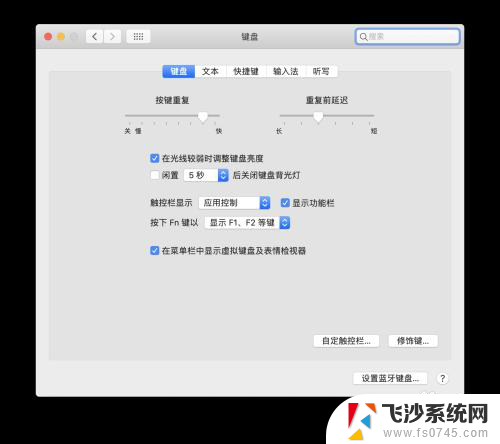
4.系统默认是将触控栏显示为应用控制,在这里我们可以选择设置成其他的功能。比如f1-f12键盘 ,点击选择即可,如下图所示。
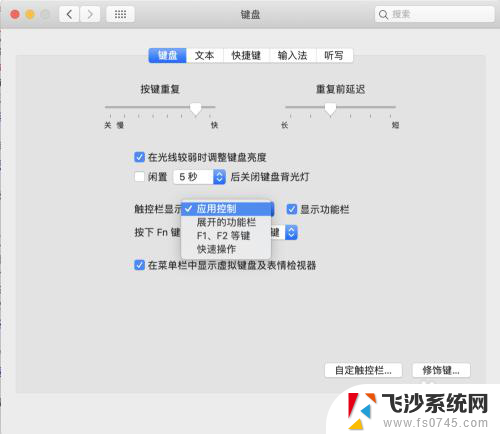
5.选择完成后,我们就可以看到这些功能键盘了,如下图所示。
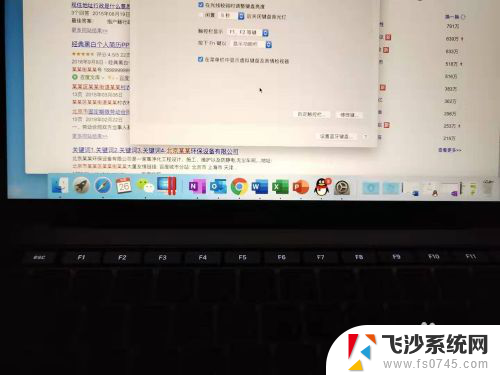
6.如需要其他的功能键盘,我们就在这个位置调整就可以了,如下图所示。
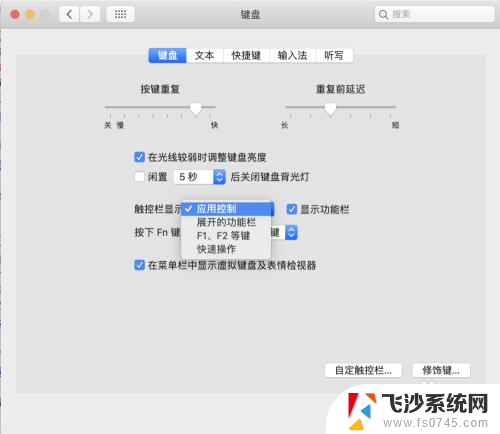

以上是关于苹果电脑f1到f12功能键开启的全部内容,如果您遇到相同问题,可以参考本文中介绍的步骤来进行修复,希望这些步骤能对大家有所帮助。
苹果电脑f1到f12功能键开启 Mac Pro触控板如何切换为F1到F12键显示模式相关教程
-
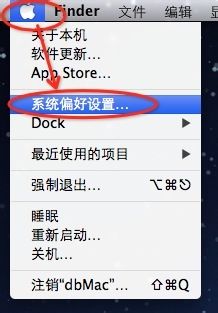 苹果电脑的f1到f12 Mac键盘如何开启功能键F1到F12
苹果电脑的f1到f12 Mac键盘如何开启功能键F1到F122024-07-06
-
 f1快捷键怎么开启 如何启用电脑上的F1到F12功能键
f1快捷键怎么开启 如何启用电脑上的F1到F12功能键2023-12-31
-
 台式电脑f1到f12的功能键怎么启用 怎样启用电脑的F1到F12功能键
台式电脑f1到f12的功能键怎么启用 怎样启用电脑的F1到F12功能键2023-12-13
-
 笔记本电脑上f1到f12用不了 电脑上的f1到f12功能键怎么打开
笔记本电脑上f1到f12用不了 电脑上的f1到f12功能键怎么打开2024-04-06
- 笔记本怎么打开f1-f12快捷键 笔记本电脑f1到f12键的功能开启方法
- f1~f12功能键关闭 怎样取消笔记本的F1 F12功能键
- 笔记本上没有f1到f12怎么办 怎样在电脑上启用F1到F12的功能键
- 如何打开键盘功能键 笔记本电脑f1到f12键的功能如何开启
- 关闭电脑f1—12功能键 怎么禁用笔记本的F1 F12功能键
- 键盘f12锁住了怎么解 键盘F1到F12解锁快捷键使用指南
- 电脑上怎么卸载360安全卫士 360安全卫士怎么卸载不干净
- 怎么给平板刷系统 平板电脑刷机教程视频
- 寻找打印机ip的地址 怎样找到打印机的IP地址
- 为啥微信没有声音提示 微信视频播放没有声音原因
- 电脑怎么取消自动打开软件 如何取消开机自动启动的软件程序
- 笔记本怎样设置电池低于多少再充电 笔记本电脑如何设置95%充电
电脑教程推荐
- 1 寻找打印机ip的地址 怎样找到打印机的IP地址
- 2 如何屏蔽edge浏览器 Windows 10 如何禁用Microsoft Edge
- 3 如何调整微信声音大小 怎样调节微信提示音大小
- 4 怎样让笔记本风扇声音变小 如何减少笔记本风扇的噪音
- 5 word中的箭头符号怎么打 在Word中怎么输入箭头图标
- 6 笔记本电脑调节亮度不起作用了怎么回事? 笔记本电脑键盘亮度调节键失灵
- 7 笔记本关掉触摸板快捷键 笔记本触摸板关闭方法
- 8 word文档选项打勾方框怎么添加 Word中怎样插入一个可勾选的方框
- 9 宽带已经连接上但是无法上网 电脑显示网络连接成功但无法上网怎么解决
- 10 iphone怎么用数据线传输文件到电脑 iPhone 数据线 如何传输文件