电脑wps文件夹照片怎样变成大图标 怎么将文件夹设置为默认的大图标显示方式
更新时间:2023-12-10 15:02:25作者:xtliu
现代社会中电脑已成为人们工作和生活中不可或缺的工具,而在电脑中,文件夹扮演着整理和存储文件的重要角色。很多人可能在使用电脑的过程中遇到了一个问题:如何将电脑中的WPS文件夹照片变成大图标显示方式,并将其设置为默认的显示方式?这个问题困扰着许多用户,下面我们将探讨这个问题的解决方法。
具体步骤:
1.我每次打开文件夹的方式都是这样,如图所示。这样的图标小,电脑显示器又大,看来了不方便,要看清楚还得离显示器近点。
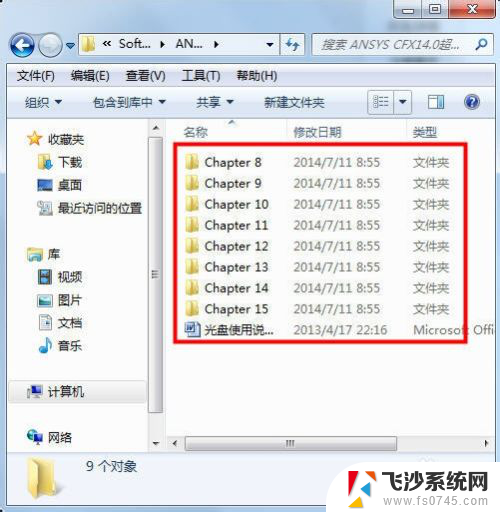
2.如何设置为大图标呢,首先,在左上角点击,如图所示
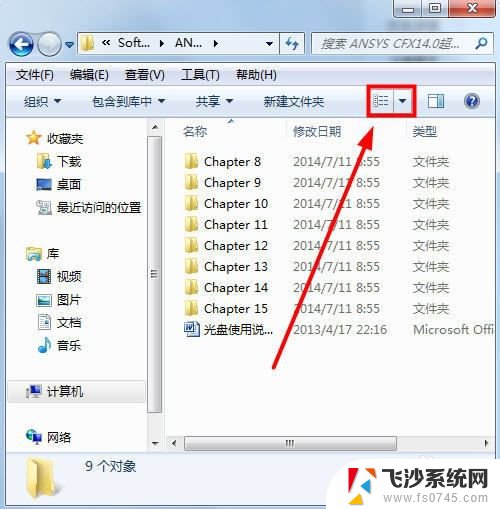
3.弹出下拉菜单,选择大图标。如图所示。(里面有很多种显示方式,自己选择即可)
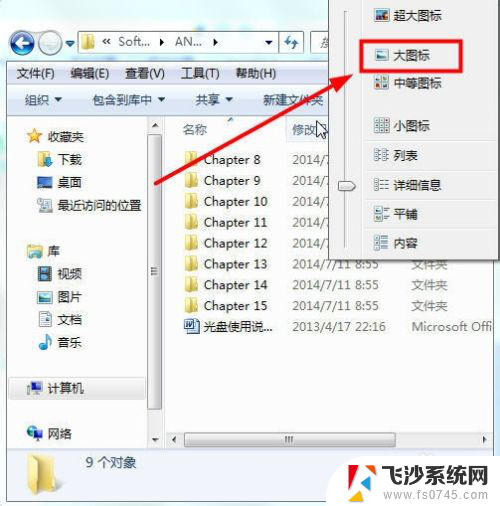
4.大图标就显示出来了,如图所示
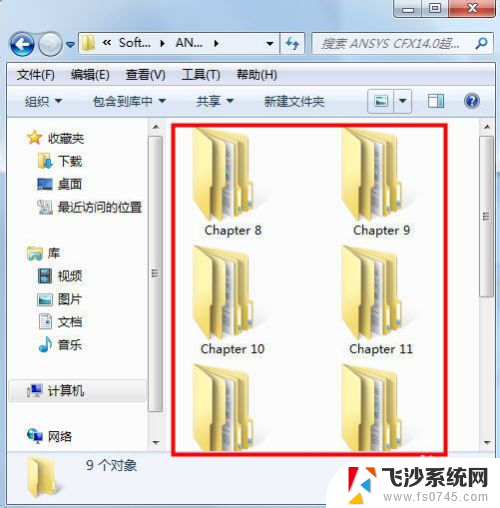
5.如果只到上面一步就完了,以后打开其它文件夹和本文件夹还需要重新设置。每次都设置,很麻烦,下面告诉设置为默认的方法,如图,点击“组织”旁边三角符号,
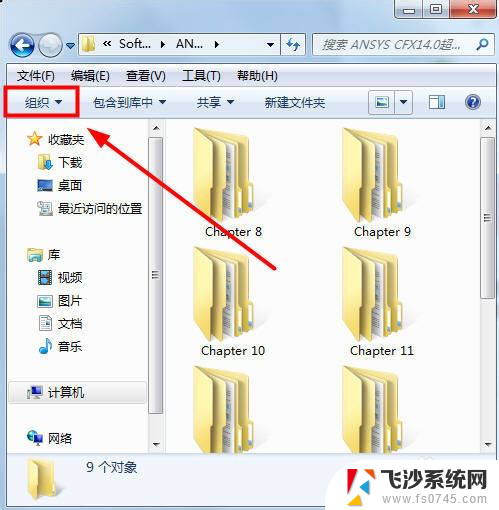
6.弹出下拉菜单,选择“文件夹和搜索选项”,如图所示
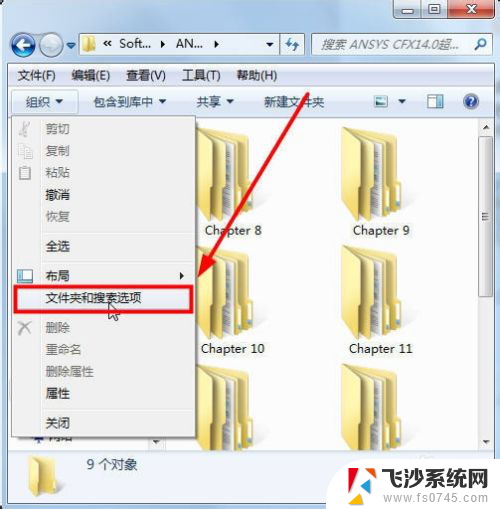
7.打开之后,选择“查看”,在点击“应用到文件夹”,如图所示
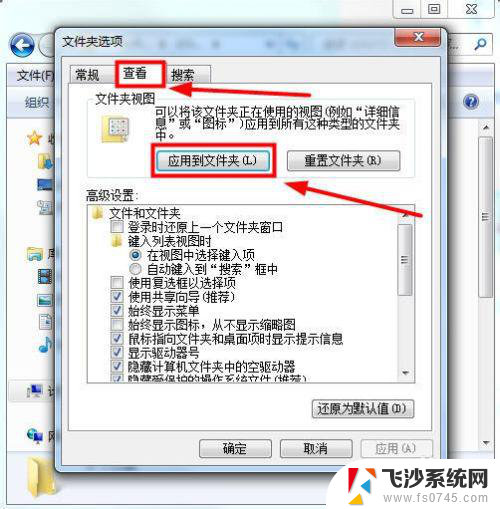
8.弹出对话框,点击“是”。“确定”,如图所示。此时,以后打开文件夹,和文件夹里面的内容就自动是大图标了。
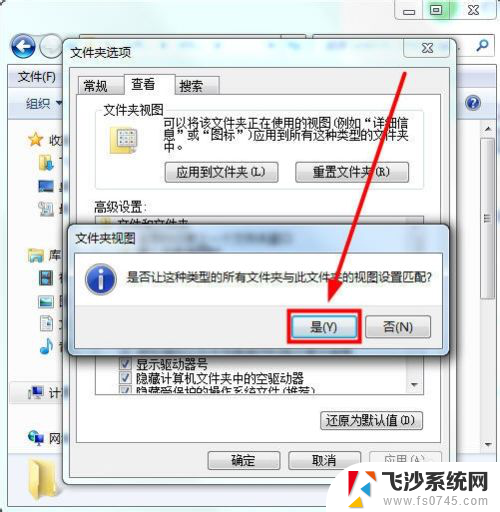
以上就是电脑wps文件夹照片怎样变成大图标的全部内容,如果您需要的话,您可以根据以上步骤进行操作,希望这对您有所帮助。
电脑wps文件夹照片怎样变成大图标 怎么将文件夹设置为默认的大图标显示方式相关教程
-
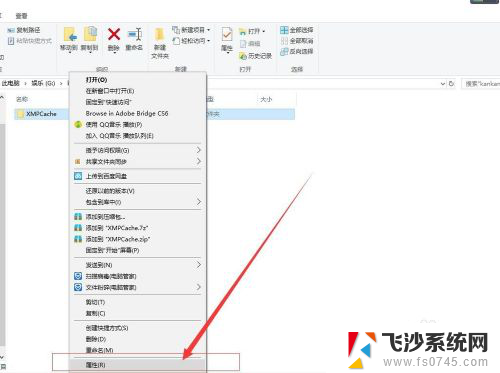 怎么设置文件夹的图标 电脑文件夹图标自定义教程
怎么设置文件夹的图标 电脑文件夹图标自定义教程2024-07-12
-
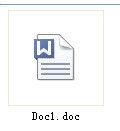 为什么电脑打开文件默认wps Word文件默认变成WPS怎么办
为什么电脑打开文件默认wps Word文件默认变成WPS怎么办2024-02-04
-
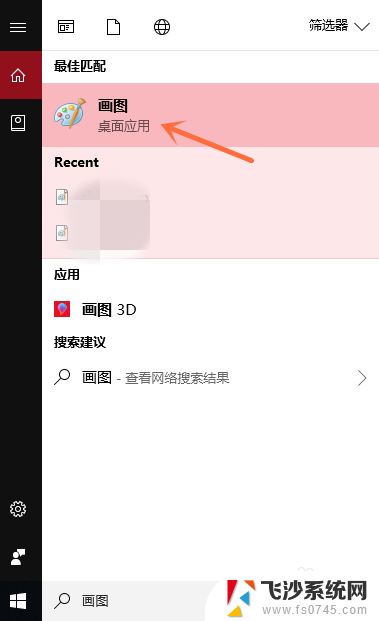 怎么把图片变成jpg格式文件 如何将图片转为JPG格式
怎么把图片变成jpg格式文件 如何将图片转为JPG格式2023-11-27
-
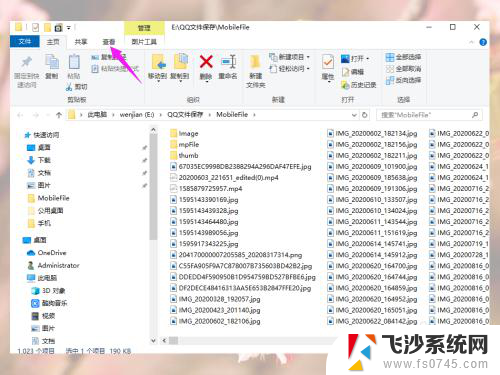 文件夹中的图片怎么显示出来 电脑文件夹中的图片如何直接显示
文件夹中的图片怎么显示出来 电脑文件夹中的图片如何直接显示2024-01-23
- 文件夹黑框怎么去除 电脑文件夹图标变成黑色的原因及解决方法
- 电脑查看图片怎么显示图片 电脑文件夹中的图片直接显示预览方式
- 桌面的图片怎么拖到文件里面去 怎样将照片放在电脑上的一个文件夹
- wps怎样让粘贴为图片的图片文件最小化 怎样在wps中将粘贴为图片的图片文件进行压缩
- 怎么在文件夹里预览图片 图像预览如何在Windows 10中显示文件夹中的图片
- 华为大图标怎么变小 华为手机桌面图标大小设置教程
- 免密连接wifi 没有WIFI密码连接方式
- 怎样让笔记本风扇声音变小 如何减少笔记本风扇的噪音
- word中的箭头符号怎么打 在Word中怎么输入箭头图标
- 文档开始栏隐藏了怎么恢复 word开始栏如何隐藏
- 笔记本电脑调节亮度不起作用了怎么回事? 笔记本电脑键盘亮度调节键失灵
- 笔记本关掉触摸板快捷键 笔记本触摸板关闭方法
电脑教程推荐
- 1 怎样让笔记本风扇声音变小 如何减少笔记本风扇的噪音
- 2 word中的箭头符号怎么打 在Word中怎么输入箭头图标
- 3 笔记本电脑调节亮度不起作用了怎么回事? 笔记本电脑键盘亮度调节键失灵
- 4 笔记本关掉触摸板快捷键 笔记本触摸板关闭方法
- 5 word文档选项打勾方框怎么添加 Word中怎样插入一个可勾选的方框
- 6 宽带已经连接上但是无法上网 电脑显示网络连接成功但无法上网怎么解决
- 7 iphone怎么用数据线传输文件到电脑 iPhone 数据线 如何传输文件
- 8 电脑蓝屏0*000000f4 电脑蓝屏代码0X000000f4解决方法
- 9 怎么显示回车符号 Word如何显示换行符
- 10 cad2020快捷工具栏怎么调出来 AutoCAD2020如何显示工具栏