word如何去除回车符号 如何消除Word文档中的回车符号
更新时间:2023-12-14 15:01:03作者:xtliu
在日常工作和学习中,我们经常会使用到Word文档进行编辑和排版,有时候我们可能会遇到一个很常见的问题,那就是文档中出现了许多不必要的回车符号。这些回车符号不仅占据了文档的空间,还会导致文档排版混乱不堪。如何去除这些令人烦恼的回车符号呢?在本文中我们将探讨如何有效地去除Word文档中的回车符号,使我们的文档更加整洁和专业。
方法如下:
1.如图,写着写着文档的时候会发现有回车字符。也不知道是怎么搞出来的,不好看!
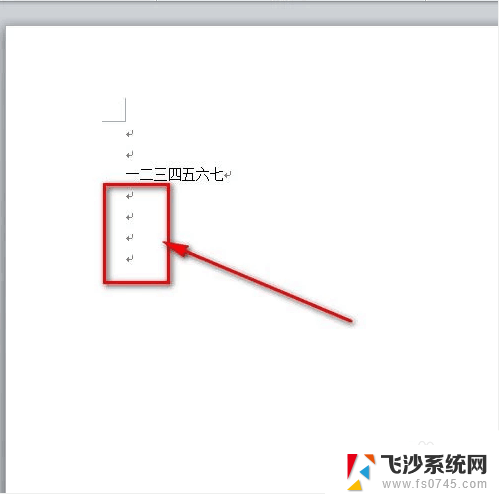
2.鼠标点击左上角word文档菜单栏的“文件”菜单。
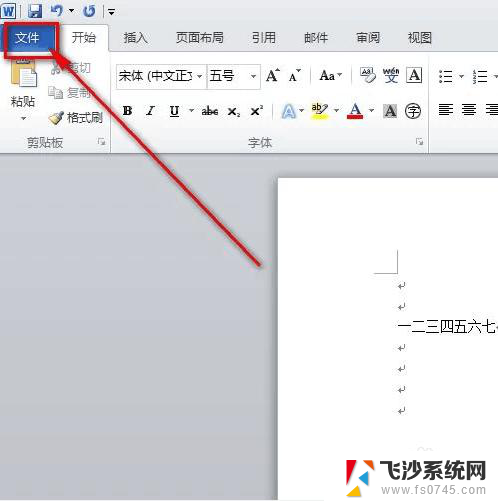
3.然后点击“文件”菜单下的“选项”菜单。
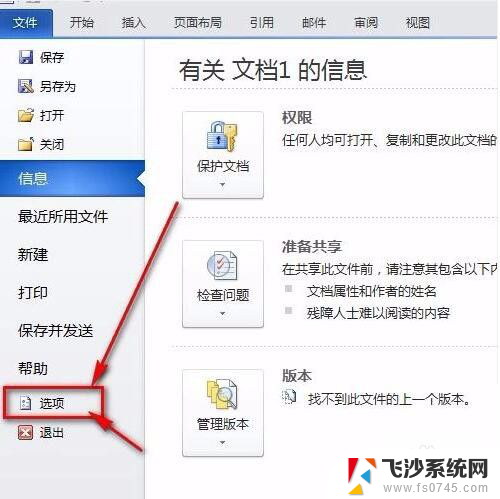
4.接着就会弹出一个“word选项”面板,鼠标点一下“显示”。
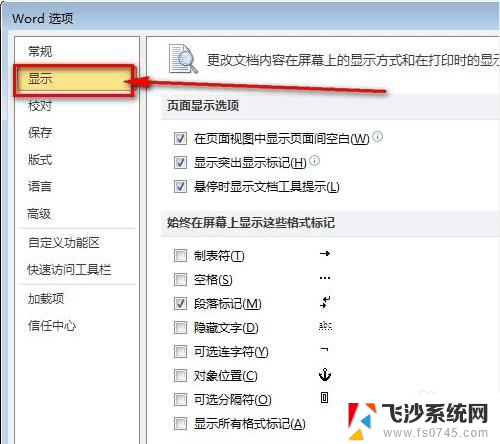
5.把“段落标记”前面的那个勾去掉。再点击word选项卡的“确定”按钮保存设置就好了。
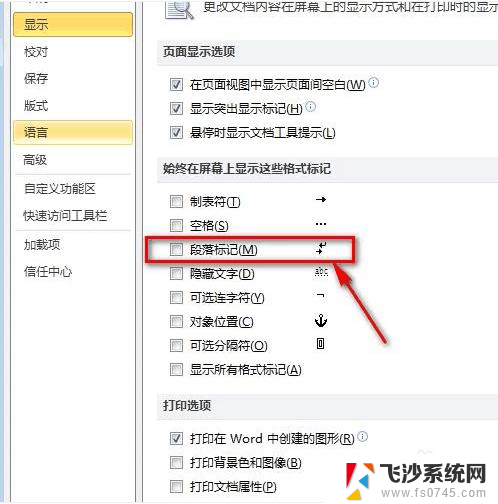
6.如图所示,word文档的回车符号已经不见了,文档看起来也更加美观了。
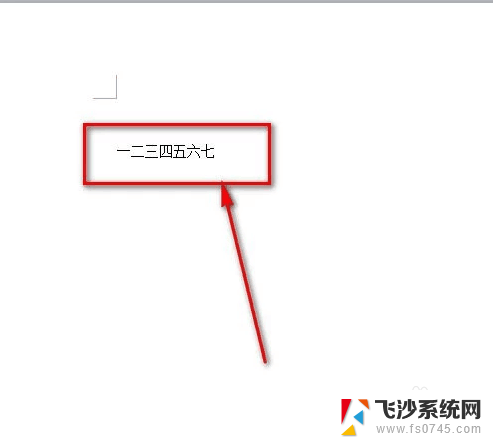
以上是关于如何去除 Word 中的回车符号的全部内容,如果您遇到相同的情况,可以按照小编的方法来解决。
word如何去除回车符号 如何消除Word文档中的回车符号相关教程
-
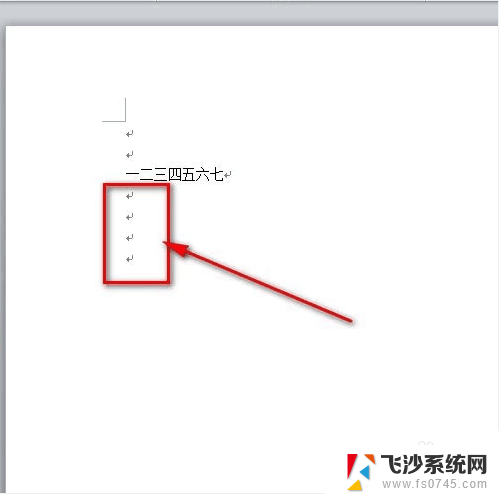 word去掉回车符号 去掉Word文档中的回车符号步骤
word去掉回车符号 去掉Word文档中的回车符号步骤2024-07-15
-
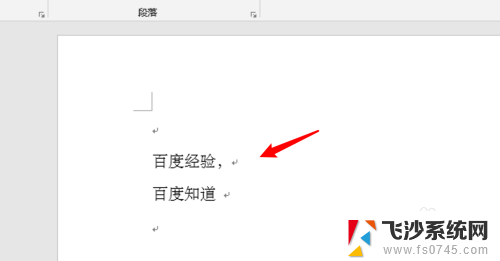 word中回车键符号怎么消除 word中去掉回车键的步骤
word中回车键符号怎么消除 word中去掉回车键的步骤2024-01-01
-
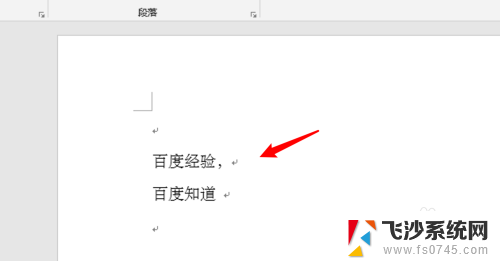 word文档怎么取消回车键符号 word文档去掉回车键技巧
word文档怎么取消回车键符号 word文档去掉回车键技巧2024-08-15
-
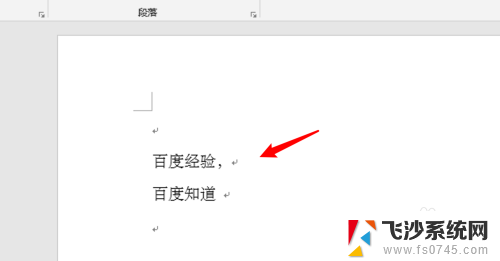 怎么消除word里的回车键符号 如何清除Word文档中的回车键
怎么消除word里的回车键符号 如何清除Word文档中的回车键2024-05-10
- 文档怎么去掉回车符号 如何在Word中隐藏或显示换行符
- word怎么把回车符号去掉 怎样清除Word文档中的换行符号
- 怎么隐藏word回车符号 Word如何显示换行符
- word回车键怎么不显示 Word如何隐藏/显示段落标记符号
- word文档箭头符号怎么去掉 怎样清除Word文档中的箭头
- 如何删除word文档中的分节符 word分节符如何清除
- windows电脑如何复制粘贴 笔记本电脑复制文件的方法
- window 企业版 Windows 10各版本功能区别
- windows pdf 笔记 自由笔记APP的笔记怎样导入PDF
- windows是如何开启电脑高性能? 电脑开启高性能模式的步骤
- windous怎么分屏 电脑屏幕分屏操作步骤
- windows字体全部显示黑体 文字黑色背景怎么设置
电脑教程推荐
- 1 windows字体全部显示黑体 文字黑色背景怎么设置
- 2 苹果装了windows如何进去bois 怎么在开机时进入BIOS系统
- 3 window联不上网 笔记本无法连接无线网络怎么办
- 4 如何关闭检查windows更新 笔记本电脑如何关闭自动更新程序
- 5 windowsx怎么设置开机密码 笔记本电脑开机密码设置方法
- 6 windows七笔记本电脑动不了怎么办 笔记本无法启动黑屏怎么办
- 7 win0默认游览器 电脑默认浏览器设置方法
- 8 win0忘记密码 笔记本电脑登录密码忘记怎么办
- 9 thinkpad在bios里设置电池 笔记本BIOS中自带电池校正功能使用方法
- 10 windowsserver文件服务器搭建 Windows Server 2012搭建网络文件服务器步骤