电脑上怎么连接手机wifi热点 电脑连接手机热点的步骤
手机已经成为我们生活中必不可少的工具之一,而在使用手机时,我们有时会遇到需要在电脑上上网的情况。这时候我们可以通过将手机设置为WiFi热点的方式,让电脑连接上手机的网络,实现在电脑上上网的需求。具体该如何连接手机的WiFi热点呢?接下来我将为大家介绍一下电脑连接手机热点的步骤。无论是在办公室、家中还是外出旅行,只要手机有网络,我们就可以随时随地畅享网络的便利。
方法如下:
1.打开手机,解锁手机桌面后,在桌面应用中点击设置,进入手机的设置页面。
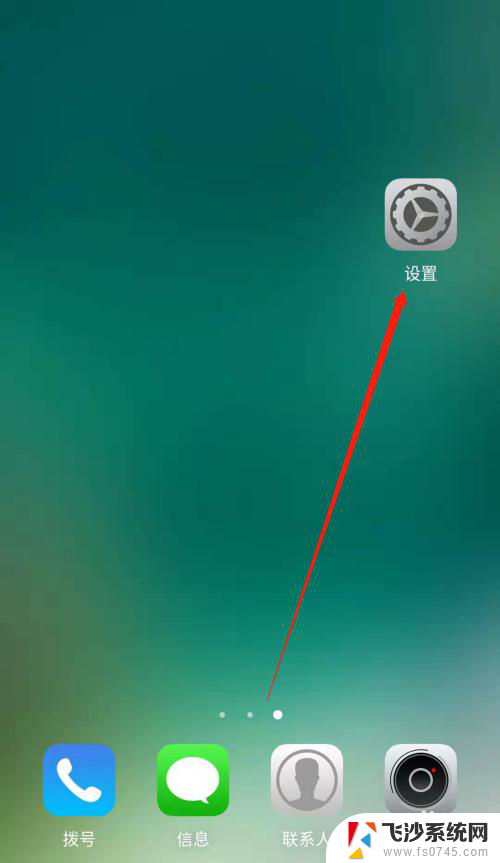
2.进入手机的设置页面后,点击更多连接方式,进入手机更多连接方式设置页面。
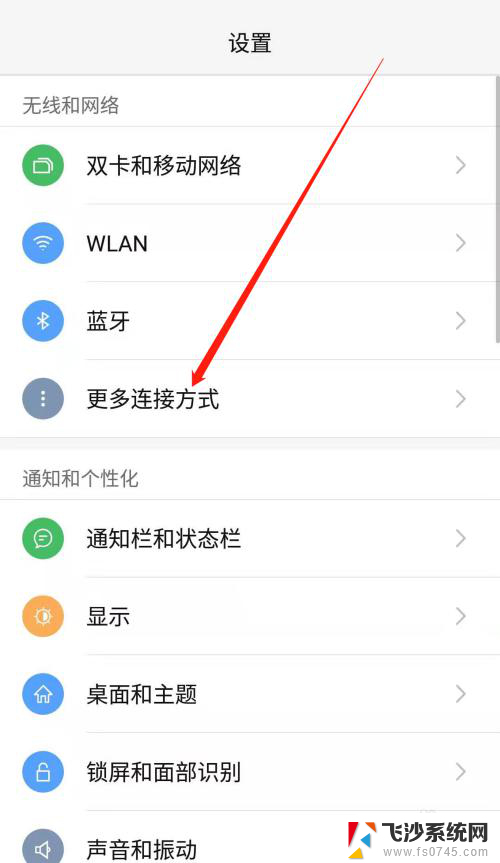
3.进入手机的更多连接方式设置页面后,点击个人热点一栏,进入手机的个人热点设置页面。
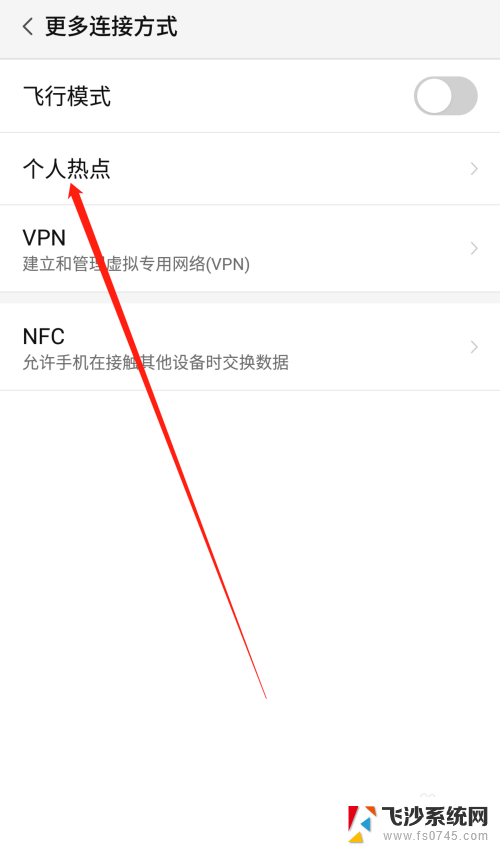
4.进入手机的个人热点设置页面后,点击便携式WLAN热点后方的开关按钮打开手机的便携式热点。
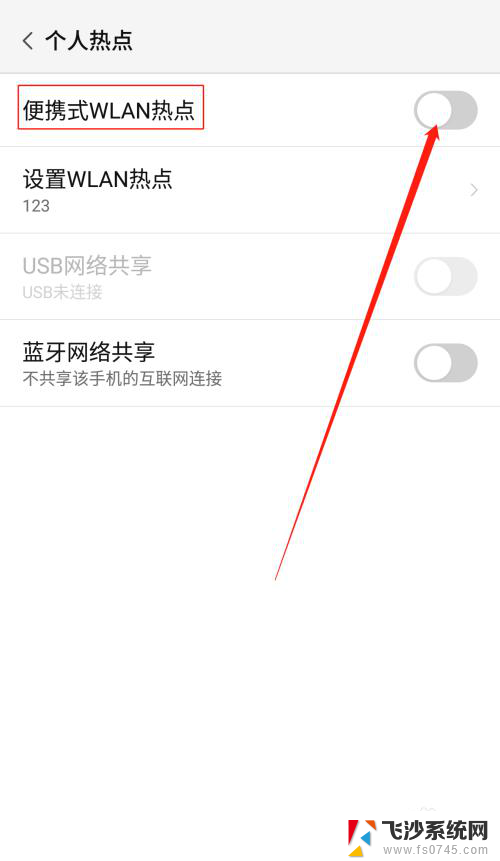
5.打开手机的便携式热点后,点击下方的设置WLAN热点。设置热点的网络名称及网络密码,然后点击页面右上角的确定。
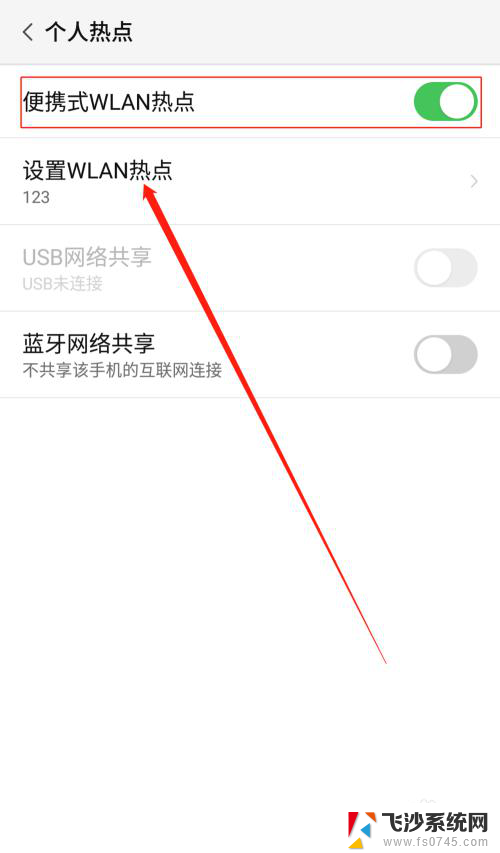
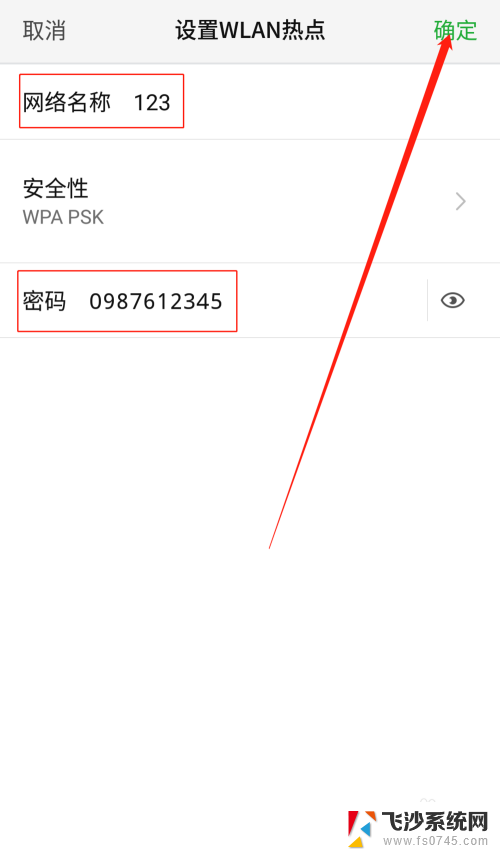
6.便携式热点的网络名称及密码设置好以后,用数据线把手机连接到电脑上。我们可以看到USB网络共享下方显示:已连接USB,然后点击USB网络共享后方的开关按钮开启USB网络共享功能。
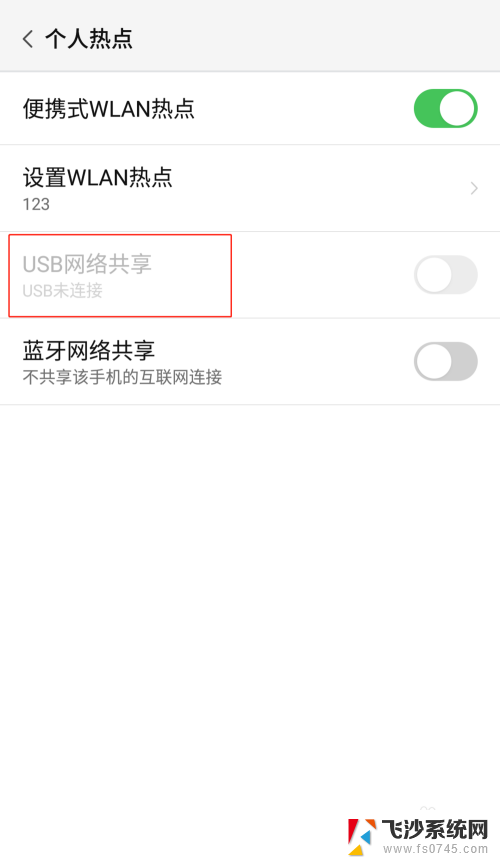
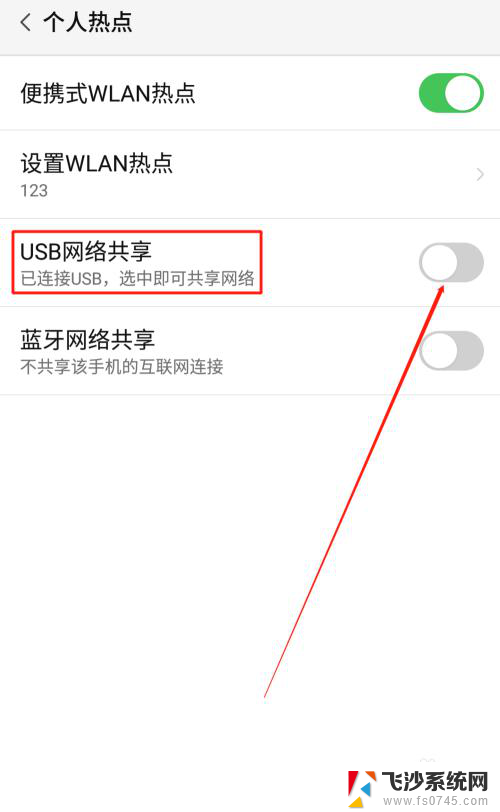
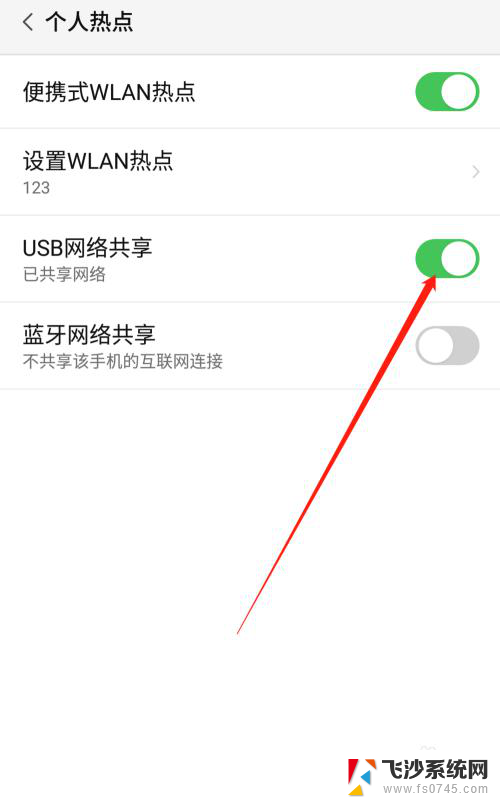
7.USB网络共享功能开启后,点击电脑下方的网络连接。找到我们设置的便携式热点的网络名称输入密码,这样就可以用电脑使用手机上的热点了。
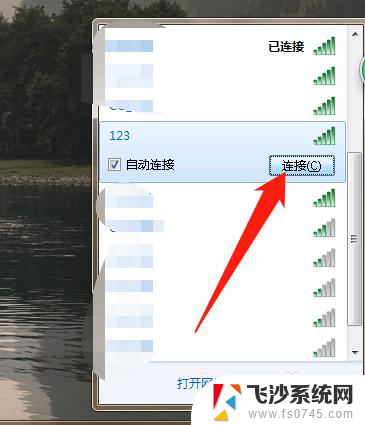
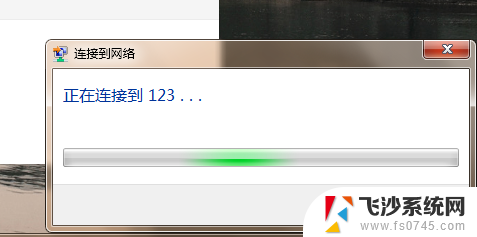
以上就是关于如何在电脑上连接手机的WiFi热点的全部内容,如果你遇到相同的问题,你可以按照本文提供的方法来解决。
电脑上怎么连接手机wifi热点 电脑连接手机热点的步骤相关教程
-
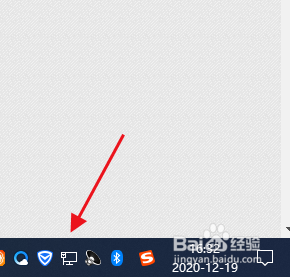 电脑手机热点连接方法 手机热点连接电脑的步骤
电脑手机热点连接方法 手机热点连接电脑的步骤2024-02-22
-
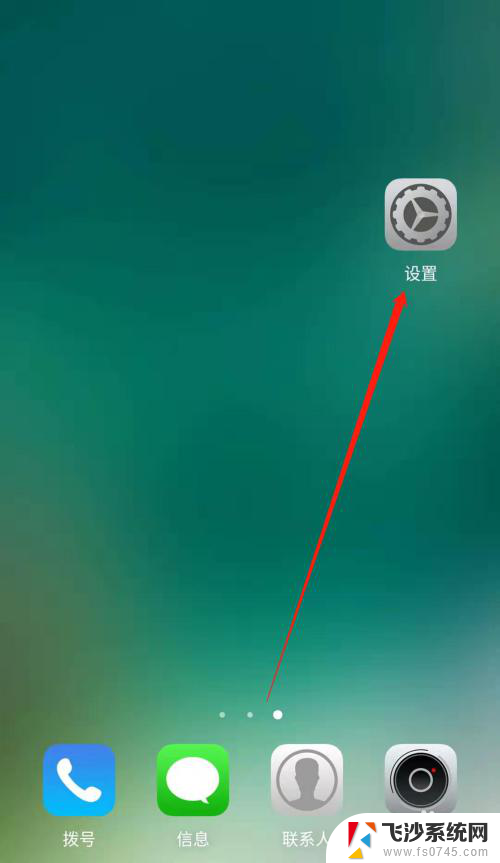 电脑热点怎么连接手机 电脑连接手机热点的步骤
电脑热点怎么连接手机 电脑连接手机热点的步骤2023-12-06
-
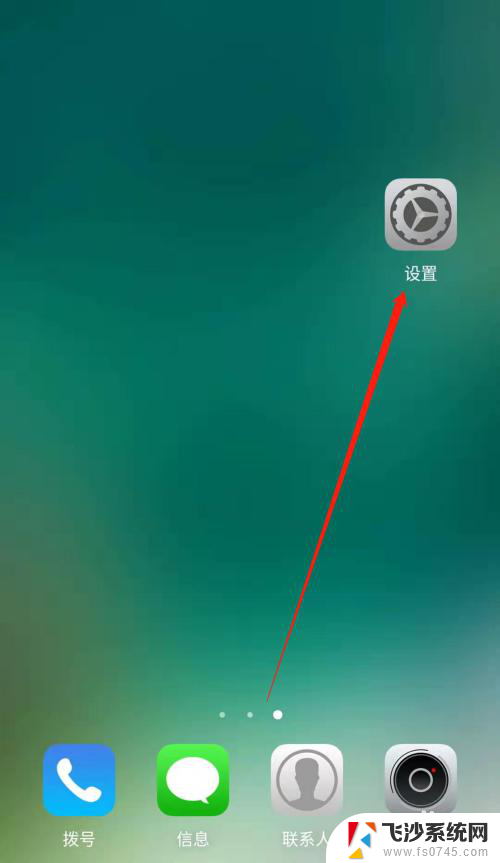 平板电脑怎样连接手机热点 手机热点连接电脑步骤
平板电脑怎样连接手机热点 手机热点连接电脑步骤2024-03-27
-
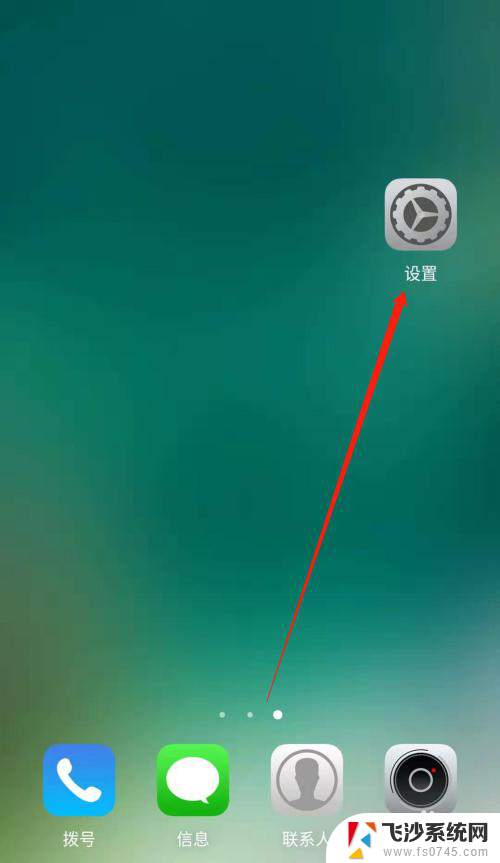 电脑如何连接手机上的热点 电脑如何连接手机热点
电脑如何连接手机上的热点 电脑如何连接手机热点2023-12-19
- 电脑可以共享手机热点吗 电脑连接手机热点的步骤
- 热点可以连接电脑吗 电脑连接手机热点步骤
- 手机连电脑热点 如何在电脑上连接手机的热点
- 手机热点连电脑怎么连 电脑连接手机热点的方法
- 电脑怎么连手机的热点 电脑连接手机热点教程
- 电脑上怎么连接热点 电脑连接手机热点速度慢
- 电脑如何硬盘分区合并 电脑硬盘分区合并注意事项
- 连接网络但是无法上网咋回事 电脑显示网络连接成功但无法上网
- 苹果笔记本装windows后如何切换 苹果笔记本装了双系统怎么切换到Windows
- 电脑输入法找不到 电脑输入法图标不见了如何处理
- 怎么卸载不用的软件 电脑上多余软件的删除方法
- 微信语音没声音麦克风也打开了 微信语音播放没有声音怎么办
电脑教程推荐
- 1 如何屏蔽edge浏览器 Windows 10 如何禁用Microsoft Edge
- 2 如何调整微信声音大小 怎样调节微信提示音大小
- 3 怎样让笔记本风扇声音变小 如何减少笔记本风扇的噪音
- 4 word中的箭头符号怎么打 在Word中怎么输入箭头图标
- 5 笔记本电脑调节亮度不起作用了怎么回事? 笔记本电脑键盘亮度调节键失灵
- 6 笔记本关掉触摸板快捷键 笔记本触摸板关闭方法
- 7 word文档选项打勾方框怎么添加 Word中怎样插入一个可勾选的方框
- 8 宽带已经连接上但是无法上网 电脑显示网络连接成功但无法上网怎么解决
- 9 iphone怎么用数据线传输文件到电脑 iPhone 数据线 如何传输文件
- 10 电脑蓝屏0*000000f4 电脑蓝屏代码0X000000f4解决方法