打印机已经共享了,另一台电脑如何操作 打印机如何连接到另一台电脑
当您已经成功地将打印机共享到一个电脑上,您可能还需要将其连接到另一台电脑上以便进行打印,连接打印机到另一台电脑可以通过几种不同的方法来实现,取决于您的打印机和电脑之间的连接选项。在这篇文章中我们将探讨如何将共享的打印机连接到另一台电脑上,以便您可以方便地进行打印操作。
具体方法:
1.一、主机端设置:
1. 启动共享打印机。
(a) 点击“开始”→“控制面板”,如图
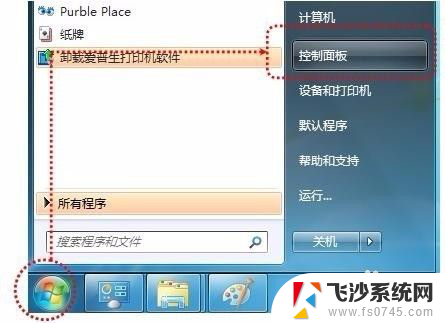
2.(b) 右上角查看方式选择“类别”,在“网络和Internet”中“选择家庭组和共享选项”,如图
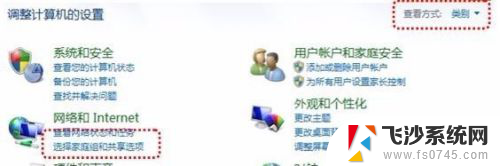
3.(c) 选择“更改高级共享设置”,如图
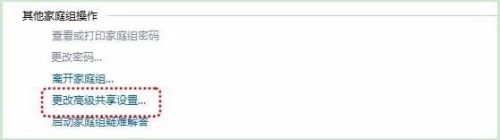
4.(d) 选择“启用网络发现”“启用文件和打印机共享”“关闭密码保护共享”,点击“保存修改”完成设置。如图
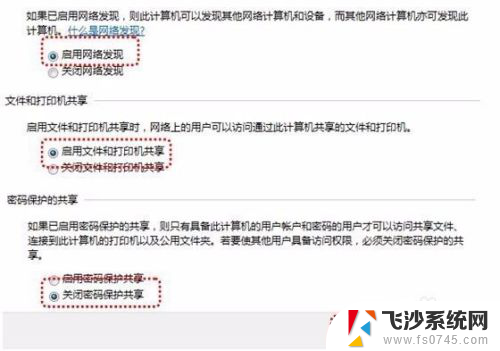
5.2. 设置共享打印机。
(a)点击“开始”→“设备和打印机”,如图
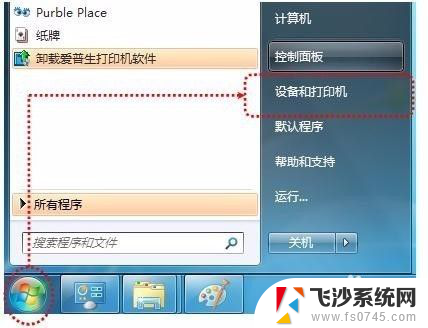
6.(b)右键点击打印机图标选择“打印机属性”,如图
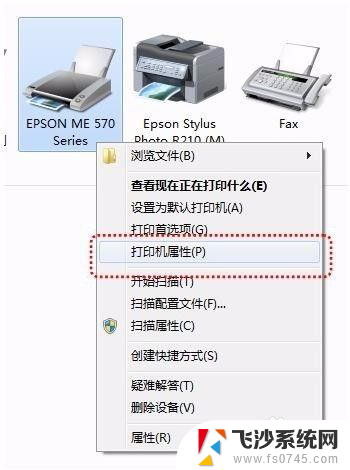
7.(c) 点击“共享”选项卡,将“共享这台打印机”打对勾,共享名可以自行修改,如图
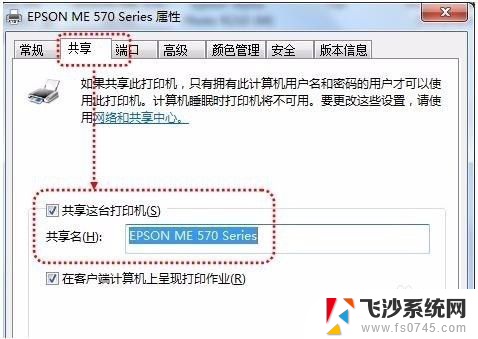
8.3. 确认主机计算机名。
(a)在电脑桌面右键点击“计算机”→“属性”,如图
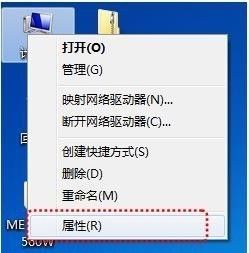
9.(b)查看并记录计算机名,如果名字太长不方便记录,可以点击右侧的“更改设置”选项,修改计算机名,如图
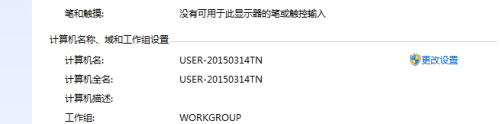
10.二、客户端设置:
(a) 点击“开始”→“运行”,输入主机端“计算机名”“\\computer”。然后点击“确定”,打开主机端共享,如图
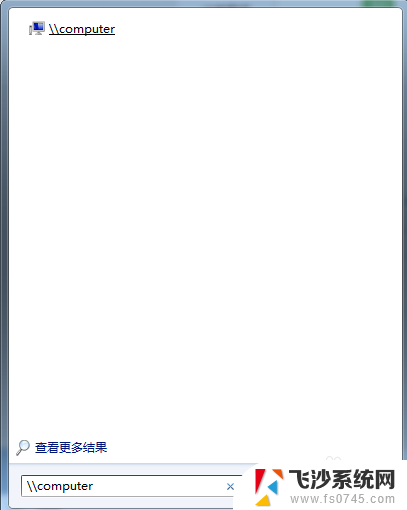
11.在此步骤经常出现客户机不能访问主机的情况,此问题和网络设置有关系。建议查看主机和客户机是否在同一个工作组,详细操作方法点击进入Windows网站查找解决方案。
(b)双击共享打印机图标,将自动配置共享,如图:
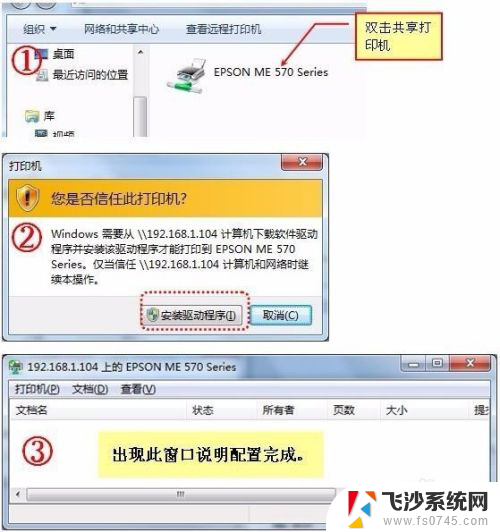
12.(c)点击“开始”→“设备和打印机”就能够看到配置成功的共享打印机,打印时选择此打印机即可。
以上就是打印机已经共享了,另一台电脑如何操作的全部内容,如果您遇到相同问题,可以参考本文中介绍的步骤进行修复,希望对大家有所帮助。
打印机已经共享了,另一台电脑如何操作 打印机如何连接到另一台电脑相关教程
-
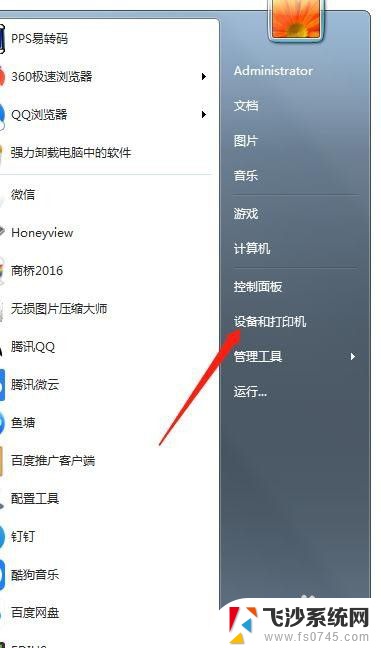 打印机连接一台电脑,另一台电脑怎么连接 一台打印机如何连接两台电脑同时使用
打印机连接一台电脑,另一台电脑怎么连接 一台打印机如何连接两台电脑同时使用2024-04-17
-
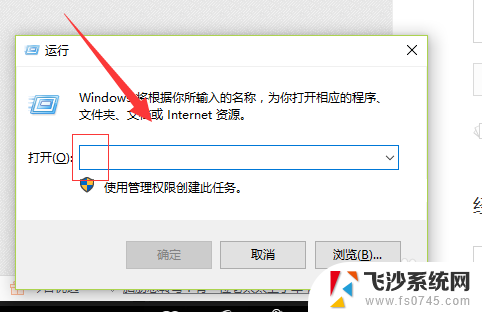 另外一台电脑怎么连接共享打印机 如何通过局域网连接其他电脑上的打印机
另外一台电脑怎么连接共享打印机 如何通过局域网连接其他电脑上的打印机2023-12-25
-
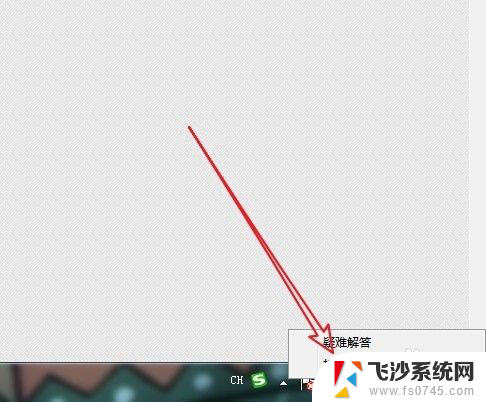 打印机设置了共享 另一台电脑为什么搜不到 共享打印机其他电脑无法搜索到
打印机设置了共享 另一台电脑为什么搜不到 共享打印机其他电脑无法搜索到2023-11-23
-
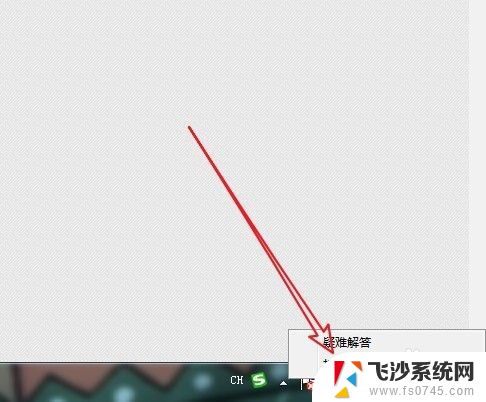 打印机共享完了另一台电脑搜不到 共享打印机后其他电脑找不到
打印机共享完了另一台电脑搜不到 共享打印机后其他电脑找不到2023-11-16
- 怎样将打印机共享到其他电脑 打印机共享到另一台电脑的步骤
- 怎么连接到另一台电脑上的打印机 打印机共享设置方法
- 一台电脑连接另一台电脑 如何通过远程连接从一台电脑连到另一台电脑
- 文件夹共享后另一台电脑怎么打开 怎样在另一台电脑上打开共享文件夹
- 两台电脑用一个打印机怎么连接 一台打印机如何同时连接两台电脑
- 怎么把一台电脑上的文件弄到另一台电脑上 如何快速将文件从一台电脑传输到另一台电脑
- 电脑开机总是进入安全模式 Windows 10如何解决重启电脑总是进入安全模式的问题
- 电脑文档位置怎么更改 文档存放位置修改方法
- 苹果13pro截屏有几种方法 iPhone13 Pro截屏操作步骤
- 华为无线耳机怎么连接手机蓝牙 华为无线蓝牙耳机手机连接方法
- 电脑如何硬盘分区合并 电脑硬盘分区合并注意事项
- 连接网络但是无法上网咋回事 电脑显示网络连接成功但无法上网
电脑教程推荐
- 1 如何屏蔽edge浏览器 Windows 10 如何禁用Microsoft Edge
- 2 如何调整微信声音大小 怎样调节微信提示音大小
- 3 怎样让笔记本风扇声音变小 如何减少笔记本风扇的噪音
- 4 word中的箭头符号怎么打 在Word中怎么输入箭头图标
- 5 笔记本电脑调节亮度不起作用了怎么回事? 笔记本电脑键盘亮度调节键失灵
- 6 笔记本关掉触摸板快捷键 笔记本触摸板关闭方法
- 7 word文档选项打勾方框怎么添加 Word中怎样插入一个可勾选的方框
- 8 宽带已经连接上但是无法上网 电脑显示网络连接成功但无法上网怎么解决
- 9 iphone怎么用数据线传输文件到电脑 iPhone 数据线 如何传输文件
- 10 电脑蓝屏0*000000f4 电脑蓝屏代码0X000000f4解决方法