win7和win10怎么共享打印机 WIN10连接WIN7共享打印机的设置方法
win7和win10怎么共享打印机,如今随着科技的不断发展,电脑成为了我们日常生活中不可或缺的工具之一,而在使用电脑的过程中,打印机更是扮演着重要的角色。对于拥有多台电脑的家庭或办公室而言,如何实现打印机的共享成为了一个问题。在这个问题上,Windows 7和Windows 10提供了一些解决方案,使得用户可以方便地实现打印机的共享。接下来我们将介绍一种简单而有效的方法,教你如何在Windows 10上连接Windows 7共享的打印机。无论你是个人用户还是企业用户,都可以通过这种方法轻松地实现打印机的共享,提高工作效率。
具体方法:
1.要想实现局域网中Win10和Win7共享打印机操作,就必须创建“家庭组”。同时将想要共享打印机的各计算机加入“家庭组”,然后才能正常使用共享打印机。对此在Win7系统中,右击“Windows”开始菜单,从其右键菜单中选择“控制面板”项进入。
2.在“控制面板”界面中找到“家庭组”项点击进入。从打开的“家庭组”界面中,点击“创建家庭组”按钮,以创建一个新的家庭组。
当出现如图所示的“与其它家庭成员共享”界面时,将“打印机和设备”右侧的选项设置为“已共享”,点击“下一步”按钮。
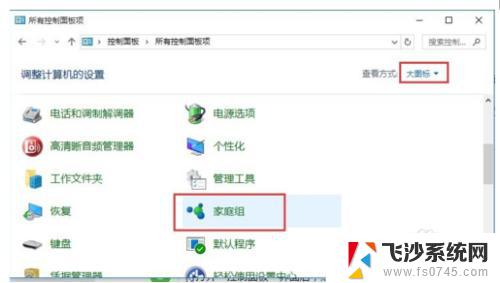
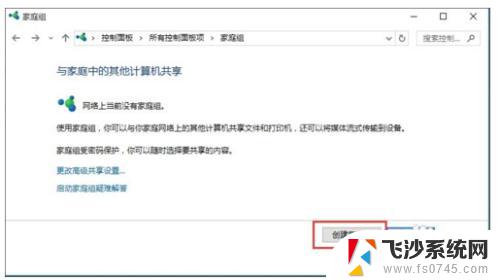
3.创建“家庭组”完成后,将显示“家庭组密码”,此密码用于局域网其它计算机加入此“家庭组”时的凭证。
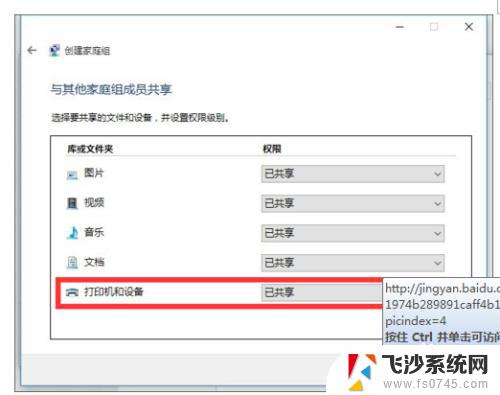
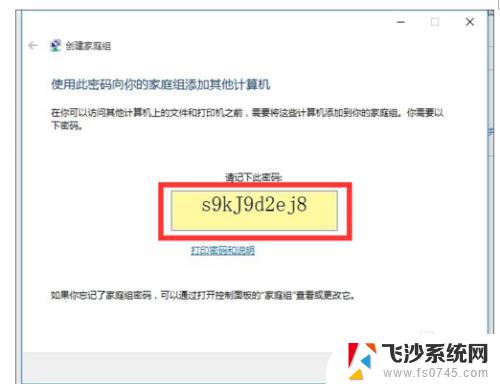
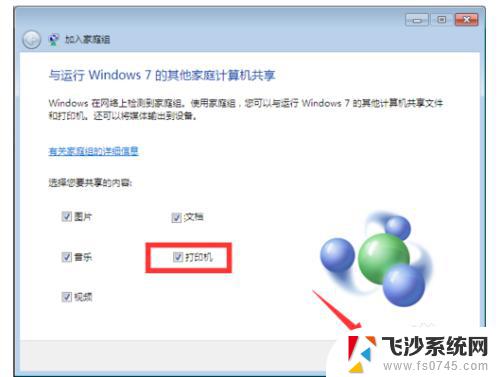
4.接下来在Win10系统中进行设置:打开Win10系统的“控制面板”,从中找到“家庭组”项进入。此时系统将怎么搜索局域网中的“家庭组”并列表,从中就可以找到Win7所创建的家庭组,在此直接点击“立即加入”按钮。
此时将打开“与家庭其它成员共享”界面,在此界面中可以设置Win7系统与其它计算机共享内容。至少勾选“打印机”项,以便与其它计算机共享打印机。
最后在如图所示的界面中,输入“家庭组密码”并点击“下一步”按钮以完成加入“家庭组”的操作。
共享打印机设置方法:
在想要使用共享打印机的计算机,进行如下设置:打开“控制面板”,找到“设备和打印机”项点击进入。
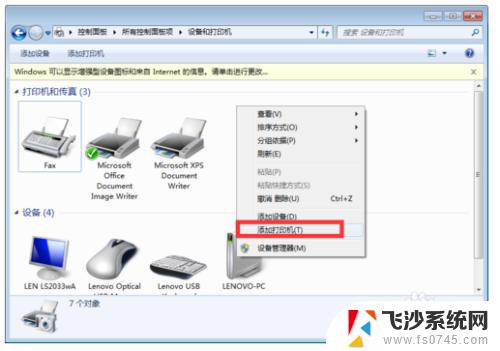
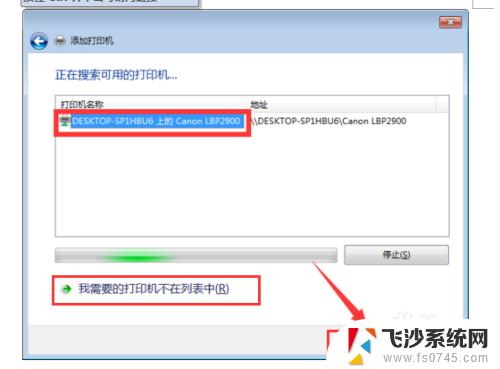
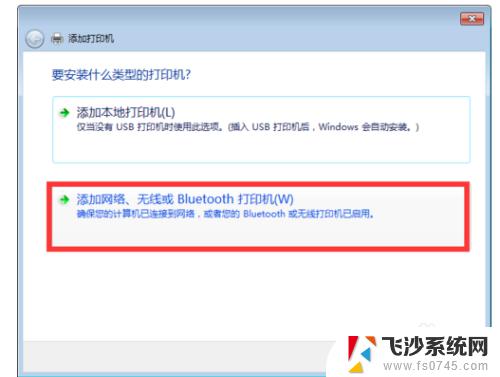
5.从打开的“设备和打印机”界面中,右击界面空白处,从其右键菜单中选择“添加打印机”项。
待打开“添加打印机”向导界面后,点击“我要找的打印机不在列表中”按钮。
接下来点击浏览按钮在弹出框中选择共享的打印机主机名称,如图所示,选中要设置使用的共享打印机,点击“下一步”按钮。
成功安装局域网共享打印机驱动后,将提示“设置打印机名称”,待点击“下一步”按钮后,整个局域网共享打印机设置完成。
至此就可以正常使用局域网共享打印机啦,可以在“设备和打印机”界面中找到已成功添加的局域网共享打印机
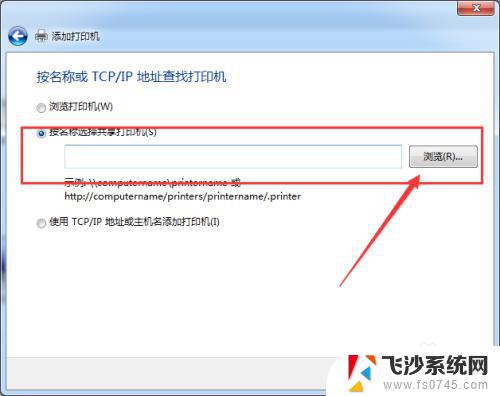
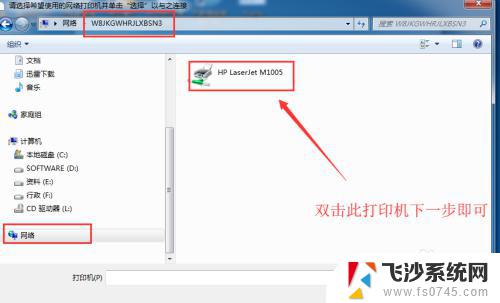
以上是win7和win10共享打印机的全部内容,如果您遇到此类问题,可以按照本文所述的方法进行解决,希望这篇文章能帮到您。
win7和win10怎么共享打印机 WIN10连接WIN7共享打印机的设置方法相关教程
-
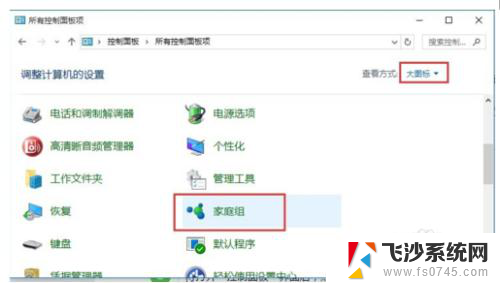 win7系统打印机共享给win10 WIN10连接WIN7共享打印机步骤
win7系统打印机共享给win10 WIN10连接WIN7共享打印机步骤2024-07-09
-
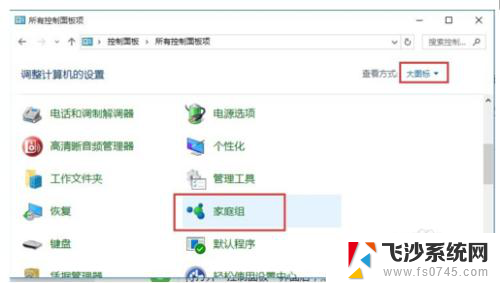 w10共享w7打印机 WIN10连接WIN7共享打印机的注意事项
w10共享w7打印机 WIN10连接WIN7共享打印机的注意事项2024-02-12
-
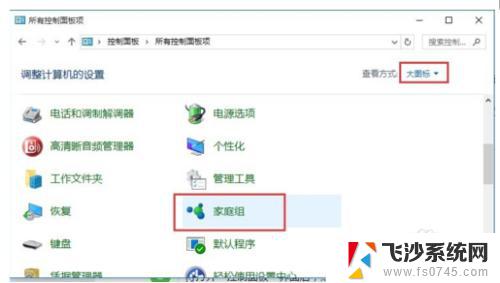 win7系统共享win10系统打印机 WIN10与WIN7共享打印机的连接方法
win7系统共享win10系统打印机 WIN10与WIN7共享打印机的连接方法2023-10-18
-
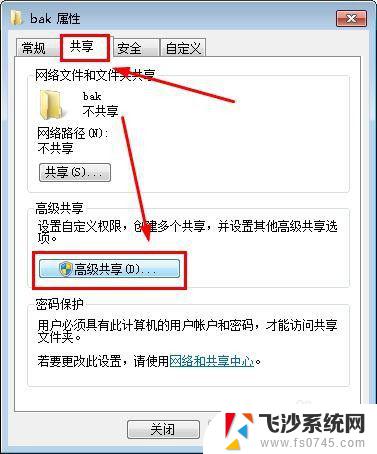 win10看不到win7共享文件夹 win10无法访问win7共享打印机
win10看不到win7共享文件夹 win10无法访问win7共享打印机2023-10-22
- windows10怎么设置打印机共享 win10如何设置打印机共享
- w10无法连接共享打印机 win10电脑无法连接网络中的共享打印机怎么办
- win10连接win 7打印机设置 win10连接win7共享打印机设置教程
- 共享打印机0x0006d9 Win10共享打印机设置错误代码0x000006d9
- 怎么连接win10共享的打印机 win10系统如何设置共享打印机给其他电脑
- 局域网共享打印机怎么连接win10 win10系统如何连接局域网中的共享打印机
- win8.1开始菜单改win10 Windows 8.1 升级到 Windows 10
- 文件:\windows\system32\drivers Win10系统C盘drivers文件夹可以清理吗
- windows10移动硬盘在电脑上不显示怎么办 移动硬盘插上电脑没有反应怎么办
- windows缓存清理 如何清理Win10系统缓存
- win10怎么调电脑屏幕亮度 Win10笔记本怎样调整屏幕亮度
- 苹果手机可以连接联想蓝牙吗 苹果手机WIN10联想笔记本蓝牙配对教程
win10系统教程推荐
- 1 苹果手机可以连接联想蓝牙吗 苹果手机WIN10联想笔记本蓝牙配对教程
- 2 win10手机连接可以卸载吗 Win10手机助手怎么卸载
- 3 win10里此电脑的文档文件夹怎么删掉 笔记本文件删除方法
- 4 win10怎么看windows激活码 Win10系统激活密钥如何查看
- 5 电脑键盘如何选择输入法 Win10输入法切换
- 6 电脑调节亮度没有反应什么原因 Win10屏幕亮度调节无效
- 7 电脑锁屏解锁后要按窗口件才能正常运行 Win10锁屏后程序继续运行设置方法
- 8 win10家庭版密钥可以用几次 正版Windows10激活码多少次可以使用
- 9 win10系统永久激活查询 如何查看Windows10是否已经永久激活
- 10 win10家庭中文版打不开组策略 Win10家庭版组策略无法启用怎么办