改变照片像素大小 win10怎么修改照片分辨率
更新时间:2024-04-17 14:59:54作者:xtang
在日常生活中,我们经常需要对照片的像素大小进行调整,以适应不同的需求和场合,在Windows 10系统中,修改照片分辨率是非常简单的。只需要打开照片,点击编辑按钮,然后选择调整大小选项,即可按需求调整照片的像素大小。这个功能不仅方便快捷,而且操作简单,即使是对电脑不太熟悉的人也能轻松上手。通过修改照片分辨率,我们可以更好地展示照片的细节和清晰度,让照片更加生动和吸引人。
方法如下:
1.找到需要修改像素的照片,例如“树林.jpg”。

2.右键点击“树林.jpg”,在弹出的菜单中点击【编辑】。
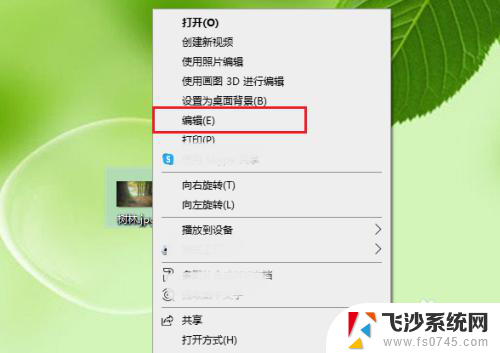
3.点击【重新调整大小】。
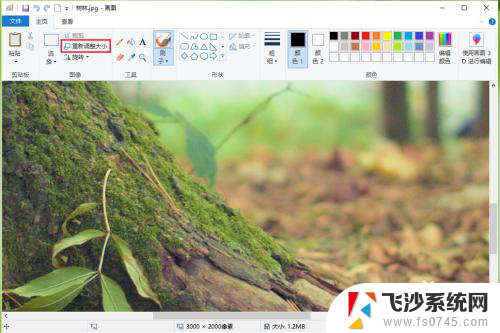
4.点击【像素】。
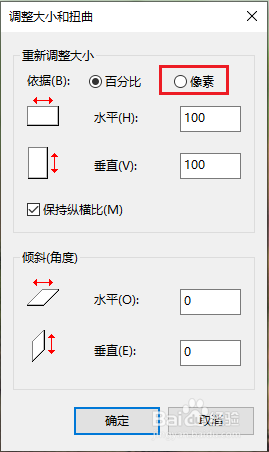
5.可以看到照片的原始像素“3000x2000”。
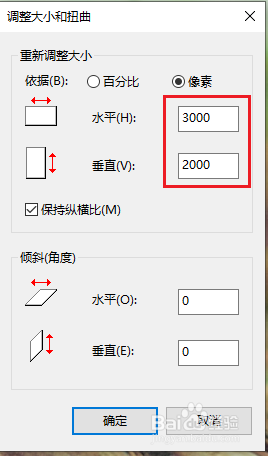
6.修改“水平”和“垂直”的数值,就可以更改照片的像素大小了。例如将照片大小改为1200x800,点击【确定】。
注意:勾选了【保持纵横比】之后,像素的“水平”和“垂直”大小按照比例缩放;取消勾选【保持纵横比】,则可以输入任意值。
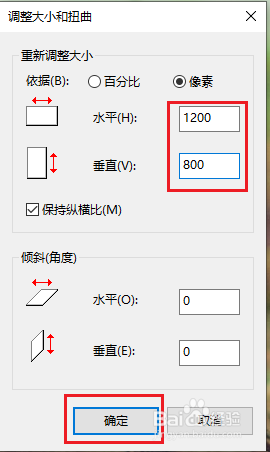
7.依次点击【文件】>>【另存为】>>【JPEG图片】。
注意:一定要点击【另存为】,如果点击【保存】。原始照片将会被修改后的照片替代。
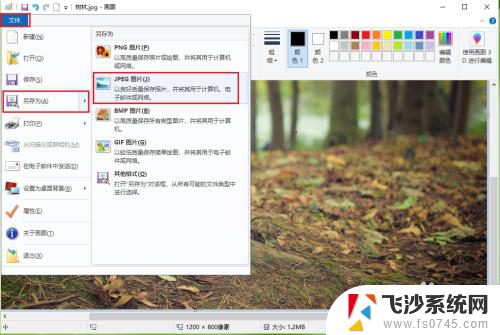
8.●选择照片的保存的位置“桌面”;
●更改照片的文件名“树林修改”;
●点击【保存】。
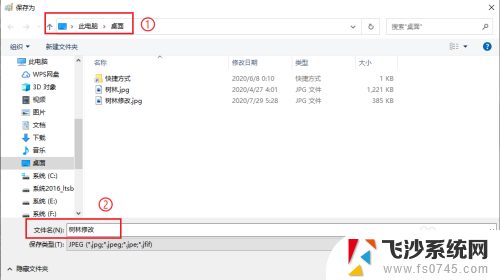
9.效果展示。
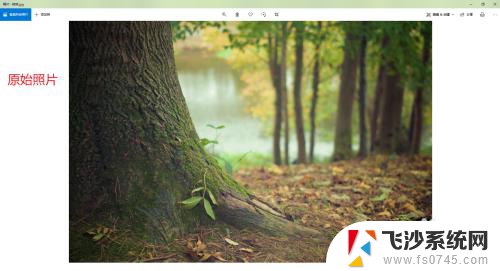
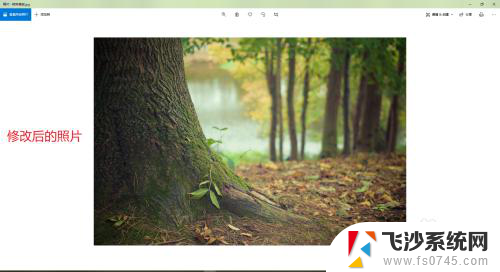
以上就是修改照片像素大小的全部内容,如果有任何问题,请按照本文提供的方法进行操作,希望能对大家有所帮助。
改变照片像素大小 win10怎么修改照片分辨率相关教程
-
 图片调整像素大小 win10修改照片像素的步骤详解
图片调整像素大小 win10修改照片像素的步骤详解2023-12-15
-
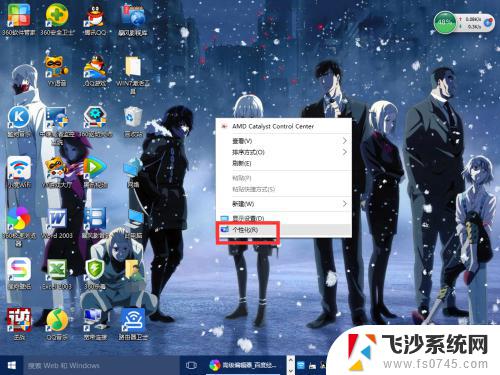 win10修改显示器分辨率 Windows10系统如何调整屏幕分辨率设置
win10修改显示器分辨率 Windows10系统如何调整屏幕分辨率设置2023-10-01
-
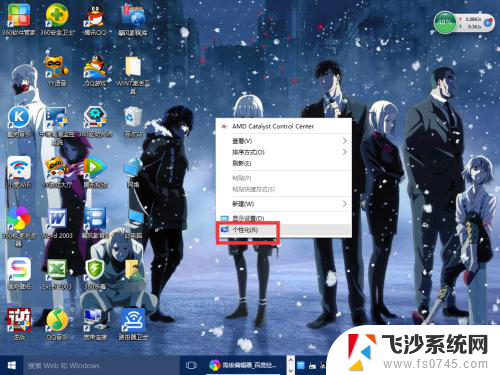 如何改变电脑分辨率 如何调整Windows10屏幕分辨率
如何改变电脑分辨率 如何调整Windows10屏幕分辨率2024-01-15
-
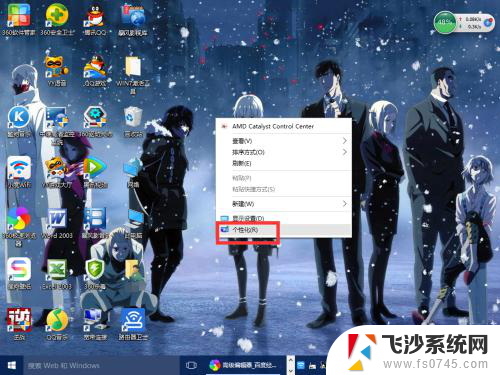 如何更改电脑屏幕分辨率 Windows10系统如何调整屏幕分辨率大小
如何更改电脑屏幕分辨率 Windows10系统如何调整屏幕分辨率大小2024-05-10
- win10 修改字体大小 win10怎么修改桌面字体大小
- win10激活了分辨率无法 分辨率设置无法修改win10的解决方法步骤
- 卸载windows照片查看器 win10照片查看器卸载步骤
- 怎么改变桌面图标大小 Win10桌面图标大小改变方式
- 电脑如何更改分辨率 Windows10系统如何调整屏幕分辨率设置
- 电脑分辨率不让改怎么回事 win10电脑分辨率无法调节的解决方法
- 输入法 顿号 win10默认输入法怎么打顿号符号
- 电脑切换打字键在哪里 Win10输入法怎么关闭
- 桌面壁纸更换设置方法 Win10怎么更换桌面背景图片
- 怎样提高电脑音量 Win10电脑声音调整不够大怎么办
- 系统自带的软件卸载了怎么恢复 Windows10自带应用卸载与恢复教程
- win10专业版插上耳机无声音解决办法 电脑插耳机没声音怎么调整设置
win10系统教程推荐
- 1 电脑切换打字键在哪里 Win10输入法怎么关闭
- 2 系统自带的软件卸载了怎么恢复 Windows10自带应用卸载与恢复教程
- 3 win10专业版插上耳机无声音解决办法 电脑插耳机没声音怎么调整设置
- 4 win10系统装网络打印机 Windows10 IP地址添加网络打印机教程
- 5 手柄怎么校准 WIN10游戏手柄校准方法
- 6 电脑开机windows一直转圈 Win10开机一直转圈圈怎么解决
- 7 怎么删除另一个系统 win10系统开机双系统如何删除多余的系统
- 8 windows10怎么查看wifi密码 win10系统WiFi密码怎么查看
- 9 win10系统清理垃圾代码 Win10清理系统垃圾指令代码
- 10 桌面任务栏如何隐藏 Win10任务栏隐藏方法