电脑网络位置怎么设置 Windows 10 如何映射网络驱动器
更新时间:2023-12-23 14:58:22作者:xtang
随着互联网的快速发展,电脑网络已经成为我们生活中不可或缺的一部分,在使用Windows 10操作系统时,我们经常需要设置电脑的网络位置和映射网络驱动器,以便更方便地访问和共享文件。对于一些刚接触Windows 10的用户来说,这个过程可能会有些困惑。本文将详细介绍如何设置电脑的网络位置,并演示如何映射网络驱动器,帮助读者更好地利用Windows 10的网络功能。
方法如下:
1.双击计算机桌面的“此电脑”,打开计算机
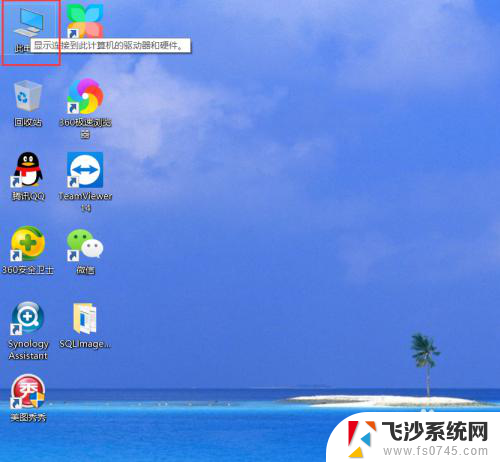
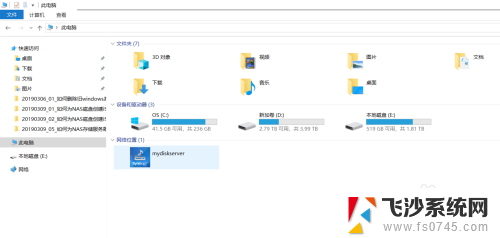
2.在空白处点击右键,在弹出的右键菜单点击“添加一个网络位置”。打开“添加网络位置向导”
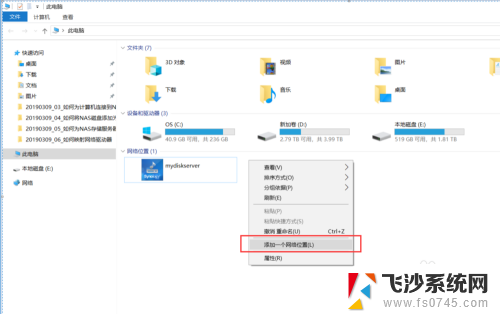
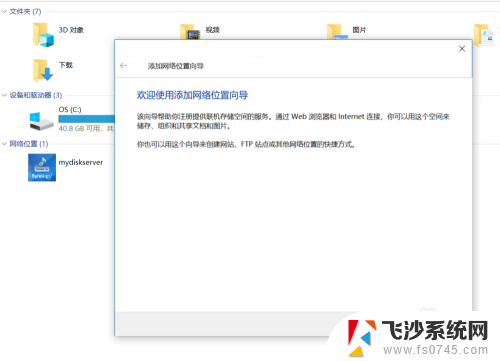
3.选择自定义网络位置,点击下一步
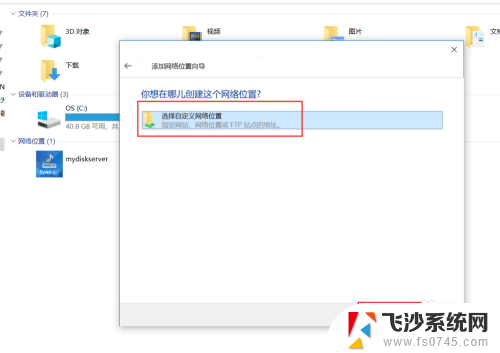
4.点击“浏览”,选择一个网络文件夹,选择好之后点击“确定”。
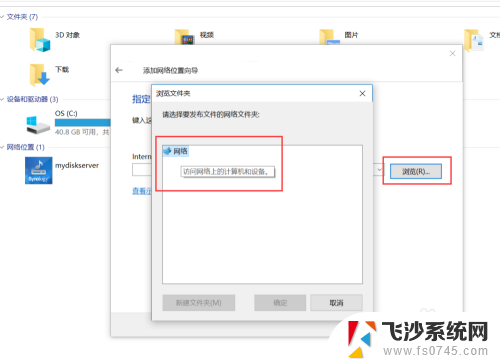
5.也可以输入一个网络文件夹的完整路径,如“\\mydiskserver\docs”。点击下一步
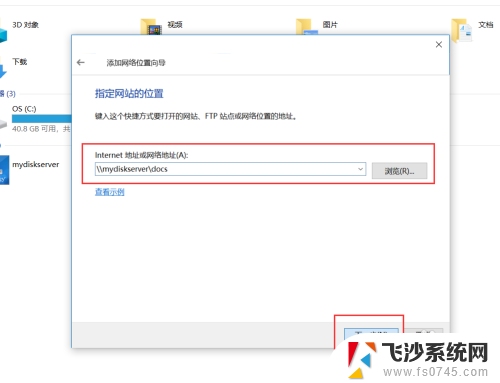
6.在“输入网络凭据”界面,输入访问网络文件夹的账号和密码,点击“确定”
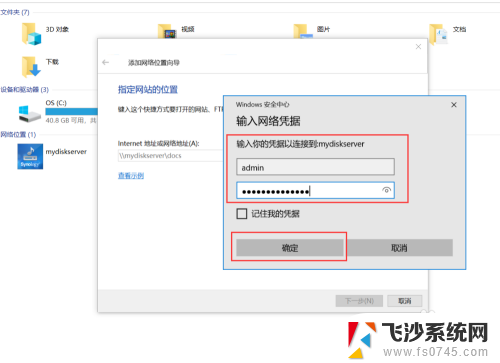
7.设置网络位置的名称,点击下一步。
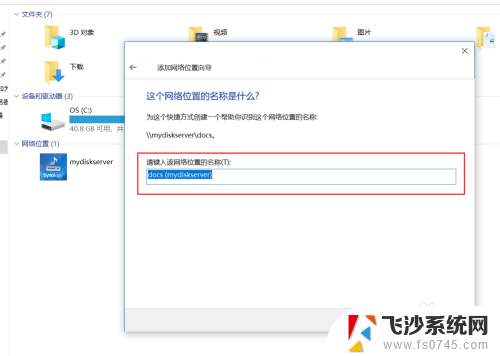
8.点击完成,就可以在计算机看到添加的网络位置了。这样就可以快速访问网络文件夹。
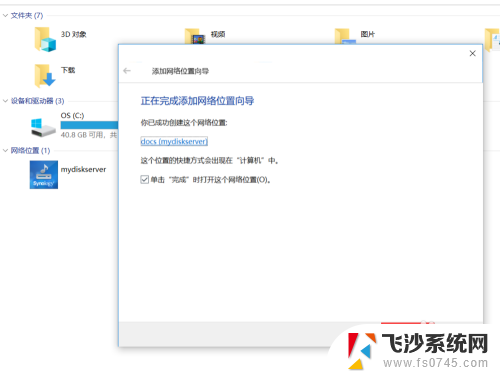
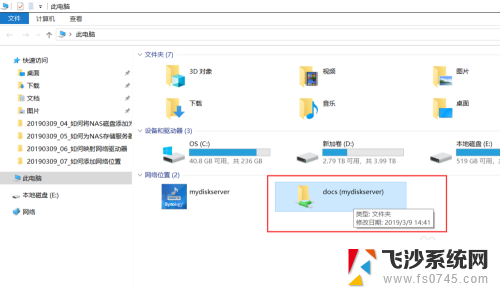
以上就是关于电脑网络位置设置的全部内容,如果你遇到了相同的问题,可以按照以上方法来解决。
- 上一篇: 华为开启语音助手 华为手机语音助手使用技巧
- 下一篇: 怎样添加微信到桌面 如何将微信好友添加到桌面
电脑网络位置怎么设置 Windows 10 如何映射网络驱动器相关教程
-
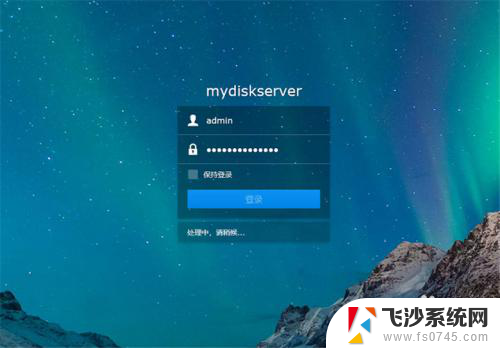 nas如何映射到电脑 如何在Windows中将群晖NAS映射为网络驱动器
nas如何映射到电脑 如何在Windows中将群晖NAS映射为网络驱动器2024-04-12
-
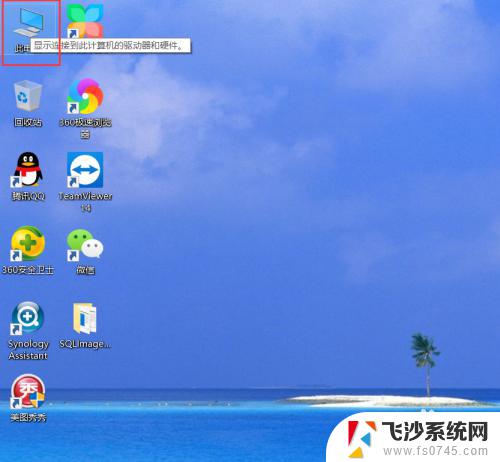 windows 网络位置 如何在Windows 10中添加网络位置
windows 网络位置 如何在Windows 10中添加网络位置2023-11-07
-
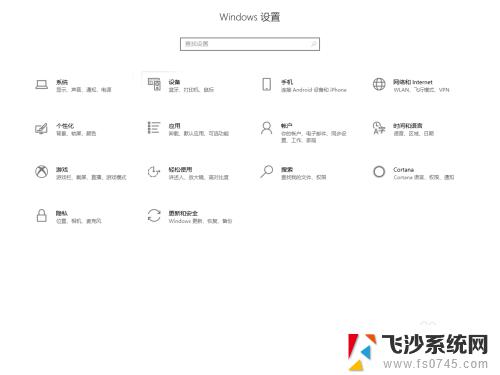 电脑设置网络ip地址 如何设置网络IP地址子网掩码
电脑设置网络ip地址 如何设置网络IP地址子网掩码2023-10-16
-
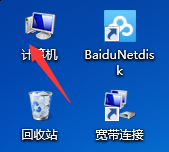 电脑如何设置自动连接网络 怎样设置电脑开机自动连接WiFi网络
电脑如何设置自动连接网络 怎样设置电脑开机自动连接WiFi网络2024-06-12
- 电脑怎么设置无线网络步骤 无线网络连接设置教程
- 电脑怎么把无线网络打开 如何打开无线网络设置
- 怎么打开电脑的网络 怎样调整电脑的网络设置
- 台式电脑如何开启无限网络 台式机无线网络设置步骤
- 网络连接设置ip地址 如何正确设置网络IP地址
- 电脑无线网络怎么连接wifi 无线网络连接设置教程
- 电脑如何硬盘分区合并 电脑硬盘分区合并注意事项
- 连接网络但是无法上网咋回事 电脑显示网络连接成功但无法上网
- 苹果笔记本装windows后如何切换 苹果笔记本装了双系统怎么切换到Windows
- 电脑输入法找不到 电脑输入法图标不见了如何处理
- 怎么卸载不用的软件 电脑上多余软件的删除方法
- 微信语音没声音麦克风也打开了 微信语音播放没有声音怎么办
电脑教程推荐
- 1 如何屏蔽edge浏览器 Windows 10 如何禁用Microsoft Edge
- 2 如何调整微信声音大小 怎样调节微信提示音大小
- 3 怎样让笔记本风扇声音变小 如何减少笔记本风扇的噪音
- 4 word中的箭头符号怎么打 在Word中怎么输入箭头图标
- 5 笔记本电脑调节亮度不起作用了怎么回事? 笔记本电脑键盘亮度调节键失灵
- 6 笔记本关掉触摸板快捷键 笔记本触摸板关闭方法
- 7 word文档选项打勾方框怎么添加 Word中怎样插入一个可勾选的方框
- 8 宽带已经连接上但是无法上网 电脑显示网络连接成功但无法上网怎么解决
- 9 iphone怎么用数据线传输文件到电脑 iPhone 数据线 如何传输文件
- 10 电脑蓝屏0*000000f4 电脑蓝屏代码0X000000f4解决方法