u盘里的文件夹怎么设置密码 u盘怎么设置密码保护
随着信息安全意识的提高,越来越多的人开始关注个人数据的保护,在现代社会中随身携带的U盘已经成为人们存储重要文件的常见选择。为了避免数据泄露的风险,设置U盘密码保护已经变得尤为重要。U盘如何设置密码保护呢?如何在U盘里的文件夹中设置密码?这些问题成为了许多人关注的焦点。接下来我们将一起探讨这些问题,帮助大家更好地保护个人数据安全。
方法如下:
1.我们常见的U盘加密方法也就三种:使用windows的BitLocker加密;使用U盘自带的软件加密;使用专业的U盘加密软件加密。由于U盘自带的加密软件通用性不高且只支持自己品牌的U盘这里就不多做介绍了,本文主要介绍BitLocker加密和U盘加密软件加密。
2.把U盘接入电脑,然后在电脑桌面找到并双击打开此电脑,在打开的窗口中找到U盘的盘符,在其上方点击右键,在弹出的菜单中点击启用BitLocker。
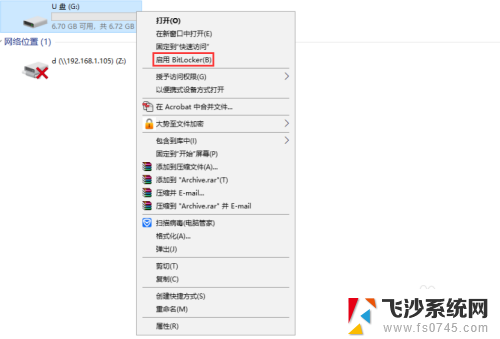
3.在BitLocker驱动器加密窗口下方勾选使用密码解锁驱动器,输入U盘加密的密码,然后点击下一步。
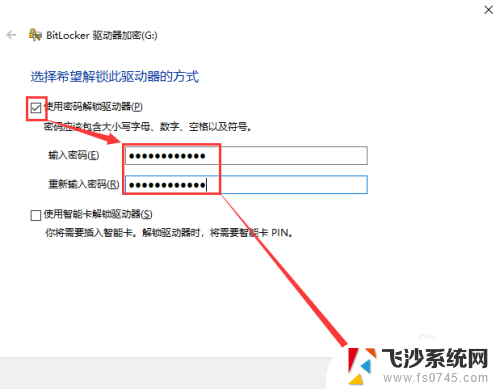
4.点击保存到文件,在弹出的窗口中选择秘钥保存的位置,然后依次点击保存、下一步。
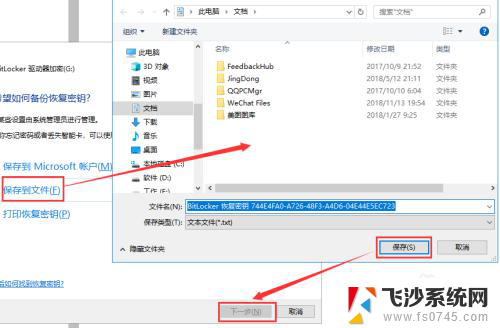
5.这里选择仅加密已用磁盘空间还是加密整个驱动器请根据具体需求来选择,小编这里勾选仅加密已用磁盘空间,然后点击下一步。
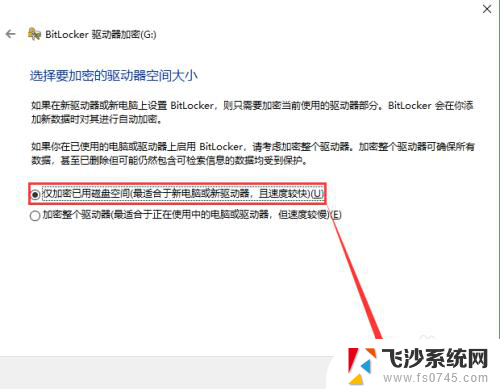
6.这里勾选兼容模式,因为U盘是可移动驱动器,选择这个则不管在哪台电脑使用时都需要加密密码,然后点击下一步。
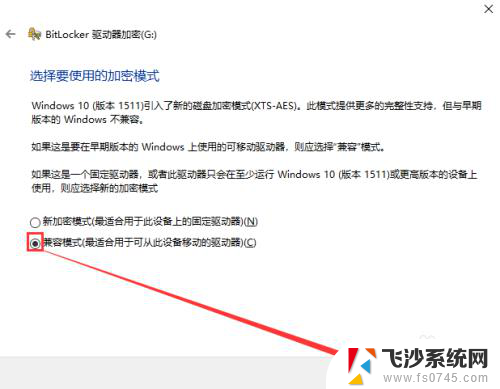
7.点击开始加密,待加密的进度条完成,则对该U盘的加密完成,重新插拔U盘,再次双击打开的时候就需要输入之前设置的加密密码才行了。
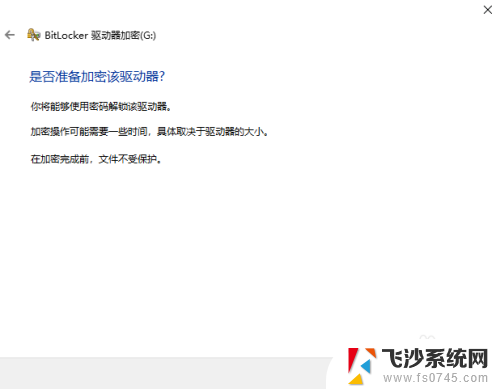
8.使用BitLocker加密的缺陷挺多,加密方法简单容易被破解。还有就是只要输入了加密密码就可以任意删除、修改、复制等权限操作,这对一些重要的文件来说还是很不安全的。下面我们再来介绍下另外一种方法:U盘加密软件加密。百度大势至电脑文件加密软件下载,下载完成后解压,在解压的文件中找到安装文件,双击进行安装,待安装完成后返回桌面。
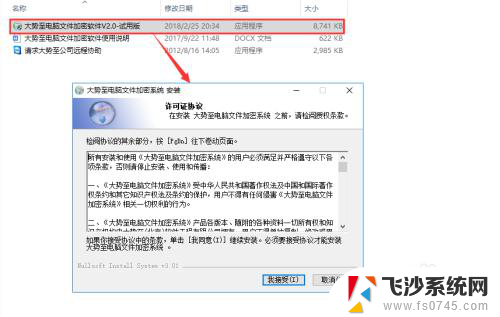
9.在电脑左下角的搜索框中输入电脑文件加密,然后点击回车键,在弹出的登录窗口中根据提示输入初始密码,点击确定。
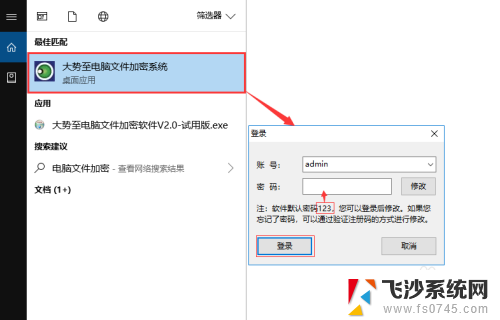
10.在主界面中找到文件加密和文件夹加密,如果U盘里面有重要的文件需要加密就点击文件加密。如果是重要的文件夹需要加密就点击文件夹加密,下面我们来分别列出操作步骤。
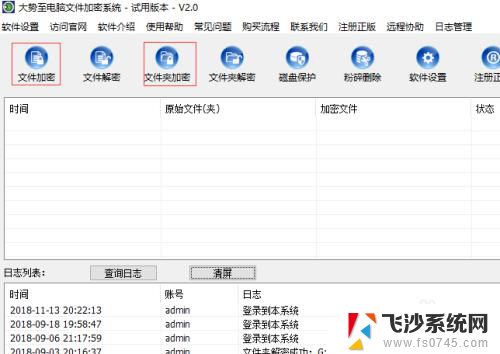
11.首先对文件进行加密,点击文件加密,在弹出的窗口中找到并选中U盘内需要加密的任意文件,点击打开。
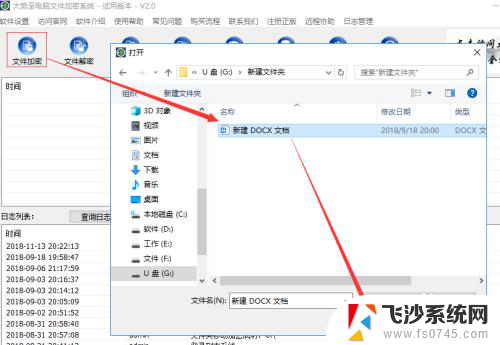
12.在弹出的加密窗口中选中高级权限,然后点击其后的设置权限,根据需要勾选对应的权限,然后点击确定返回,输入加密的密码,点击加密即可。
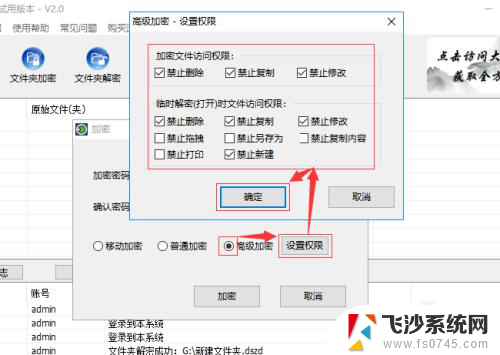
13.对文件夹加密,这个也是小编推荐的加密方式。在U盘内建立一个文件夹,把重要的文件都放在这个文件夹内,然后在主界面点击文件夹加密,在弹出窗口中找到并选中该文件夹,点击确定。
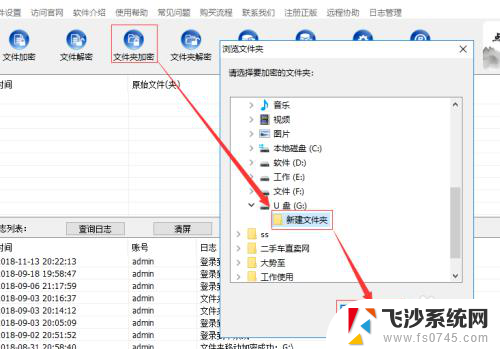
14.在弹出的加密窗口中勾选高级加密,点击其后的设置权限,根据需要选中任意权限,然后点击确定,再在加密窗口中输入加密的密码,最后点击加密完成。
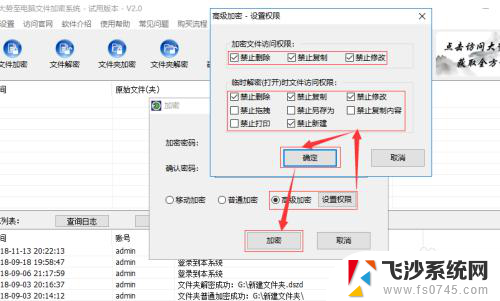
15.U盘加密设置完了,如果不想对该文件或者文件夹再加密的该如何操作呢,其实也非常的简单,点击文件解密或者文件夹解密即可,其他根据提示操作,很简单。
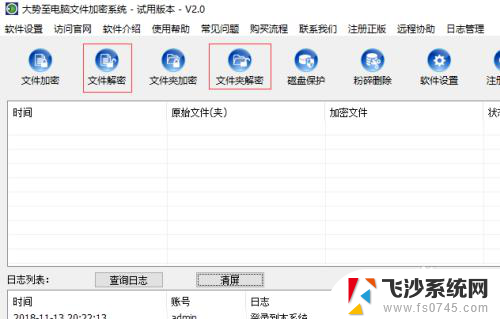
以上就是如何设置u盘文件夹密码的全部内容,如果你遇到了这种情况,不妨按照以上方法来解决,希望这对你有所帮助。
u盘里的文件夹怎么设置密码 u盘怎么设置密码保护相关教程
-
 加密u盘怎么设置 给U盘加密设置密码
加密u盘怎么设置 给U盘加密设置密码2023-11-15
-
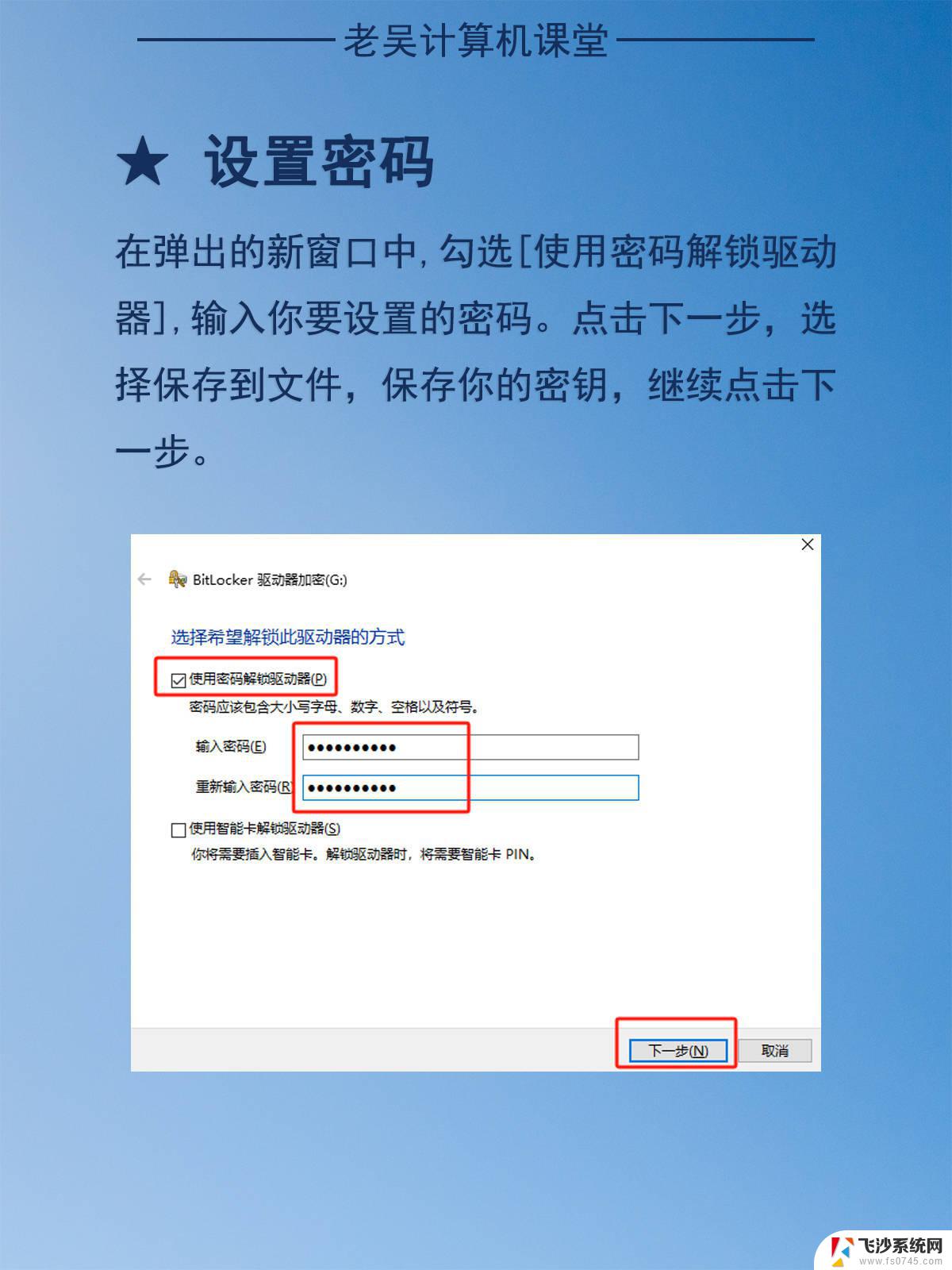 加密u盘怎么输入密码 U盘密码设置步骤
加密u盘怎么输入密码 U盘密码设置步骤2024-09-07
-
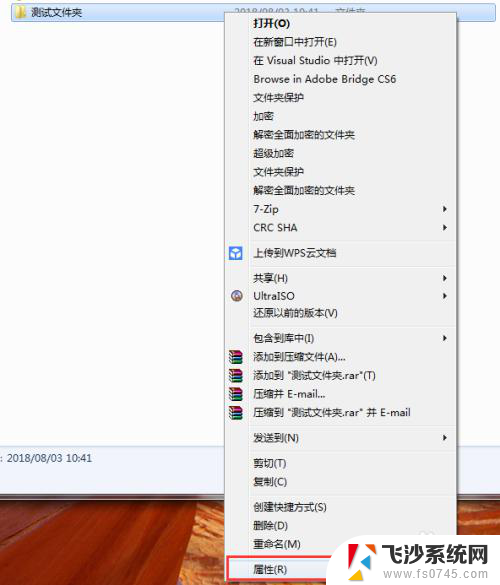 怎么给文件夹密码 怎么给文件夹设置打开密码保护
怎么给文件夹密码 怎么给文件夹设置打开密码保护2024-05-09
-
 移动硬盘怎样设置密码保护 移动硬盘密码设置教程
移动硬盘怎样设置密码保护 移动硬盘密码设置教程2024-08-07
- 怎样加密u盘 U盘设置密码的步骤
- 如何文件夹设置密码保护 如何在电脑上设置文件夹密码保护
- u盘里的某个文件怎么加密 U盘文件加密步骤详解
- 电脑怎样把文件夹设置密码 如何给文件夹设置密码保护
- 电脑如何设置文件夹密码 如何在电脑上给文件夹设置密码保护
- 怎么关闭u盘密码 如何取消U盘加密密码
- windows关机cmd命令 Windows系统如何使用cmd命令关机
- 电脑上微信字体怎么调大 电脑微信字体大小设置方法
- 笔记本电脑隐藏的文件夹怎么找出来 隐藏文件夹怎么显示出来
- 打开文件桌面不见了 桌面文件不见了怎么恢复
- word 删除分节 分节符删除方法
- 笔记本微信截图快捷键ctrl加什么 微信截图快捷键ctrl加什么更快速
电脑教程推荐
- 1 windows关机cmd命令 Windows系统如何使用cmd命令关机
- 2 笔记本电脑隐藏的文件夹怎么找出来 隐藏文件夹怎么显示出来
- 3 小米分屏关不掉怎么办 小米手机如何关闭分屏模式
- 4 网页自动保存密码设置 浏览器如何设置自动保存密码
- 5 vmware workstation15 密钥 VMware Workstation 15永久激活方法
- 6 苹果手机如何通过数据线传文件到电脑上 iPhone 如何通过数据线传输文件
- 7 mac怎样剪切文件 Mac怎么快速进行复制粘贴剪切
- 8 网络拒绝连接怎么回事 WiFi网络拒绝接入如何解决
- 9 如何看电脑是win几 怎么查看电脑系统是Windows几
- 10 苹果怎么不更新系统升级 如何取消苹果iPhone手机系统更新