笔记本检测不到耳机麦克风 Win10系统耳机麦克风插入后电脑无法识别设备的解决方法
在使用Win10系统的笔记本电脑时,有时会遇到耳机或麦克风无法被识别的问题,这种情况可能会让我们无法正常使用耳机进行听音乐或者进行语音通话。但是不用担心,这个问题其实并不难解决,只需要按照一定的步骤进行操作,就能够很快地恢复耳机和麦克风的正常使用。接下来就让我们一起来看看具体的解决方法。
具体步骤:
1.Windows10系统插入耳机不显示设备;
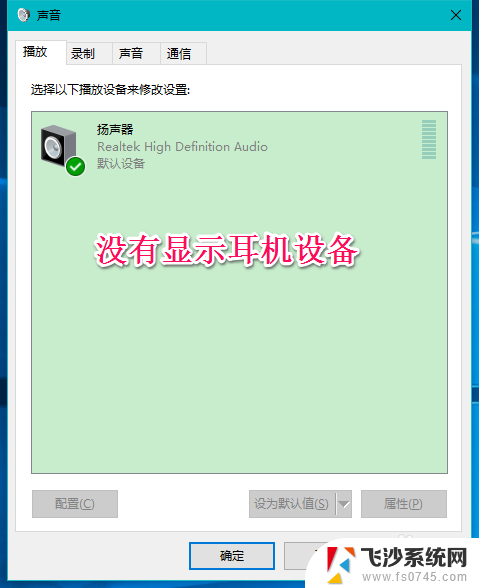
2.Windows10系统插入麦克风时显示未插入。
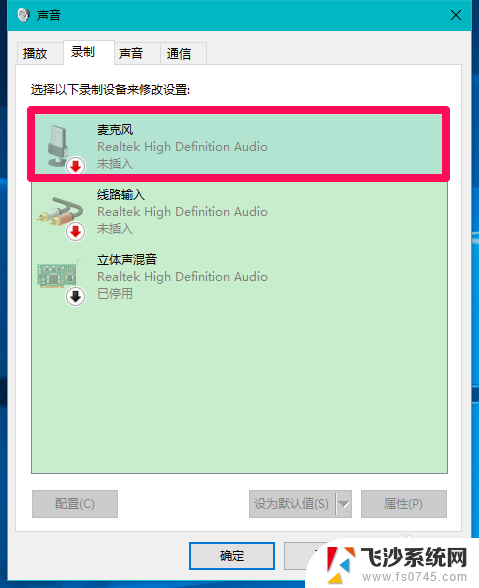
3.Windows10系统插入耳机不显示设备,插入麦克风显示未插入的解决方法
Windows10系统插入耳机不显示设备的解决方法
右键点击系统桌面左下角的【开始】,在开始菜单中点击【控制面板】;
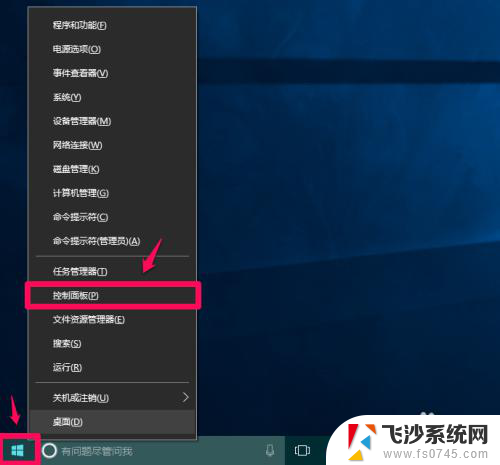
4.在控制面板中左键双击【Realtek高清晰音频管理器】,打开Realtek高清晰音频管理器;
注意:Windows10系统安装后,控制面板中没有Realtek高清晰音频管理器。我们可以下载、安装驱动精灵,启动驱动精灵,安装Realtek HD Audio音频驱动。
可参考百度经验《恢复Win10系统Realtek高清晰音频管理器的方法》
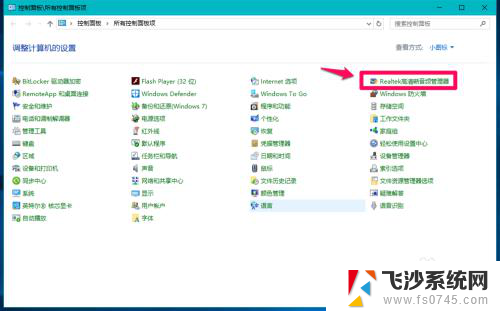
5.在打开的Realtek高清晰音频管理器窗口,我们点击右上角的【设备高级设置】;
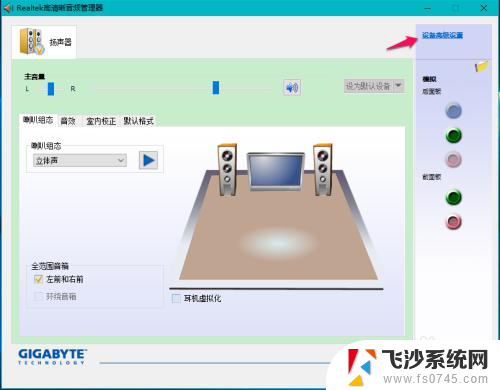
6.在设备高级设置窗口,我们可以看到播放设备的默认选项为:在插入前面耳机设备时,使后面输出设备静音;
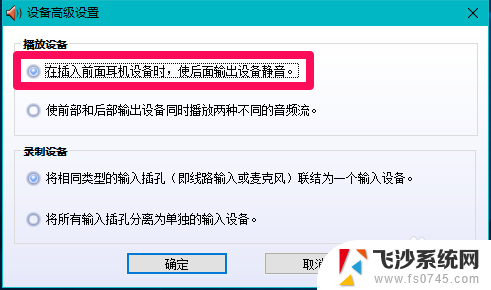
7.我们更改播放设备的选项为:使前部和后部输出设备同时播放两种不同的音频流,再点击:确定;
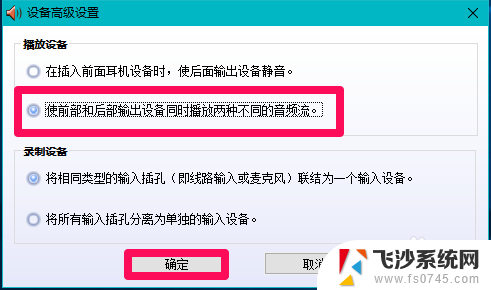
8.打开声音 - 播放窗口,可以看到,耳机已经显示在窗口中。
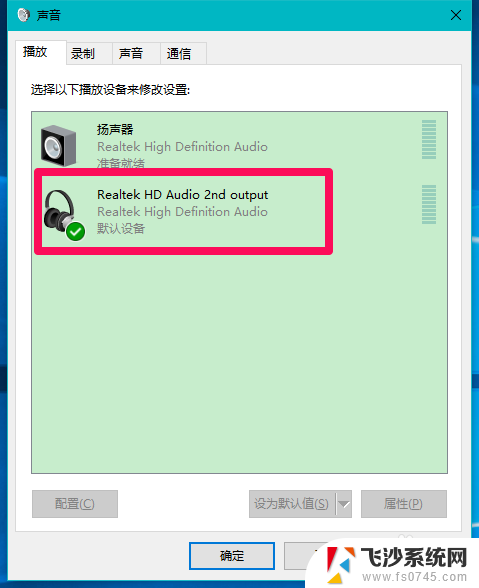
9.Windows10系统插入麦克风显示未插入的解决方法
在Realtek高清晰音频管理器窗口,左键点击前面板的麦克风插口;
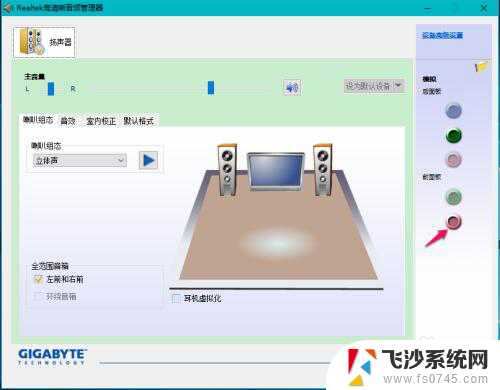
10.在弹出的该设备应将被验证为的对话框中,可以看到插入的设备为:耳机而不是麦克风;
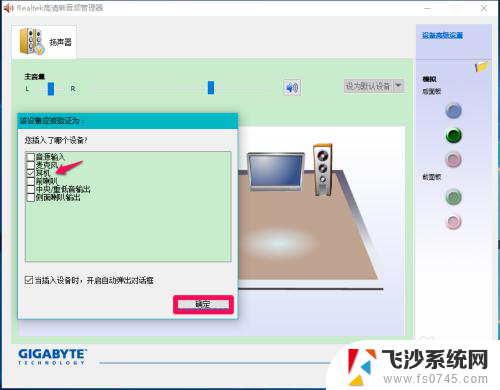
11.我们点击麦克风,再点击:确定,在Realtek高清晰音频管理器窗口,已经可以看到显示了设备麦克风;

12.在声音 - 录制窗口,也已经显示了麦克风的设备。
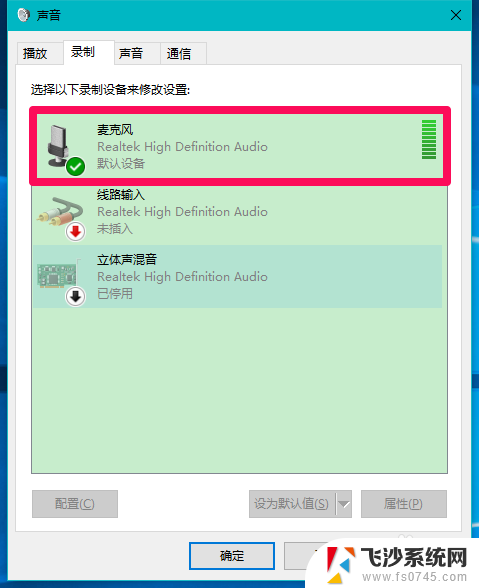
13.上述即:Windows10系统插入耳机不显示设备,插入麦克风显示未插入的解决方法,供出现该问题的朋友们参考和使用。
以上是关于笔记本无法检测到耳机麦克风的全部内容,如果您遇到相同问题,可以参考本文中介绍的步骤进行修复,希望对大家有所帮助。
笔记本检测不到耳机麦克风 Win10系统耳机麦克风插入后电脑无法识别设备的解决方法相关教程
-
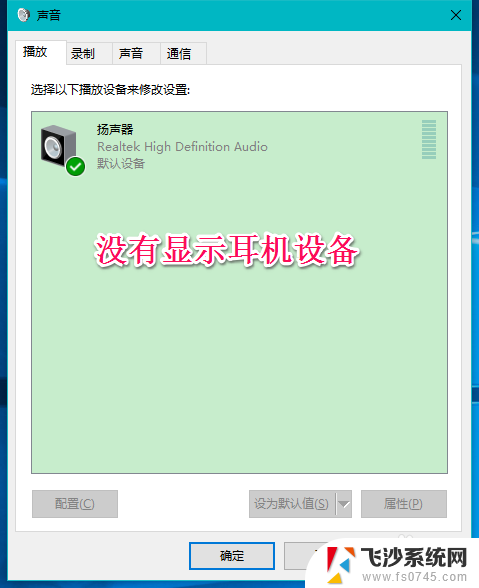 接入耳机识别不到麦克风 Win10系统耳机麦克风设备不显示怎么办
接入耳机识别不到麦克风 Win10系统耳机麦克风设备不显示怎么办2024-07-04
-
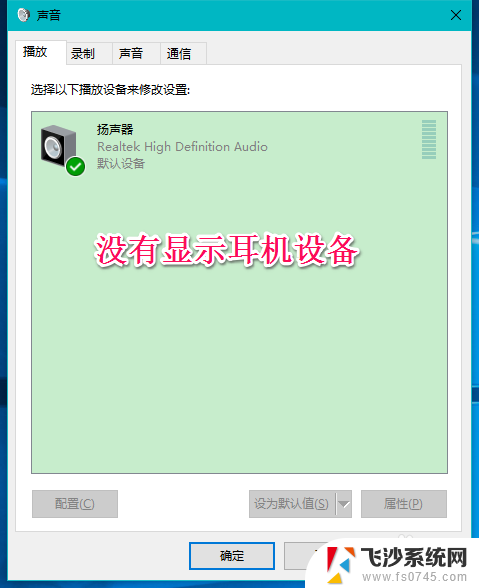 电脑识别不了耳机麦克风 Win10系统耳机麦克风不显示设备怎么办
电脑识别不了耳机麦克风 Win10系统耳机麦克风不显示设备怎么办2023-11-21
-
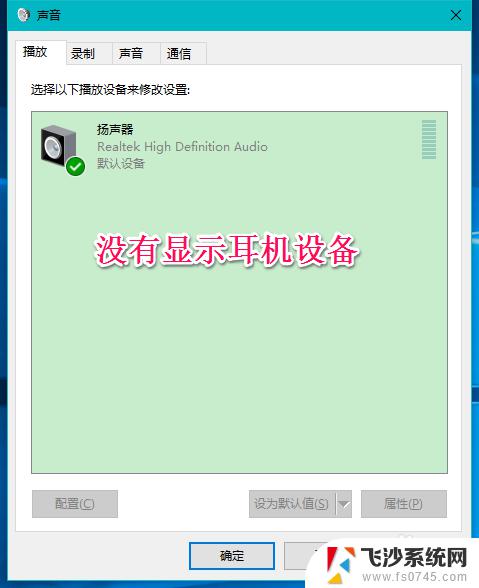 耳机连接电脑只能识别出麦克风 Win10系统耳机麦克风不显示设备怎么办
耳机连接电脑只能识别出麦克风 Win10系统耳机麦克风不显示设备怎么办2023-11-02
-
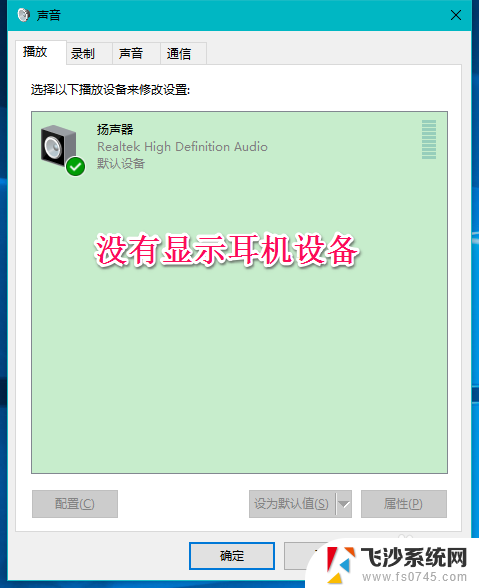 台式电脑耳机不带麦克风 Win10系统插入耳机麦克风不显示设备怎么办
台式电脑耳机不带麦克风 Win10系统插入耳机麦克风不显示设备怎么办2024-02-08
- 联想电脑没法用麦克风 win10耳机麦克风无声如何解决
- 戴尔电脑未检测到麦克风怎么办 戴尔笔记本win10无法识别耳机怎么办
- 蓝牙耳机磕连接电脑麦克风 win10系统蓝牙耳机没有麦克风声音怎么办
- 怎么检查麦克风有没有声音 Win10麦克风声音测试步骤
- 电脑耳机麦克风声音设置 win10电脑耳机麦克风静音怎么设置
- 为什么电脑的麦克风用不了 win10麦克风无法录音解决方法
- 苹果手机可以连接联想蓝牙吗 苹果手机WIN10联想笔记本蓝牙配对教程
- 怎样从win8升级到win10系统 Win8升级至Win10详细教程
- win10手机连接可以卸载吗 Win10手机助手怎么卸载
- win10系统启动文件夹在哪里 如何在Win10中快速打开启动文件夹
- windows10系统字体大小 win10电脑字体大小设置方法
- 罗技接收器无法识别usb 如何解决Win10系统无法识别Logitech Unifying Receiver问题
win10系统教程推荐
- 1 苹果手机可以连接联想蓝牙吗 苹果手机WIN10联想笔记本蓝牙配对教程
- 2 win10手机连接可以卸载吗 Win10手机助手怎么卸载
- 3 win10里此电脑的文档文件夹怎么删掉 笔记本文件删除方法
- 4 win10怎么看windows激活码 Win10系统激活密钥如何查看
- 5 电脑键盘如何选择输入法 Win10输入法切换
- 6 电脑调节亮度没有反应什么原因 Win10屏幕亮度调节无效
- 7 电脑锁屏解锁后要按窗口件才能正常运行 Win10锁屏后程序继续运行设置方法
- 8 win10家庭版密钥可以用几次 正版Windows10激活码多少次可以使用
- 9 win10系统永久激活查询 如何查看Windows10是否已经永久激活
- 10 win10家庭中文版打不开组策略 Win10家庭版组策略无法启用怎么办