怎么删除win10系统休眠 Win10如何关闭休眠功能
更新时间:2024-09-27 14:57:11作者:xtliu
Win10系统休眠功能是一种省电模式,可在长时间不使用电脑时自动启动,但有时也会给用户带来一些不便,若想关闭Win10系统的休眠功能,用户可以通过简单的设置操作来实现。下面将为大家介绍如何删除Win10系统的休眠功能。
步骤如下:
1.打开360安全卫士。

2.点击【功能大全】。
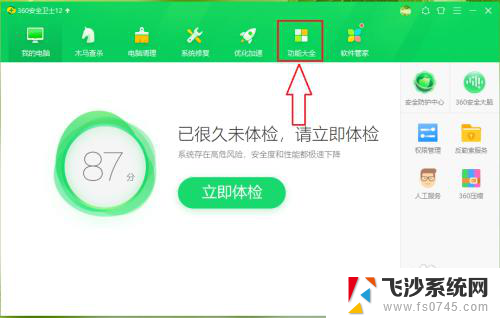
3.依次点击【系统工具】>>【系统盘瘦身】。
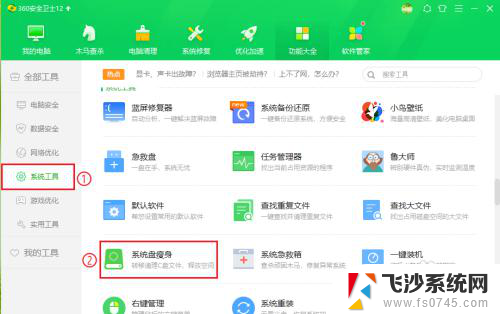
4.正在扫描系统盘软件,请耐心等待。
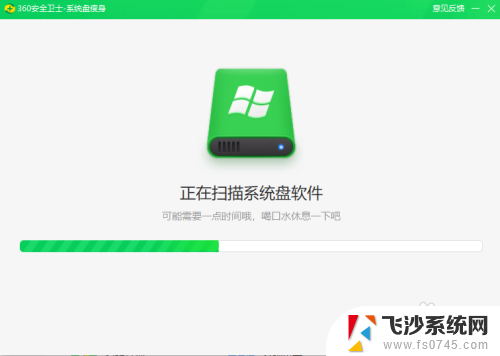
5.勾选【系统休眠功能】,然后点击【清理】。
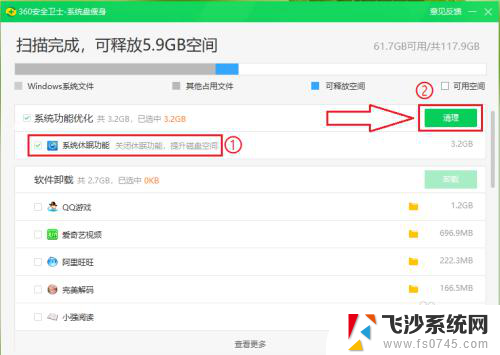
6.点击【确认清理】。
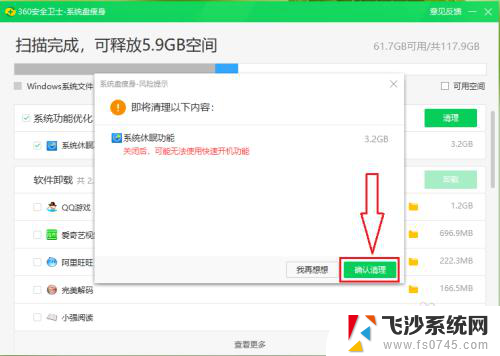
7.可以发现休眠功能被关闭,同时3.2G的休眠文件也被删除了。
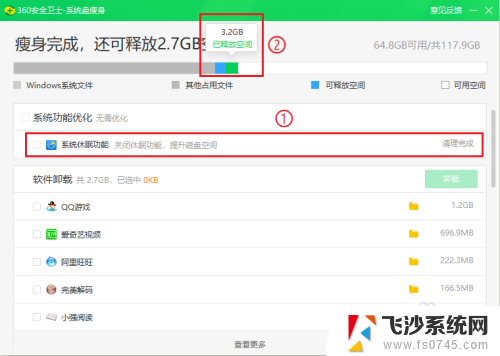
以上就是怎么删除win10系统休眠的全部内容,碰到同样情况的朋友们赶紧参照小编的方法来处理吧,希望能够对大家有所帮助。
怎么删除win10系统休眠 Win10如何关闭休眠功能相关教程
-
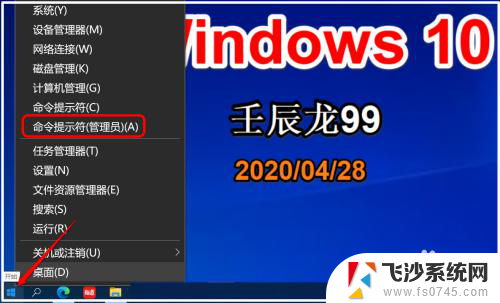 win10怎么关闭休眠功能 Win10清除休眠文件的方法
win10怎么关闭休眠功能 Win10清除休眠文件的方法2024-05-01
-
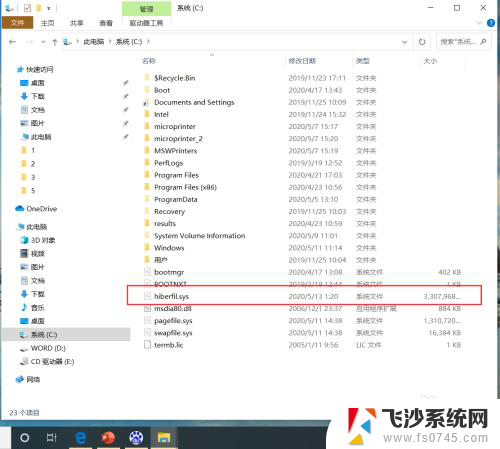 windows休眠关闭 win10如何彻底关闭休眠功能
windows休眠关闭 win10如何彻底关闭休眠功能2023-12-28
-
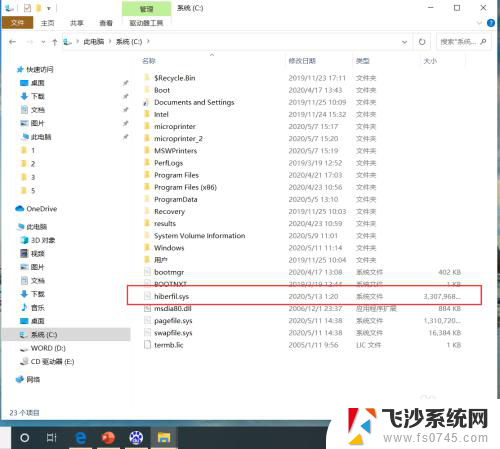 win10如何关闭休眠文件 Win10彻底关闭休眠的步骤
win10如何关闭休眠文件 Win10彻底关闭休眠的步骤2024-06-07
-
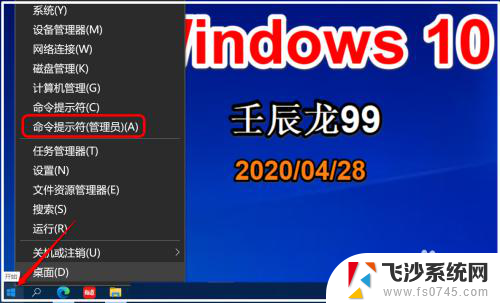 windows10关闭休眠模式 Win10怎么清除休眠文件
windows10关闭休眠模式 Win10怎么清除休眠文件2024-04-03
- 怎么关闭电脑休眠功能 如何彻底关闭win10电脑的休眠选项
- 关闭windows休眠 Win10清除休眠文件的步骤
- 电脑休眠设置win10 Win10系统电脑休眠时间设置方法
- windows休眠文件在哪 Win10如何清除休眠文件
- 怎么关闭电脑自动休眠模式 Windows10如何关闭自动睡眠模式
- windows10屏幕休眠设置 win10系统电脑休眠时间设置教程
- win10的ie浏览器怎么恢复 win10系统恢复IE为默认浏览器的方法
- 如何更新windows7到windows10 Win7升级到Win10方法
- windows磁盘整理 win10怎么优化磁盘碎片整理
- window键盘突然用不了 win10系统键盘突然失灵怎么修复
- windows激活服务器暂时不可用是怎么回事 Win10专业版无法访问激活服务器怎么办
- 如何将w7免费升级为w10 Win7升级到Win10免费方法
win10系统教程推荐
- 1 windows激活服务器暂时不可用是怎么回事 Win10专业版无法访问激活服务器怎么办
- 2 win10激活页面在哪里 windows10系统激活界面在哪里
- 3 windows10administrator密码 win10 administrator密码修改步骤
- 4 win10经常开机黑屏 Win10开机黑屏需多次重启才能启动
- 5 如何把右下角激活windows Windows10屏幕右下角显示激活提醒如何去除
- 6 win10网络在哪里打开 Win10网络发现功能设置方法
- 7 不让电脑自动锁屏 win10怎样设置电脑不自动锁屏
- 8 window系统怎么换壁纸 win10未激活如何更换桌面背景
- 9 win10专业版查看激活 win10专业版如何确认是否已激活
- 10 win10怎样删除掉更新文件 Win10系统更新文件删除步骤