怎么把文件夹从桌面移到d盘 Win10系统如何将桌面文件保存到D盘
更新时间:2024-04-10 14:57:23作者:xtliu
在使用Win10系统的过程中,我们经常会遇到需要将桌面文件夹中的文件或文件夹移动到其他盘符的情况,在Win10系统中,将桌面文件保存到D盘非常简单。只需要打开桌面文件夹,选择需要移动的文件或文件夹,然后右键点击并选择剪切或复制,接着打开D盘对应的文件夹,右键点击并选择粘贴,即可完成文件的移动。这样可以更好地整理和管理桌面文件,让电脑更加整洁和有序。
具体步骤:
1.打开电脑进入系统后,双击【此电脑】进入。
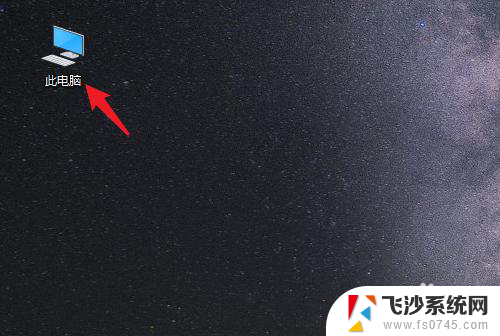
2.进入后,右键点击【桌面】。选择【属性】的选项。
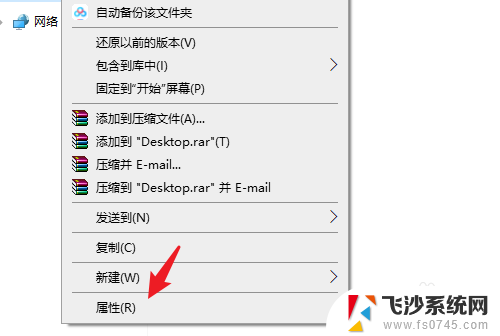
3.点击后,选择上方的【位置】选项。
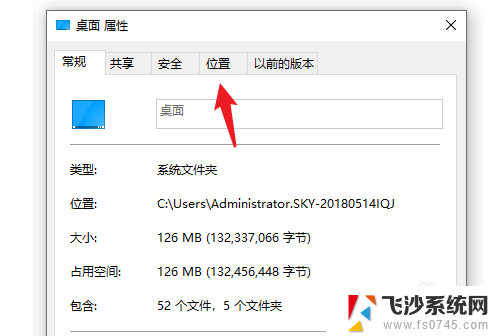
4.进入后,点击下方的【移动】选项。
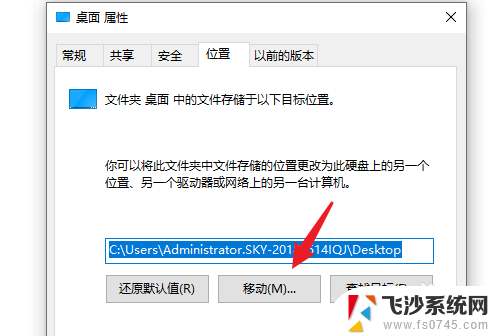
5.点击后,选择D盘的盘符。并新建一个文件夹,点击【选择文件夹】。
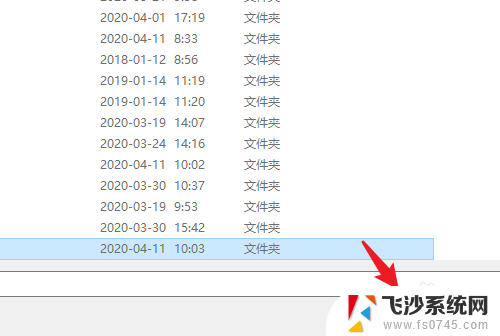
6.点击后,选择下方的【应用】选项。
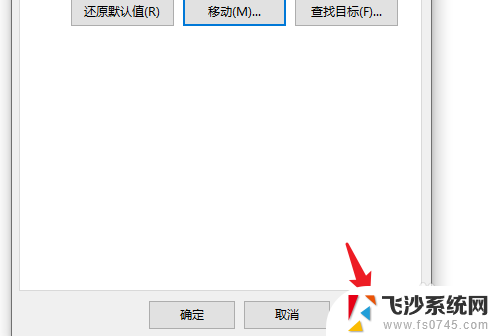
7.在弹出的提示内,点击【是】。即可将桌面文件保存到D盘。
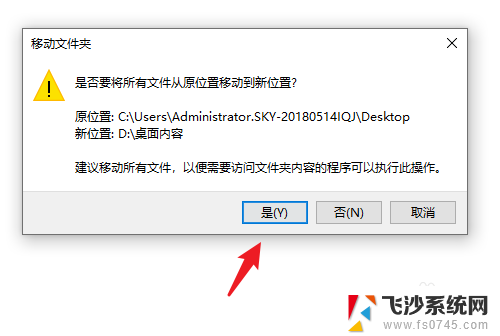
以上就是如何将文件夹从桌面移动到D盘的全部内容,如果遇到这种情况,您可以根据以上操作进行解决,非常简单快速且一步到位。
怎么把文件夹从桌面移到d盘 Win10系统如何将桌面文件保存到D盘相关教程
-
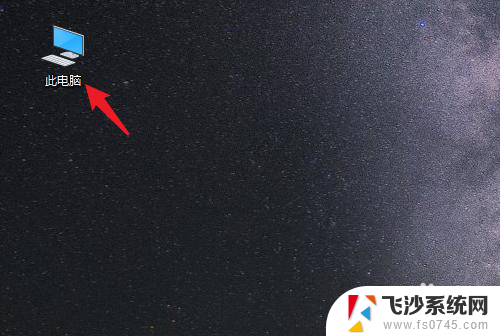 怎么把桌面上的文件夹移动到d盘 win10系统电脑如何将桌面文件保存到D盘
怎么把桌面上的文件夹移动到d盘 win10系统电脑如何将桌面文件保存到D盘2024-02-10
-
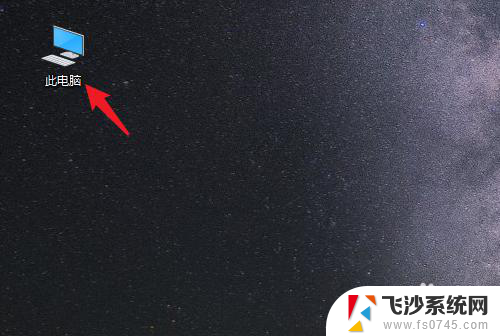 桌面如何放到d盘 Win10系统如何将桌面文件保存到D盘
桌面如何放到d盘 Win10系统如何将桌面文件保存到D盘2024-02-23
-
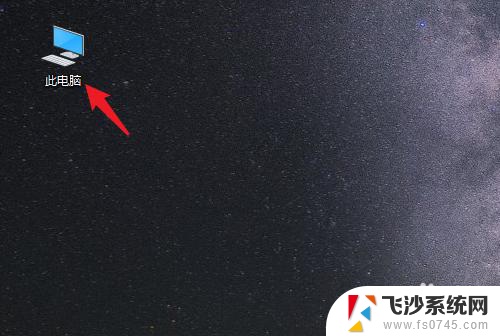 怎么将桌面上的文件移到d盘 Win10系统怎么将桌面文件保存到D盘
怎么将桌面上的文件移到d盘 Win10系统怎么将桌面文件保存到D盘2024-03-27
-
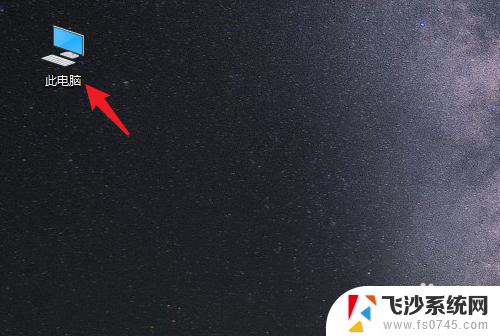 桌面设置d盘 如何将win10系统的桌面文件保存到D盘
桌面设置d盘 如何将win10系统的桌面文件保存到D盘2024-03-04
- win10桌面文件如何存放到d盘? Win10系统如何将桌面文件保存到D盘
- 如何把电脑桌面文件放到d盘 win10系统电脑如何将桌面文件保存到D盘
- 怎么把桌面的文件默认到d盘 Win10系统怎么将桌面文件保存到D盘
- 怎么将电脑桌面文件存在d盘 Win10系统如何将桌面文件保存到D盘
- win10桌面改到d盘 win10系统电脑如何将桌面文件保存到D盘
- 如何将桌面设置成d盘 Win10系统如何将桌面文件保存到D盘
- win8.1开始菜单改win10 Windows 8.1 升级到 Windows 10
- 文件:\windows\system32\drivers Win10系统C盘drivers文件夹可以清理吗
- windows10移动硬盘在电脑上不显示怎么办 移动硬盘插上电脑没有反应怎么办
- windows缓存清理 如何清理Win10系统缓存
- win10怎么调电脑屏幕亮度 Win10笔记本怎样调整屏幕亮度
- 苹果手机可以连接联想蓝牙吗 苹果手机WIN10联想笔记本蓝牙配对教程
win10系统教程推荐
- 1 苹果手机可以连接联想蓝牙吗 苹果手机WIN10联想笔记本蓝牙配对教程
- 2 win10手机连接可以卸载吗 Win10手机助手怎么卸载
- 3 win10里此电脑的文档文件夹怎么删掉 笔记本文件删除方法
- 4 win10怎么看windows激活码 Win10系统激活密钥如何查看
- 5 电脑键盘如何选择输入法 Win10输入法切换
- 6 电脑调节亮度没有反应什么原因 Win10屏幕亮度调节无效
- 7 电脑锁屏解锁后要按窗口件才能正常运行 Win10锁屏后程序继续运行设置方法
- 8 win10家庭版密钥可以用几次 正版Windows10激活码多少次可以使用
- 9 win10系统永久激活查询 如何查看Windows10是否已经永久激活
- 10 win10家庭中文版打不开组策略 Win10家庭版组策略无法启用怎么办