电脑耳机怎么调大音量 Win10耳机音量调节方法
更新时间:2024-04-08 14:57:33作者:xtyang
在使用电脑时,我们经常会用到耳机来进行音频输入和输出,然而有时候我们会遇到耳机音量太小的情况,这时候就需要调节电脑的音量来提高耳机的音量。在Win10系统中,调节耳机音量的方法非常简单。只需要点击任务栏右下角的音量图标,然后调整音量滑块即可。还可以通过打开声音设置来进一步调整音频输出设备的音量。通过这些简单的操作,你就可以轻松地调节耳机的音量,享受更好的音频体验。
步骤如下:
1.首先我们打开电脑右下角的喇叭图标。

2.在展开的图形中,拖动滑块调节声音的大小,向右是调大。
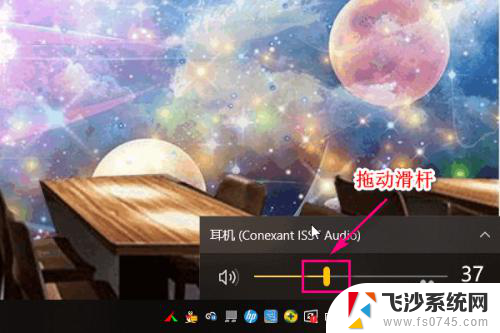
3.另外我们还可以通过音频的方式调节耳机音量的大小,首选打开控制面板。

4.点击硬件和声音。
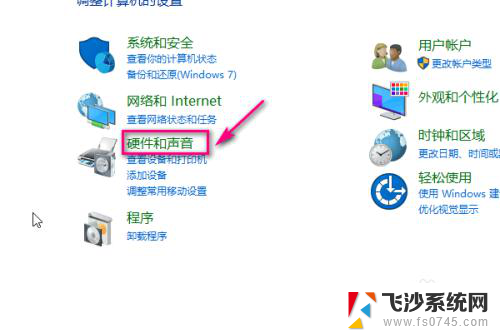
5.在打开的界面中点击管理音频设备。
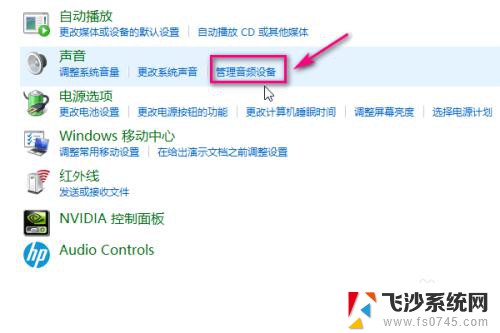
6.在音频界面,选中耳机。
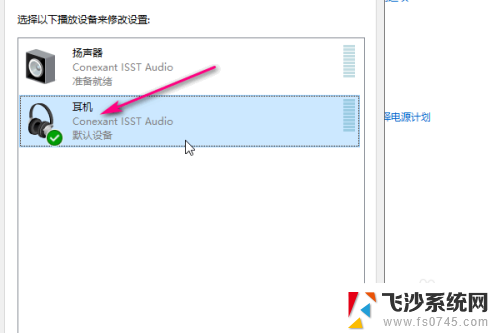
7.然后点击右下角的属性。
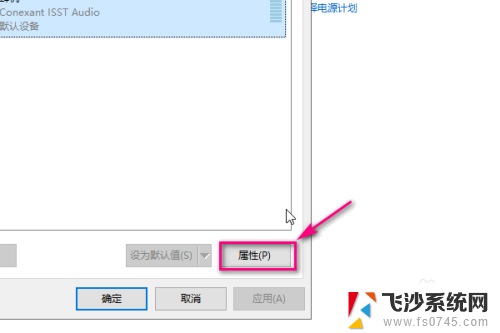
8.在属性菜单中点击级别。
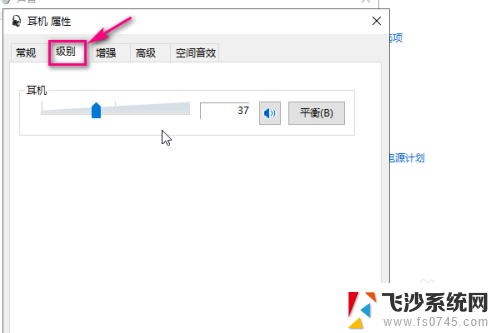
9.通过滑动滑块来调节耳机音量的大小,向右是调大,最后点击确定即可。
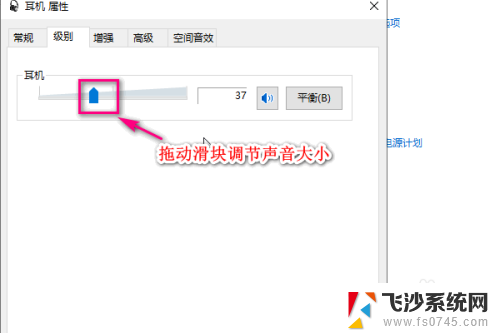
以上是关于如何增大电脑耳机音量的全部内容,如果你也遇到了同样的情况,可以参考我的方法来解决,希望对大家有所帮助。
电脑耳机怎么调大音量 Win10耳机音量调节方法相关教程
-
 电脑耳机音量调节 Win10怎么调大耳机音量
电脑耳机音量调节 Win10怎么调大耳机音量2023-12-14
-
 电脑怎么调节耳机音量 Win10耳机音量调大的步骤
电脑怎么调节耳机音量 Win10耳机音量调大的步骤2024-03-28
-
 怎么调节耳机的音量 Win10怎么调大耳机音量
怎么调节耳机的音量 Win10怎么调大耳机音量2024-07-12
-
 怎样调高耳机音量 Win10如何调大耳机音量
怎样调高耳机音量 Win10如何调大耳机音量2024-01-07
- 电脑麦克风音量怎么调大 win10麦克风音量怎么调整
- w10麦克风怎么调大 win10麦克风音量调节方法
- win10开机默认音量 如何调整Win10系统默认主音量大小
- 电脑提高音量 Win10电脑声音调节不够大怎么办
- 耳机响度均衡怎么关 win10怎么调整音量均衡
- 鼠标滑轮调节音量怎么关闭 win10鼠标滚轮控制音量关闭步骤
- 苹果手机可以连接联想蓝牙吗 苹果手机WIN10联想笔记本蓝牙配对教程
- 怎样从win8升级到win10系统 Win8升级至Win10详细教程
- win10手机连接可以卸载吗 Win10手机助手怎么卸载
- win10系统启动文件夹在哪里 如何在Win10中快速打开启动文件夹
- windows10系统字体大小 win10电脑字体大小设置方法
- 罗技接收器无法识别usb 如何解决Win10系统无法识别Logitech Unifying Receiver问题
win10系统教程推荐
- 1 苹果手机可以连接联想蓝牙吗 苹果手机WIN10联想笔记本蓝牙配对教程
- 2 win10手机连接可以卸载吗 Win10手机助手怎么卸载
- 3 win10里此电脑的文档文件夹怎么删掉 笔记本文件删除方法
- 4 win10怎么看windows激活码 Win10系统激活密钥如何查看
- 5 电脑键盘如何选择输入法 Win10输入法切换
- 6 电脑调节亮度没有反应什么原因 Win10屏幕亮度调节无效
- 7 电脑锁屏解锁后要按窗口件才能正常运行 Win10锁屏后程序继续运行设置方法
- 8 win10家庭版密钥可以用几次 正版Windows10激活码多少次可以使用
- 9 win10系统永久激活查询 如何查看Windows10是否已经永久激活
- 10 win10家庭中文版打不开组策略 Win10家庭版组策略无法启用怎么办