电脑怎么拼音输入法 win10怎么设置中文输入法为默认
更新时间:2024-04-23 14:56:29作者:xtliu
在如今信息化的社会中,电脑已经成为我们日常生活中不可或缺的工具,而对于大部分中国人来说,中文输入法的设置更是至关重要。在Win10系统中,设置中文输入法为默认并不复杂,只需要按照一定的步骤进行操作即可。通过简单的设置,我们就可以轻松地使用中文输入法进行文字输入,提高工作效率和使用体验。让我们一起来学习如何在Win10系统中设置中文输入法为默认吧!
具体方法:
1.点击左下角的“开始菜单”,点击“设置”。
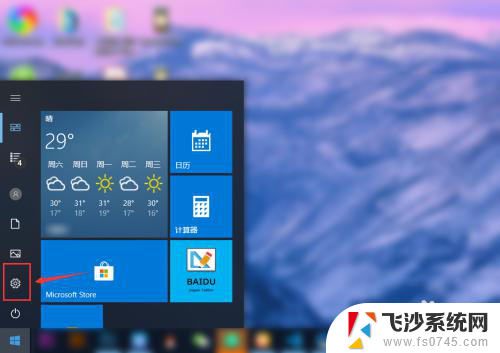
2.在“windows设置”中点击“设备”。

3.在左侧菜单中点击“输入”,在右侧找到“高级键盘设置”。点击进入。
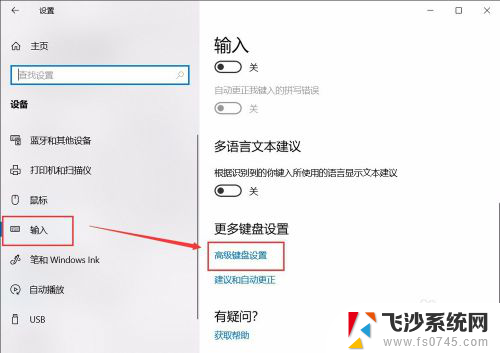
4.在顶部可以快速设置最靠前的“输入法”。也可以点击“语言栏选项”设置详细的输入法。
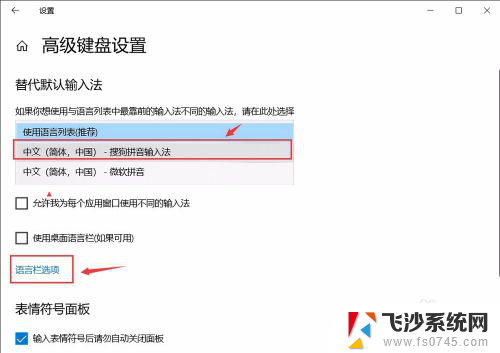
5.在弹窗中点击“高级键盘设置”,可以选择默认的快捷键和输入法顺序。点击“更改按键顺序”。
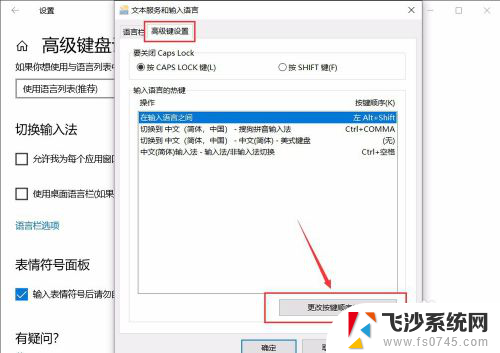
6.在“更改按键顺序”中可以设置“切换语言”和“切换键盘布局”的快捷键。
设置好点击“确定”即可完成。
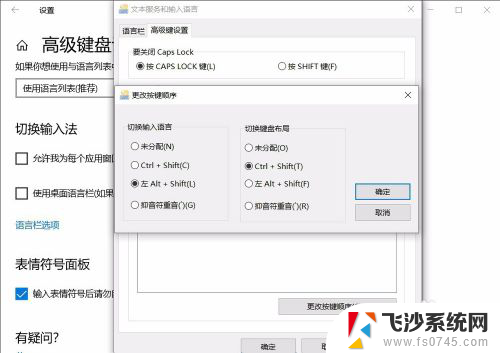
以上就是电脑拼音输入法的全部内容,如果还有不清楚的用户,可以参考一下小编的步骤进行操作,希望对大家有所帮助。
电脑怎么拼音输入法 win10怎么设置中文输入法为默认相关教程
-
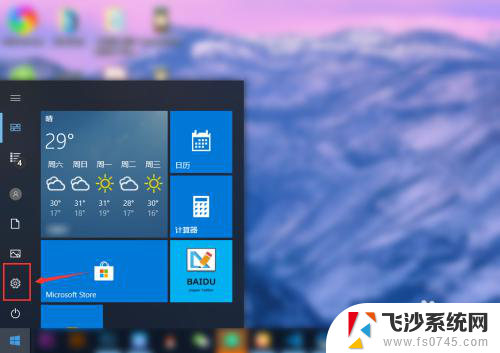 电脑设置输入法 win10怎么设置默认输入法为中文
电脑设置输入法 win10怎么设置默认输入法为中文2024-05-14
-
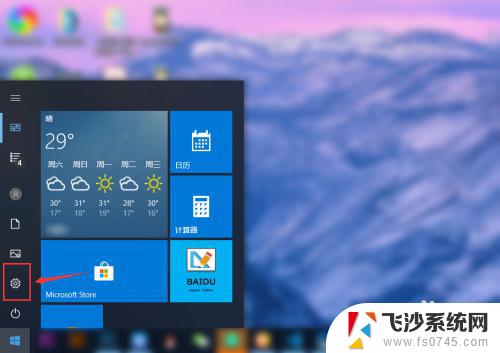 电脑怎样默认输入法 win10默认输入法怎么设置为中文输入法
电脑怎样默认输入法 win10默认输入法怎么设置为中文输入法2023-12-28
-
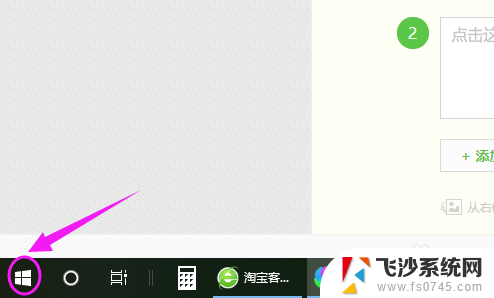 电脑上怎么把搜狗输入法设置成默认 怎么在win10中设置搜狗输入法为默认输入法
电脑上怎么把搜狗输入法设置成默认 怎么在win10中设置搜狗输入法为默认输入法2024-01-10
-
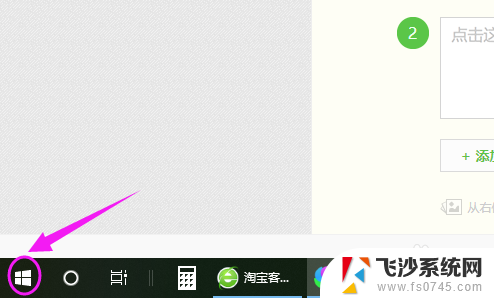 电脑如何设置搜狗拼音输入法 win10怎样设置搜狗输入法为默认输入法
电脑如何设置搜狗拼音输入法 win10怎样设置搜狗输入法为默认输入法2024-04-07
- win10 微软输入法 如何在win10电脑上设置微软拼音输入法为默认输入法
- windows10怎么设置搜狗为默认输入法 如何在win10中将默认输入法设置为搜狗输入法
- 电脑怎么设置输入法为默认输入法 win10默认输入法设置方法
- 电笔记本电脑怎样设置输入法为默认输入法 Win10如何设置默认输入法
- 电脑怎么把五笔改成搜狗拼音 win10设置搜狗输入法为默认输入法方法
- 电脑键盘怎么设置中文拼音输入法 win10电脑微软拼音输入法设置教程
- 台式电脑密码忘记如何解除开机密码win10 开机密码忘了怎么找回
- 打开旧版ie浏览器 win10如何访问Internet Explorer浏览器
- win7远程控制电脑win10 WIN10如何设置远程桌面连接WIN7电脑
- win8.1开始菜单改win10 Windows 8.1 升级到 Windows 10
- 文件:\windows\system32\drivers Win10系统C盘drivers文件夹可以清理吗
- windows10移动硬盘在电脑上不显示怎么办 移动硬盘插上电脑没有反应怎么办
win10系统教程推荐
- 1 打开旧版ie浏览器 win10如何访问Internet Explorer浏览器
- 2 苹果手机可以连接联想蓝牙吗 苹果手机WIN10联想笔记本蓝牙配对教程
- 3 win10手机连接可以卸载吗 Win10手机助手怎么卸载
- 4 win10里此电脑的文档文件夹怎么删掉 笔记本文件删除方法
- 5 win10怎么看windows激活码 Win10系统激活密钥如何查看
- 6 电脑键盘如何选择输入法 Win10输入法切换
- 7 电脑调节亮度没有反应什么原因 Win10屏幕亮度调节无效
- 8 电脑锁屏解锁后要按窗口件才能正常运行 Win10锁屏后程序继续运行设置方法
- 9 win10家庭版密钥可以用几次 正版Windows10激活码多少次可以使用
- 10 win10系统永久激活查询 如何查看Windows10是否已经永久激活