win10系统占用c盘越来越大 Win10系统C盘空间越来越大怎么清理
更新时间:2024-03-11 14:56:57作者:xtliu
随着时间的推移,许多Win10系统用户都会发现自己的C盘空间越来越有限,甚至临近饱和状态,尤其是对于那些使用较小容量硬盘的用户来说,这种情况更为普遍。对于这个问题,我们不必过于担心,因为有一些简单而有效的方法可以帮助我们清理Win10系统占用C盘的空间。接下来我将为大家介绍一些实用的清理技巧,帮助您回收宝贵的存储空间。
具体步骤:
1.造成这个问题的主要原因是win10更新频繁,导致系统保留了大量升级文件。下面教大家解决方法。双击进入此电脑,如下图所示
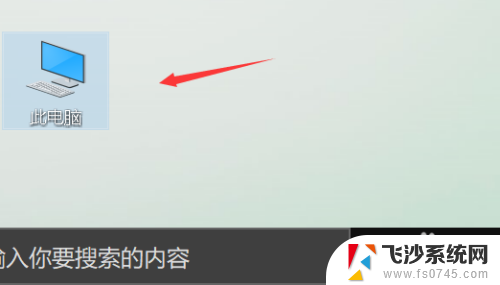
2.进入电脑资源管理器,找打系统盘。一般是c盘,右键单击系统盘盘符,选择属性,如下图所示
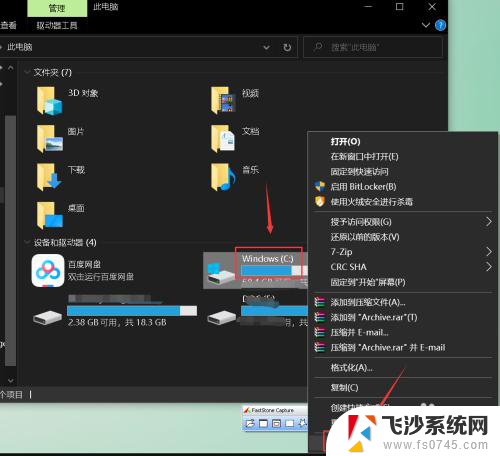
3.进入系统盘属性界面,点击磁盘清理,如下图所示
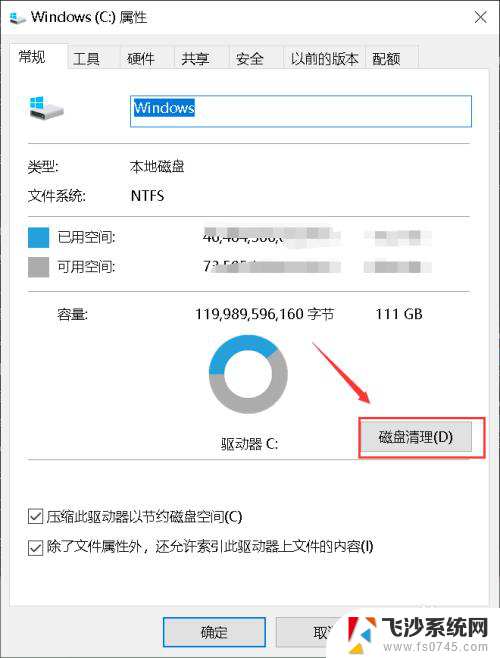
4.点击清理系统文件按钮,如下图所示
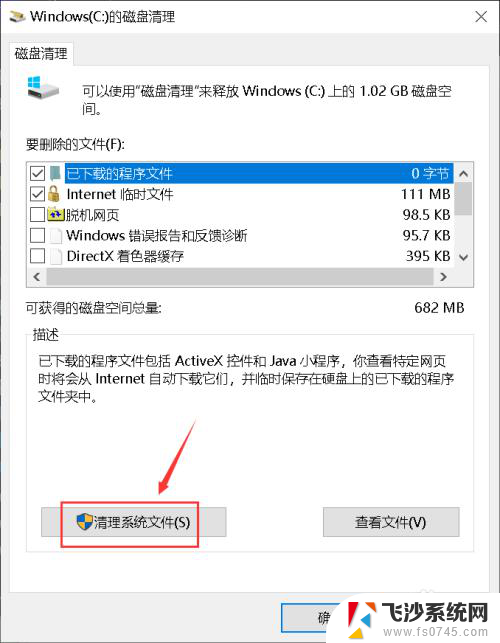
5.系统开始i扫描垃圾文件,如下图所示
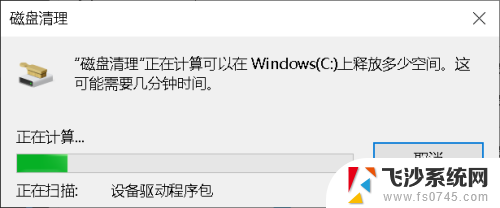
6.扫描后,你会发现windows更新文件有很大。勾选,点击清理,如下图所示
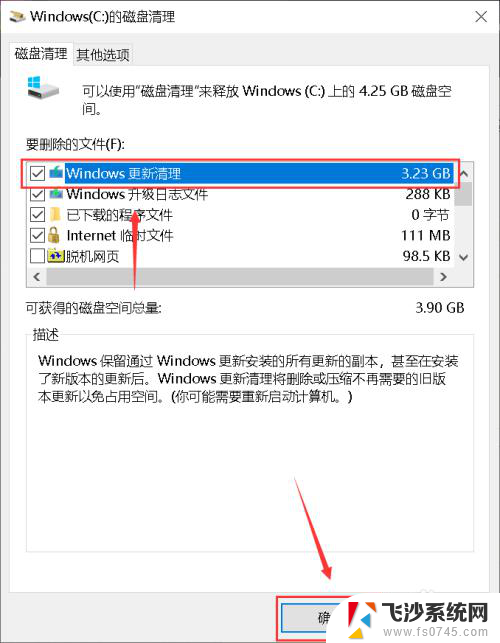
7.系统提示清理将无法恢复,点击删除文件,如下图所示
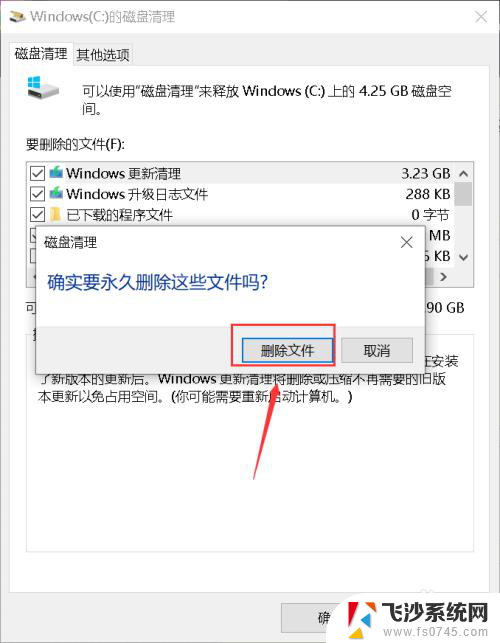
8.这样系统就会将升级留下的更新包等文件全部清理,c盘瘦身成功,如下图所示
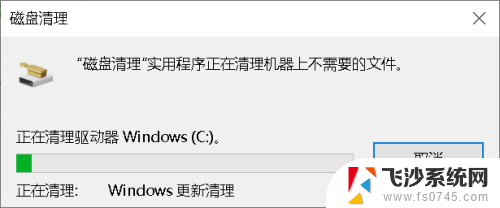
以上就是win10系统占用C盘空间越来越大的全部内容,如果有用户不清楚,可以按照小编的方法进行操作,希望能对大家有所帮助。
win10系统占用c盘越来越大 Win10系统C盘空间越来越大怎么清理相关教程
-
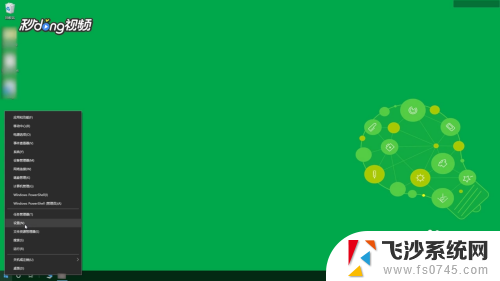 win10 如何c盘瘦身 win10系统如何清理C盘空间
win10 如何c盘瘦身 win10系统如何清理C盘空间2025-03-28
-
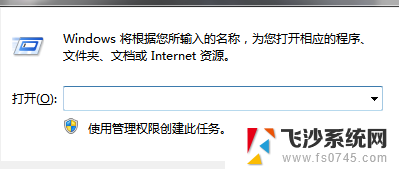 清理c盘快捷键 Win10系统如何快速清理C盘垃圾
清理c盘快捷键 Win10系统如何快速清理C盘垃圾2024-03-20
-
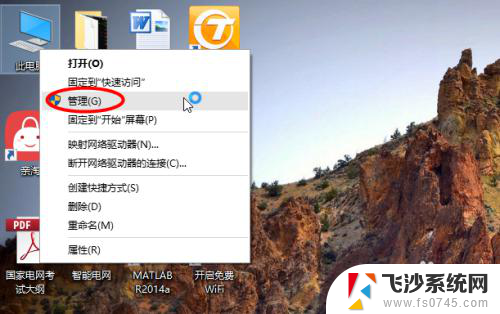 c盘不足怎么扩大c盘 win10电脑C盘空间扩容方法
c盘不足怎么扩大c盘 win10电脑C盘空间扩容方法2023-11-16
-
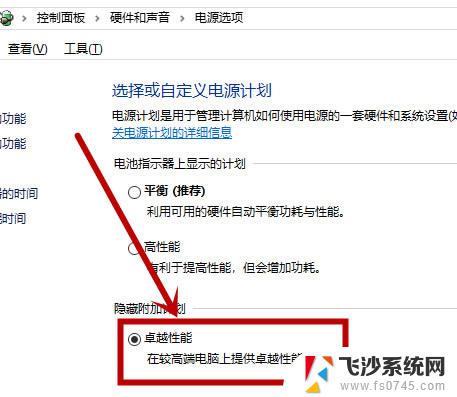 win10打开卓越 Windows10卓越模式开启步骤
win10打开卓越 Windows10卓越模式开启步骤2024-10-09
- win10 如何c盘瘦身 win10系统如何清理C盘垃圾文件
- win10系统c盘被占用 查不到文件 C盘满了但是无法找到大文件怎么解决
- c盘怎么看内存 win10如何查看C盘不同类型文件占用空间大小
- 如何查看电脑c盘内存 win10 查看C盘各类文件占用空间大小方法
- c盘清理代码bat文件 Win10如何使用批处理来清理C盘垃圾文件
- 电脑上怎么把c盘扩大 win10电脑C盘空间不够用怎么扩大
- win8.1开始菜单改win10 Windows 8.1 升级到 Windows 10
- 文件:\windows\system32\drivers Win10系统C盘drivers文件夹可以清理吗
- windows10移动硬盘在电脑上不显示怎么办 移动硬盘插上电脑没有反应怎么办
- windows缓存清理 如何清理Win10系统缓存
- win10怎么调电脑屏幕亮度 Win10笔记本怎样调整屏幕亮度
- 苹果手机可以连接联想蓝牙吗 苹果手机WIN10联想笔记本蓝牙配对教程
win10系统教程推荐
- 1 苹果手机可以连接联想蓝牙吗 苹果手机WIN10联想笔记本蓝牙配对教程
- 2 win10手机连接可以卸载吗 Win10手机助手怎么卸载
- 3 win10里此电脑的文档文件夹怎么删掉 笔记本文件删除方法
- 4 win10怎么看windows激活码 Win10系统激活密钥如何查看
- 5 电脑键盘如何选择输入法 Win10输入法切换
- 6 电脑调节亮度没有反应什么原因 Win10屏幕亮度调节无效
- 7 电脑锁屏解锁后要按窗口件才能正常运行 Win10锁屏后程序继续运行设置方法
- 8 win10家庭版密钥可以用几次 正版Windows10激活码多少次可以使用
- 9 win10系统永久激活查询 如何查看Windows10是否已经永久激活
- 10 win10家庭中文版打不开组策略 Win10家庭版组策略无法启用怎么办