win11笔记本电脑电池设置80怎么调100 win11笔记本充电上限80怎么设置
Win11笔记本电脑的电池设置是一项重要的功能,其中充电上限的设置尤为关键,有时我们希望将电池充电上限设置为80%,以延长电池的使用寿命,但在Win11系统中如何进行这样的调整呢?通过简单的操作和设置,我们可以轻松地将笔记本电脑的充电上限调整到80%,从而更好地保护电池健康,延长其使用寿命。让我们一起来探讨如何在Win11系统中进行这样的设置吧。
电池充电上限设置的目的在了解调整步骤之前,首先要理解设置电池充电上限的目的。长期以来,过度充电被认为是影响锂电池健康和缩短电池寿命的一个因素。因此,许多笔记本电脑制造商在系统中引入了电池充电上限设置。以此来减少电池损耗并延长其寿命。
准备工作
在调整电池充电上限之前,请确认以下事项:
1.系统更新:确保您的Windows 11系统是最新版本。系统更新可能会影响电池设置选项。2.备份数据:调整系统设置前,最好备份重要数据以防万一。3.了解电脑型号:不同型号的电脑可能有不同的设置方式。了解您电脑的型号和品牌。 win11充电上限80怎么调回来:一、华硕笔记本
1、华硕用户可以打开“MyASUS”软件。
2、接着点击左边栏的“自定义”选项进入。

3、接着进入上方“电源和性能”设置。
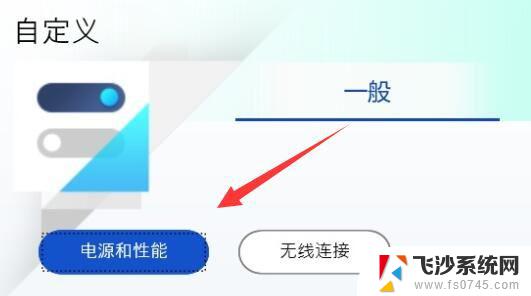
4、最后在其中选择“长效使用模式”即可。

二、联想笔记本
1、联想笔记本可以打开“联想电脑管家”软件。
2、在其中找到“节电模式”
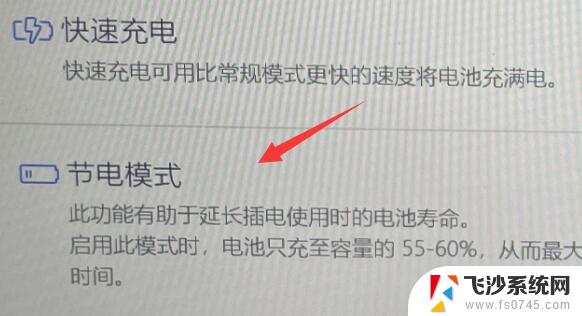
3、将节电模式给关闭就可以解决了。
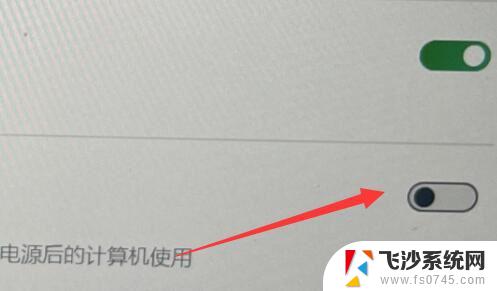
使用制造商提供的工具
许多笔记本电脑制造商为其产品提供了专门的电源管理软件。这些软件通常包含电池健康管理功能,包括调整充电上限。
安装或更新软件。确保安装了制造商提供的电源管理软件。如果已经安装,检查是否有更新。
使用软件调整设置。打开电源管理软件,寻找电池设置选项,调整充电上限。
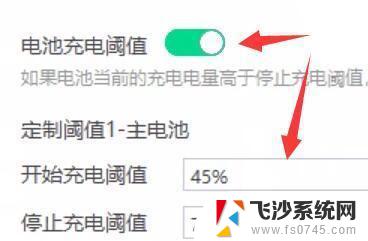
注意事项:
在调整充电上限时,需要注意以下几点:
不是所有笔记本电脑都支持通过软件设置充电上限。
电池寿命考量:调整充电上限到100%可能会对电池寿命产生影响。在不需要额外电池续航的情况下,建议保持较低的充电上限。系统稳定性:调整系统设置可能影响系统稳定性。如果在调整后遇到问题,考虑恢复到默认设置。定期检查电池健康:定期检查电池的健康状况,确保其正常运作。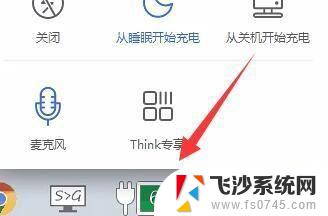
如果您找不到相关设置,可以查看电脑制造商的支持网站或用户手册以获取更多信息。
在某些情况下,这些设置可能在BIOS或UEFI固件设置中。进入BIOS/UEFI设置通常需要在启动时按特定键(如F2、Del等)。
结论
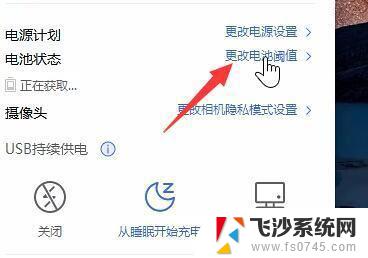
虽然设置电池充电上限是为了延长电池寿命,但在需要更长续航时间时。用户可能需要将其调整回100%。通过上述步骤,用户可以根据自己的需要在Windows 11系统中灵活调整电池充电上限。然而,重要的是要平衡使用需求和电池健康,确保电脑的长期稳定运行。
Win11笔记本开机过一会才有wifi图标怎么解决
win11怎么取消翻盖开机? windows11笔记本开盖自动开机的取消方法
以上就是win11笔记本电脑电池设置80怎么调100的全部内容,有遇到这种情况的用户可以按照小编的方法来进行解决,希望能够帮助到大家。
win11笔记本电脑电池设置80怎么调100 win11笔记本充电上限80怎么设置相关教程
-
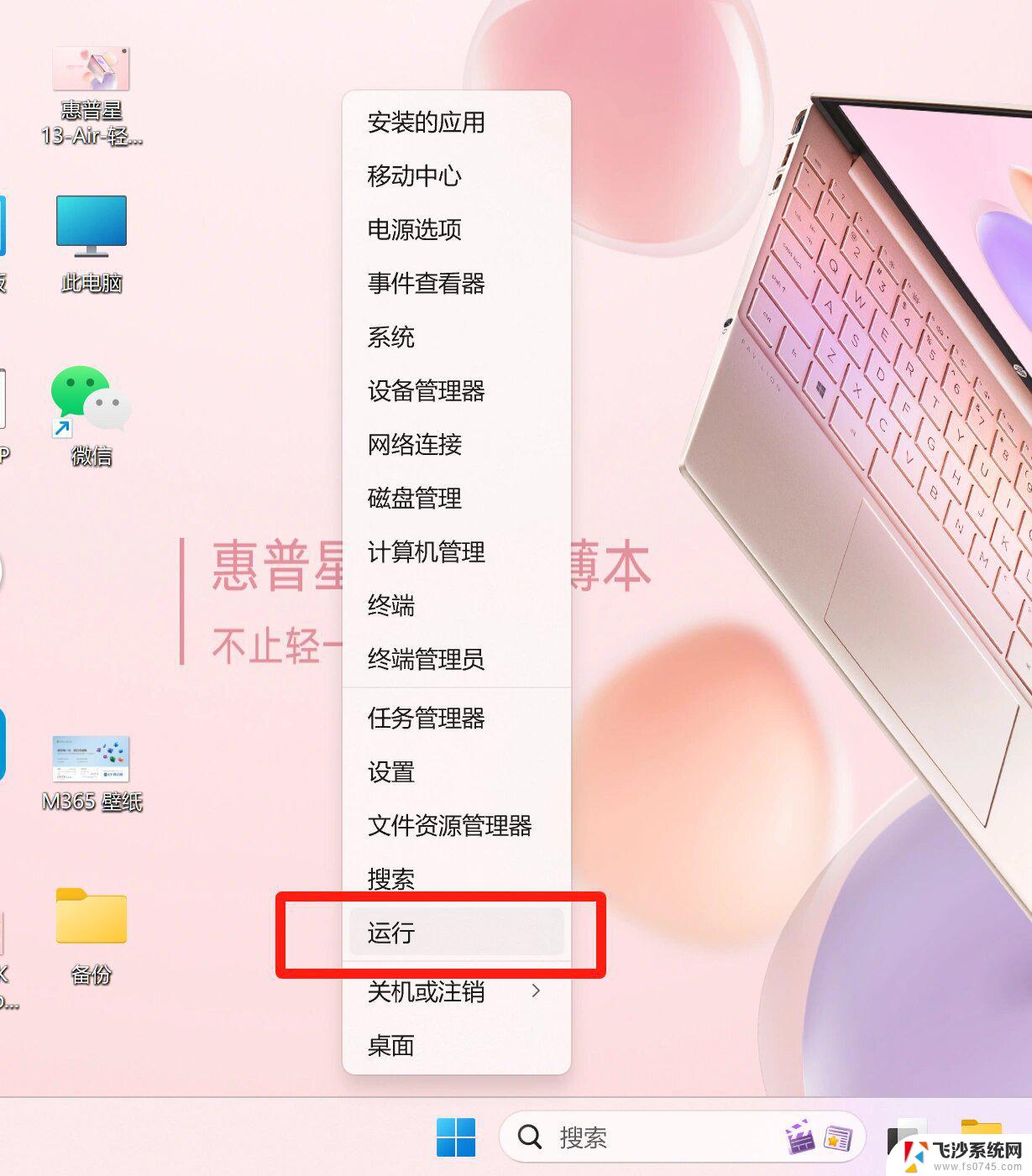 win11怎么让电池充满 华硕笔记本Windows11电池充满设置方法
win11怎么让电池充满 华硕笔记本Windows11电池充满设置方法2025-02-09
-
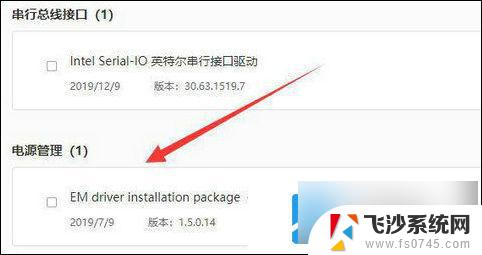 win11笔记本电池不充电了 win11笔记本电脑充电问题解决方法
win11笔记本电池不充电了 win11笔记本电脑充电问题解决方法2024-11-06
-
 怎么设置笔记本电脑开机密码win11系统 笔记本电脑登录密码怎么设置
怎么设置笔记本电脑开机密码win11系统 笔记本电脑登录密码怎么设置2024-10-25
-
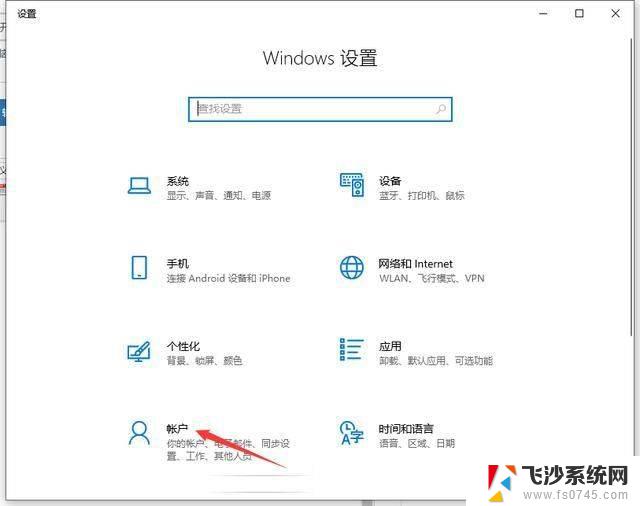 怎么更改电脑密码设置win11 笔记本电脑如何设置密码
怎么更改电脑密码设置win11 笔记本电脑如何设置密码2024-11-15
- win11笔记本热点在哪 笔记本电脑如何设置热点
- win11触摸板怎么用 笔记本电脑触摸板调节设置
- windows11笔记本合上盖子不休眠怎么设置 笔记本电脑怎么设置永不休眠
- 怎么让笔记本电脑合上后不休眠win11 笔记本电脑如何设置不休眠
- win11笔记本设置无线热点 笔记本电脑开热点教程
- win11怎么看笔记本配置 如何查看笔记本电脑硬件配置
- 惠普win11怎么查看电脑配置 如何查看笔记本电脑硬件配置
- win11笔记本怎投屏到显示屏 笔记本如何连接显示器
- win11电源高性能模式怎么开 笔记本CPU性能优化设置方法
- win11点击文件夹一直转圈圈怎么办 win11打开文件夹卡顿解决方法
- win11天气灰色怎么办 win11天气应用无法打开解决方法
- win11更新麦克风声音小 win11麦克风声音小无法解决
win11系统教程推荐
- 1 win11点击文件夹一直转圈圈怎么办 win11打开文件夹卡顿解决方法
- 2 windows11登录微软账号 Win11 Microsoft账户登录教程
- 3 win11如何结束任务 Win11如何快速结束任务
- 4 win11电脑屏幕触屏怎么关闭 外星人笔记本触摸板关闭快捷键
- 5 win11 如何显示实时网速 笔记本显示网速的方法
- 6 win11触摸板关闭了 用着会自己打开 外星人笔记本触摸板关闭步骤
- 7 win11怎么改待机时间 Win11怎么调整待机时间
- 8 win11电源键关闭设置 怎么关闭笔记本上的功能键
- 9 win11设置文件夹背景颜色 Win11文件夹黑色背景修改指南
- 10 win11把搜索旁边的图片去电 微信如何关闭聊天图片搜索功能