windows10设置默认打印机 Win10系统默认打印机设置方法
更新时间:2024-06-21 14:55:25作者:xtliu
在日常工作中,打印机是我们不可或缺的办公设备之一,而在使用Windows 10系统时,设置默认打印机可以让我们更高效地完成打印任务。通过简单的操作,我们可以很容易地将常用的打印机设为默认,避免在每次打印时都需要手动选择打印机的繁琐步骤。接下来让我们一起了解一下在Windows 10系统中如何设置默认打印机吧!
具体方法:
1.在Windows10设置,右键点击桌面左下角的开始按钮。在弹出菜单中选择“设置”菜单项。
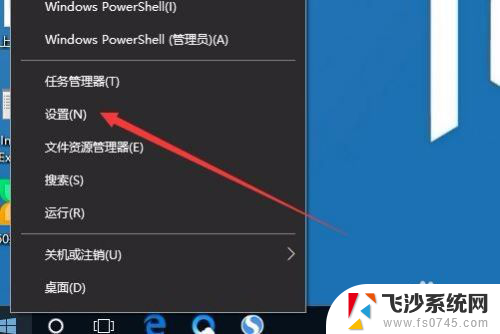
2.这时会打开Windows设置窗口,点击“设备”图标。
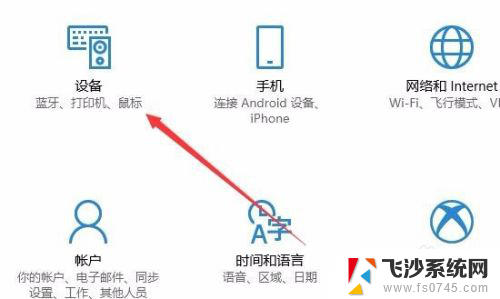
3.在打开的设备设置窗口,点击左侧边栏的“打印机和扫描仪”菜单项。原来在右侧窗口中取消“让Windows管理默认打印机”前面的复选框。
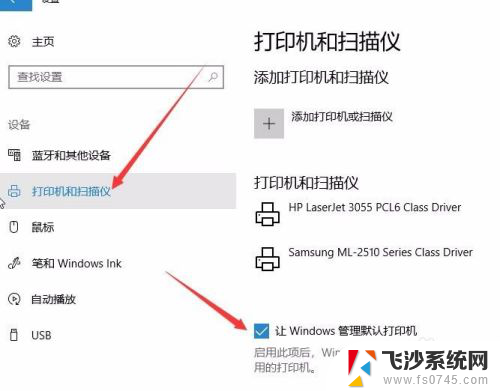
4.这时点击上面打印机和扫描仪列表中要设置为默认的打印机,然后点击“管理”按钮。

5.在打开的管理设备窗口中,点击“设为默认值”按钮。这样就可以把该打印机设置为默认打印机了。
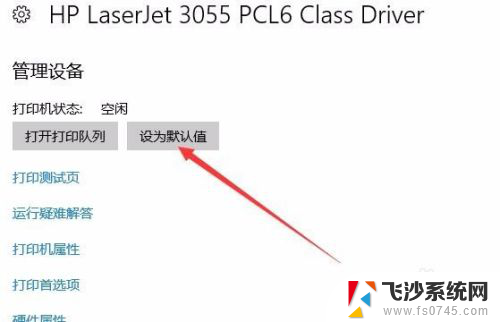
以上就是Windows 10设置默认打印机的全部内容,如果遇到这种情况,你可以按照以上步骤解决,非常简单快速。
windows10设置默认打印机 Win10系统默认打印机设置方法相关教程
-
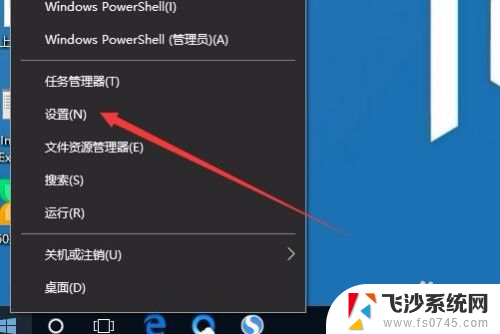 怎么修改默认打印机设置 Win10系统默认打印机设置方法
怎么修改默认打印机设置 Win10系统默认打印机设置方法2024-04-04
-
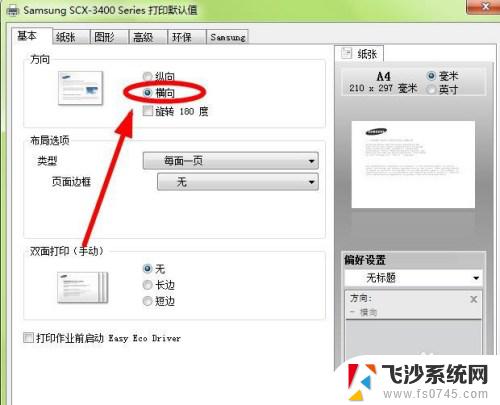 打印机设为默认但是还是要选择 如何处理win10系统无法设置默认打印机的情况
打印机设为默认但是还是要选择 如何处理win10系统无法设置默认打印机的情况2024-01-10
-
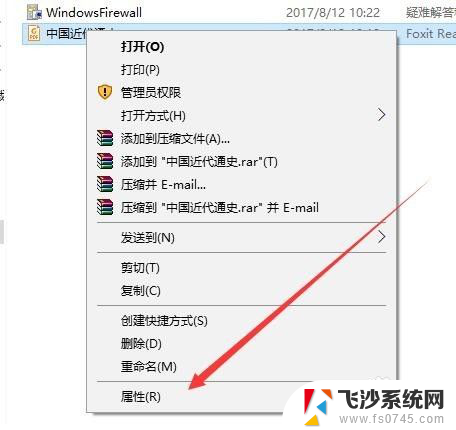 如何设置默认pdf打开方式 win10 pdf默认打开方式设置教程
如何设置默认pdf打开方式 win10 pdf默认打开方式设置教程2024-03-20
-
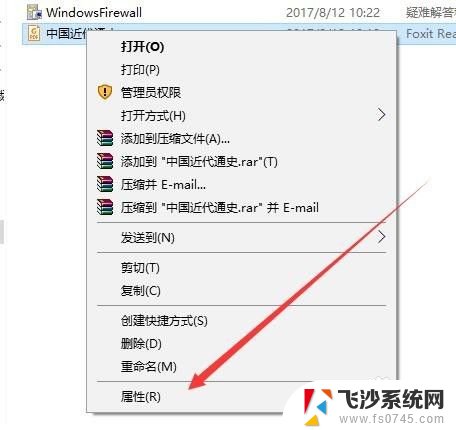 默认pdf怎么设置 win10如何设置pdf文件的默认打开方式
默认pdf怎么设置 win10如何设置pdf文件的默认打开方式2024-05-13
- windows10设置pdf默认打开方式 如何在win10中设置pdf默认打开方式
- 打开默认设置 在Win10中如何调整文件的默认打开方式
- win10设置默认播放器 win10系统如何设置视频播放器默认
- win10设置默认解压软件 win10默认解压软件设置方法
- 怎么设置打开文件的默认方式 win10系统怎么修改文件默认打开方式
- win10 输入法怎么设置默认英文 Win10系统默认英文输入法设置方法
- win8.1开始菜单改win10 Windows 8.1 升级到 Windows 10
- 文件:\windows\system32\drivers Win10系统C盘drivers文件夹可以清理吗
- windows10移动硬盘在电脑上不显示怎么办 移动硬盘插上电脑没有反应怎么办
- windows缓存清理 如何清理Win10系统缓存
- win10怎么调电脑屏幕亮度 Win10笔记本怎样调整屏幕亮度
- 苹果手机可以连接联想蓝牙吗 苹果手机WIN10联想笔记本蓝牙配对教程
win10系统教程推荐
- 1 苹果手机可以连接联想蓝牙吗 苹果手机WIN10联想笔记本蓝牙配对教程
- 2 win10手机连接可以卸载吗 Win10手机助手怎么卸载
- 3 win10里此电脑的文档文件夹怎么删掉 笔记本文件删除方法
- 4 win10怎么看windows激活码 Win10系统激活密钥如何查看
- 5 电脑键盘如何选择输入法 Win10输入法切换
- 6 电脑调节亮度没有反应什么原因 Win10屏幕亮度调节无效
- 7 电脑锁屏解锁后要按窗口件才能正常运行 Win10锁屏后程序继续运行设置方法
- 8 win10家庭版密钥可以用几次 正版Windows10激活码多少次可以使用
- 9 win10系统永久激活查询 如何查看Windows10是否已经永久激活
- 10 win10家庭中文版打不开组策略 Win10家庭版组策略无法启用怎么办