台式电脑蓝牙无法连接怎么办 电脑蓝牙连接失败怎么办
当我们使用台式电脑连接蓝牙设备时,有时会遇到无法连接或连接失败的情况,这种问题可能是由于驱动程序不兼容、设备故障或操作不当等原因导致的。面对这种情况,我们可以采取一些简单的方法来解决,让台式电脑顺利连接蓝牙设备。接下来我们就来探讨一下,当台式电脑蓝牙无法连接或连接失败时应该怎么办。
具体步骤:
1.打开任务管理器。
打开任务管理器的方法就是按住键盘上的快捷键“ctrl+shift+esc”,这是一个组合键。按住他们便可以调出任务管理器界面。
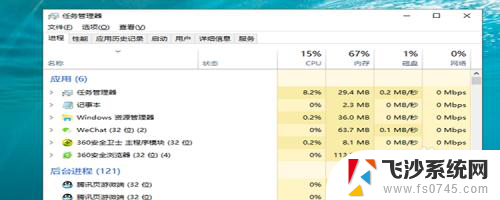
2.找到“服务”链接。
进入了任务管理器的界面之后,在顶部有很多的菜单栏。在顶部的右端找到“服务”这个菜单,点击展开,在下方找到“打开服务”。
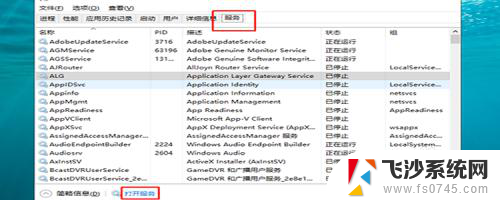
3.找到“蓝牙支持服务”。
单击了“打开服务”的链接之后,便进入到了服务的界面,在界面中,往下拉,找到“蓝牙支持服务”。
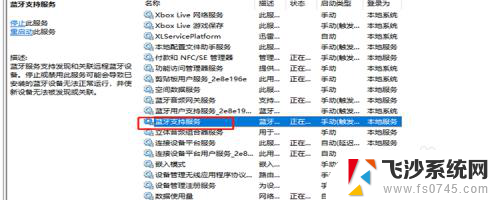
4.选择启动类型。
双击“蓝牙支持服务”,进入属性的设置界面,在界面中,找到“启动类型”的选项,将启动类型设置为“自动”。
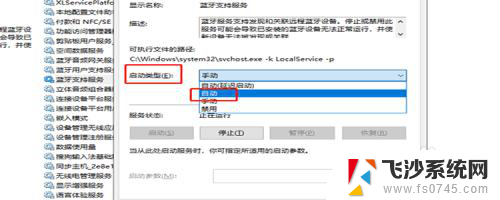
5.打开控制面板。
如果以上方法不能够解决问题,那么我们继续看第五步。在桌面的开始位置,找到“windows系统”,找到“控制面板”,进入控制面板,选择“设备和打印机”。
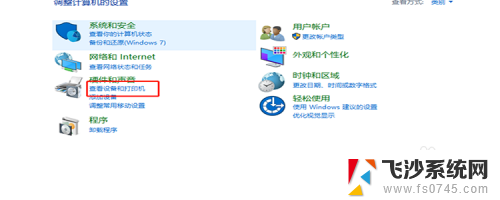
6.选择“管理设备”。
进入了设备和打印机的界面之后,在顶部的菜单中找到“文件”-》“设备管理器”,点击它。
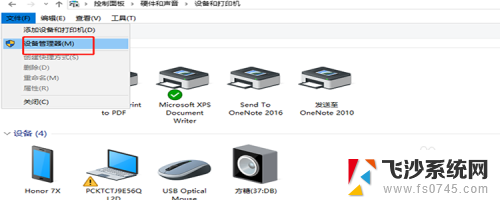
7.更新驱动程序。
进入了设备管理器之后,往下拉,找到“蓝牙”的设备,然后展开,选择第一个,然后右键单击,选择“更新驱动程序”即可。
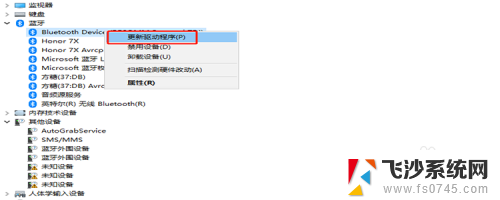
以上是台式电脑蓝牙无法连接的解决方法,如果需要的用户可以按照以上步骤操作,希望对大家有所帮助。
台式电脑蓝牙无法连接怎么办 电脑蓝牙连接失败怎么办相关教程
-
 蓝牙音响能连接台式电脑吗 蓝牙音箱怎么与电脑连接
蓝牙音响能连接台式电脑吗 蓝牙音箱怎么与电脑连接2024-07-22
-
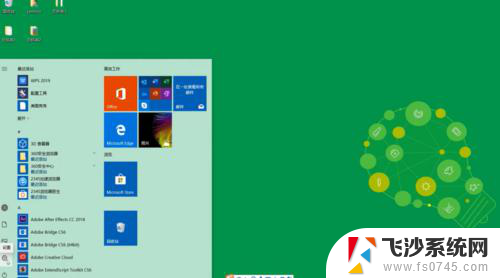 台式电脑怎样连蓝牙 台式电脑蓝牙连接步骤
台式电脑怎样连蓝牙 台式电脑蓝牙连接步骤2024-05-26
-
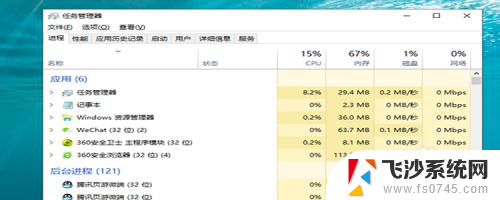 设备蓝牙连接不上怎么办 电脑蓝牙连接不上怎么办
设备蓝牙连接不上怎么办 电脑蓝牙连接不上怎么办2024-04-01
-
 索爱蓝牙音箱能蓝牙连接台式电脑吗 台式电脑与蓝牙音箱的连接方法
索爱蓝牙音箱能蓝牙连接台式电脑吗 台式电脑与蓝牙音箱的连接方法2023-10-05
- 电脑怎么可以连蓝牙 电脑蓝牙连接不上怎么办
- 电脑有办法连接蓝牙音响吗 蓝牙音箱连接电脑步骤
- 台式电脑能连无线键盘吗 蓝牙键盘连接台式电脑步骤
- 台式机连接蓝牙耳机没有声音 电脑蓝牙耳机连接成功但没有声音怎么办
- 台式电脑可以配蓝牙吗 台式电脑如何连接蓝牙设备
- 蓝牙耳机左边连接不上怎么办 蓝牙耳机左耳无法连接
- 电脑开机总是进入安全模式 Windows 10如何解决重启电脑总是进入安全模式的问题
- 电脑文档位置怎么更改 文档存放位置修改方法
- 苹果13pro截屏有几种方法 iPhone13 Pro截屏操作步骤
- 华为无线耳机怎么连接手机蓝牙 华为无线蓝牙耳机手机连接方法
- 电脑如何硬盘分区合并 电脑硬盘分区合并注意事项
- 连接网络但是无法上网咋回事 电脑显示网络连接成功但无法上网
电脑教程推荐
- 1 如何屏蔽edge浏览器 Windows 10 如何禁用Microsoft Edge
- 2 如何调整微信声音大小 怎样调节微信提示音大小
- 3 怎样让笔记本风扇声音变小 如何减少笔记本风扇的噪音
- 4 word中的箭头符号怎么打 在Word中怎么输入箭头图标
- 5 笔记本电脑调节亮度不起作用了怎么回事? 笔记本电脑键盘亮度调节键失灵
- 6 笔记本关掉触摸板快捷键 笔记本触摸板关闭方法
- 7 word文档选项打勾方框怎么添加 Word中怎样插入一个可勾选的方框
- 8 宽带已经连接上但是无法上网 电脑显示网络连接成功但无法上网怎么解决
- 9 iphone怎么用数据线传输文件到电脑 iPhone 数据线 如何传输文件
- 10 电脑蓝屏0*000000f4 电脑蓝屏代码0X000000f4解决方法