如何设置电脑屏幕护眼模式 Win10电脑护眼模式设置方法
更新时间:2024-01-08 14:54:37作者:xtliu
如今在数字化时代,我们每天都会长时间地面对电脑屏幕,长时间盯着电脑屏幕可能会对我们的眼睛造成一定的伤害。为了保护我们的眼睛免受过度疲劳和光线辐射的侵害,Win10电脑提供了护眼模式设置。通过调整电脑屏幕的亮度、对比度和色温等参数,我们可以减轻眼部不适感,提高使用电脑的舒适度。下面我们将详细介绍如何设置电脑屏幕的护眼模式,让我们的双眼得到更好地保护。
具体步骤:
1.点击开始,在开始菜单中,点击设置图标;
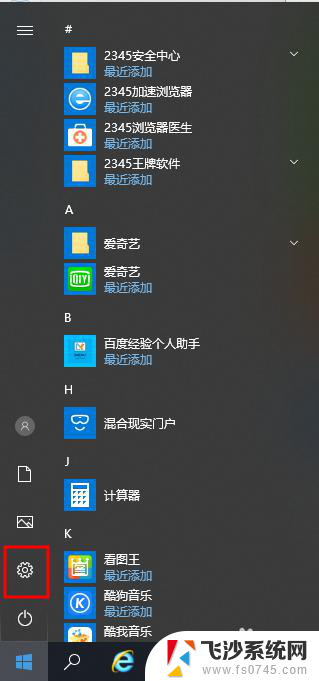
2.在接下来打开的设置窗口中,点击第一个“系统”设置入口图标。进入系统设置界面;
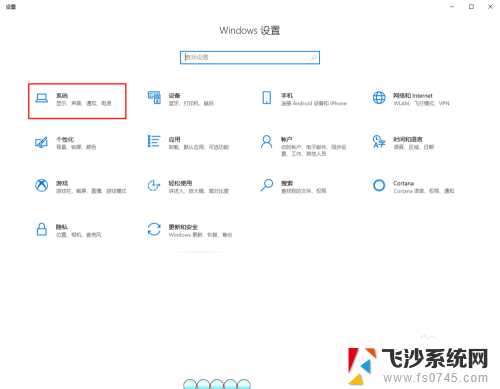
3.在窗口右侧的详细设置区域,有一个夜灯的开关。默认保持开的状态,点击夜灯开关下方的夜灯设置链接按钮,可以进入夜灯设置界面;
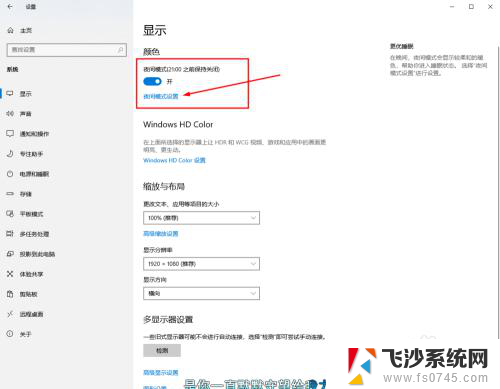
4.点击立即启用按钮,可以看到屏幕立即变成昏黄的颜色。这种配色下,蓝光更少,可以让眼睛不至于过度疲劳;
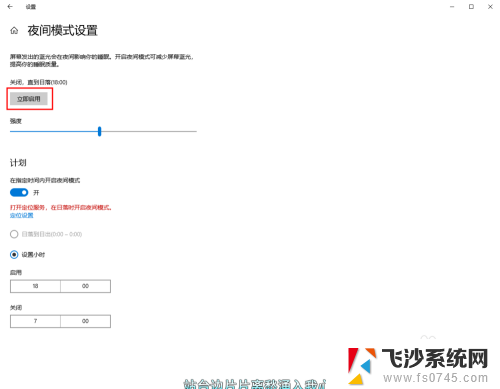
5.下边区域是设置时间段的,可以根据自己使用的时间段设置时间;
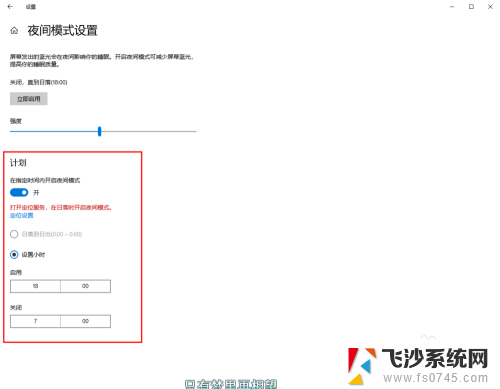
6.设置完成后点击右上角的X号,就设置好了,等到设定的时间就自动启动了。
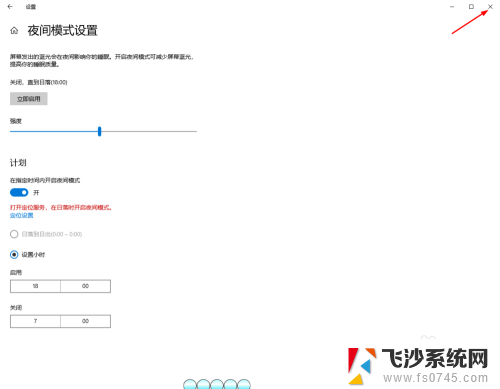
以上是设置电脑屏幕护眼模式的方法,请按照这些方法解决遇到的问题,希望对大家有所帮助。
如何设置电脑屏幕护眼模式 Win10电脑护眼模式设置方法相关教程
-
 电脑设置屏幕护眼模式 Win10电脑如何设置护眼模式
电脑设置屏幕护眼模式 Win10电脑如何设置护眼模式2023-12-16
-
 如何打开电脑护眼模式 Win10电脑护眼模式设置方法
如何打开电脑护眼模式 Win10电脑护眼模式设置方法2024-06-07
-
 电脑屏幕护眼模式设置 Win10电脑护眼模式设置步骤
电脑屏幕护眼模式设置 Win10电脑护眼模式设置步骤2023-10-16
-
 电脑屏幕开启护眼模式 win10护眼模式设置教程
电脑屏幕开启护眼模式 win10护眼模式设置教程2024-06-19
- 如何设置护眼模式电脑 Win10电脑如何设置护眼模式
- 如何调整电脑护眼模式 Win10电脑如何设置护眼模式
- 电脑屏幕如何开启护眼模式 win10护眼模式设置步骤
- 电脑护眼模式怎么解除 win10 设置护眼模式关闭方法
- 护眼模式怎么开电脑 win10护眼模式设置步骤
- 电脑的护眼模式在哪里开启 win10护眼模式的设置教程
- win8.1开始菜单改win10 Windows 8.1 升级到 Windows 10
- 文件:\windows\system32\drivers Win10系统C盘drivers文件夹可以清理吗
- windows10移动硬盘在电脑上不显示怎么办 移动硬盘插上电脑没有反应怎么办
- windows缓存清理 如何清理Win10系统缓存
- win10怎么调电脑屏幕亮度 Win10笔记本怎样调整屏幕亮度
- 苹果手机可以连接联想蓝牙吗 苹果手机WIN10联想笔记本蓝牙配对教程
win10系统教程推荐
- 1 苹果手机可以连接联想蓝牙吗 苹果手机WIN10联想笔记本蓝牙配对教程
- 2 win10手机连接可以卸载吗 Win10手机助手怎么卸载
- 3 win10里此电脑的文档文件夹怎么删掉 笔记本文件删除方法
- 4 win10怎么看windows激活码 Win10系统激活密钥如何查看
- 5 电脑键盘如何选择输入法 Win10输入法切换
- 6 电脑调节亮度没有反应什么原因 Win10屏幕亮度调节无效
- 7 电脑锁屏解锁后要按窗口件才能正常运行 Win10锁屏后程序继续运行设置方法
- 8 win10家庭版密钥可以用几次 正版Windows10激活码多少次可以使用
- 9 win10系统永久激活查询 如何查看Windows10是否已经永久激活
- 10 win10家庭中文版打不开组策略 Win10家庭版组策略无法启用怎么办