如何将c盘分盘 电脑系统C盘分区方法
更新时间:2024-05-24 14:54:57作者:xtyang
在使用电脑的过程中,有时候我们需要将C盘进行分区,以便更好地管理和存储数据,C盘分区的方法有很多种,可以通过磁盘管理工具进行操作,也可以使用一些第三方分区工具来实现。在进行分区之前,我们需要备份好重要数据,以免造成数据丢失。下面就让我们来了解一下如何将C盘分区的具体步骤。
具体方法:
1.右击【此电脑】,点击“管理”。
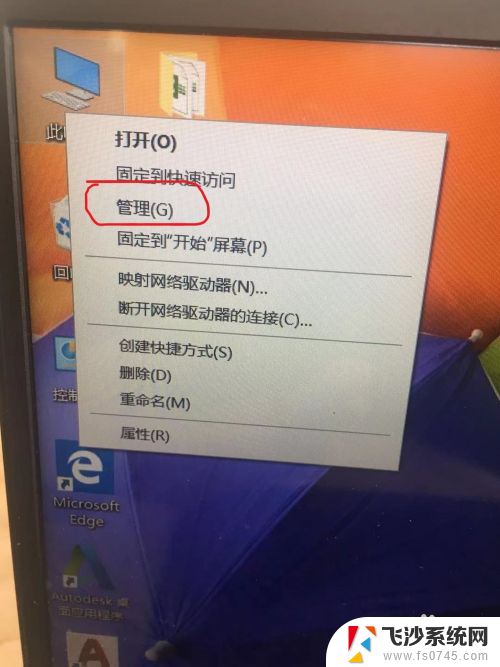
2.打开【磁盘管理】,找到有空间的磁盘区域。右击鼠标,点击”压缩卷“。
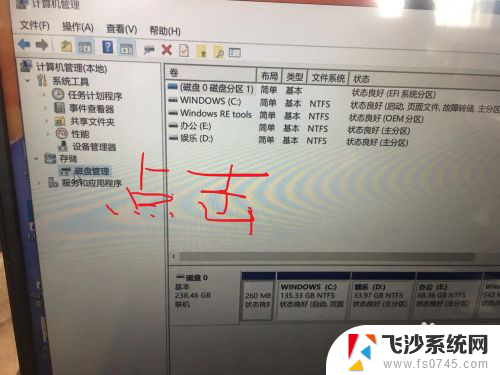
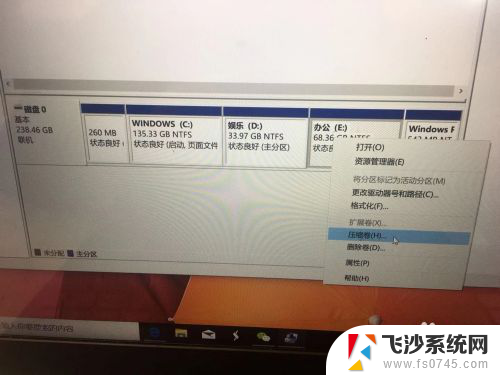
3.更具需要填写分出盘的大小,应当小于可压缩空间大小。1200MB=1G为参考。填写完按”压缩“。
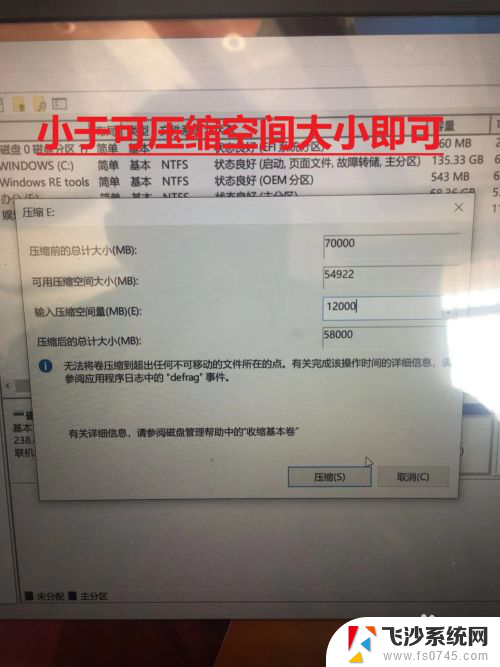
4.这时候你会看到有个分配的区域,右键鼠标点击“新建简单卷”。按照向导“下一步”逐渐完成操作,你会看到自己分出的盘了:新加卷K。
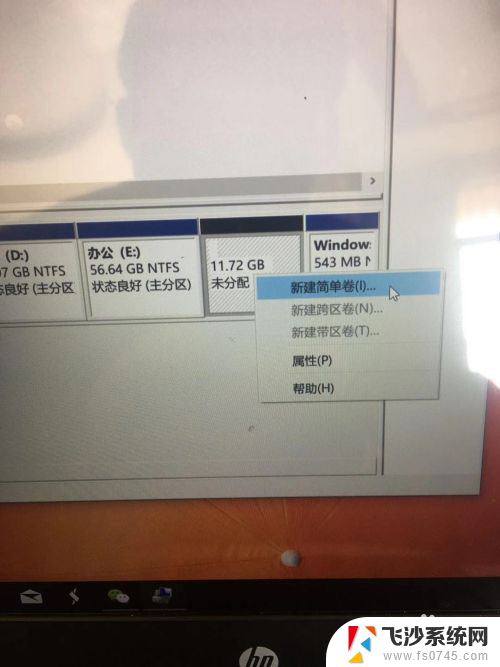
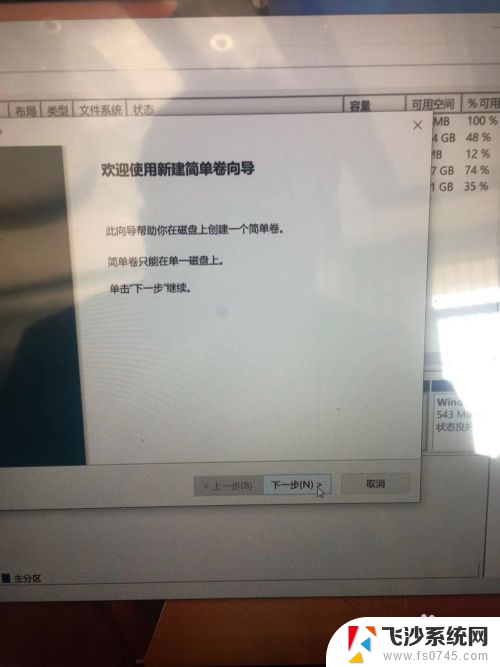
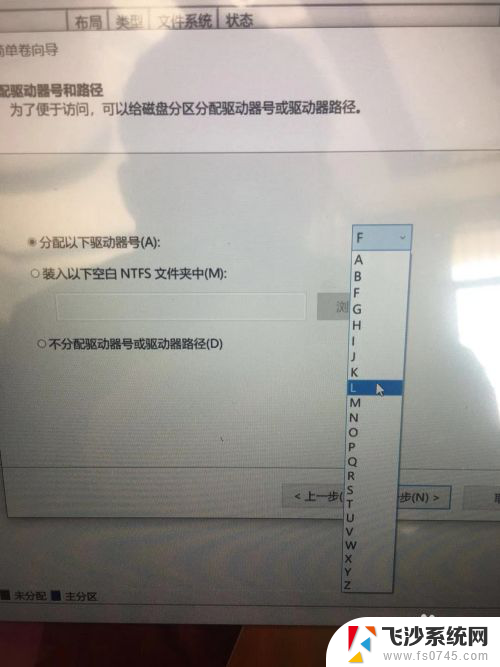
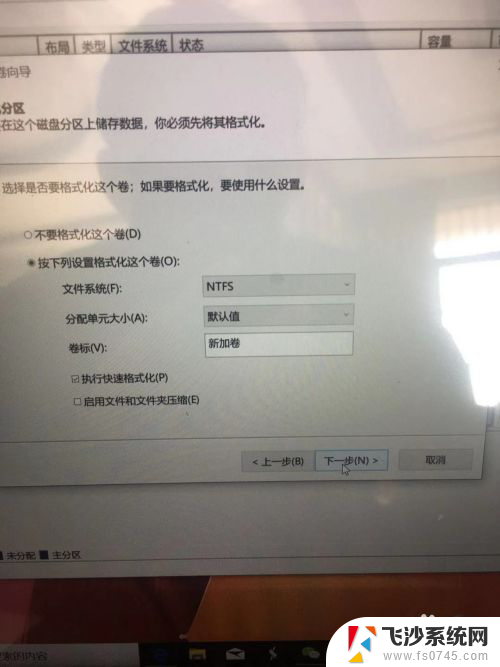
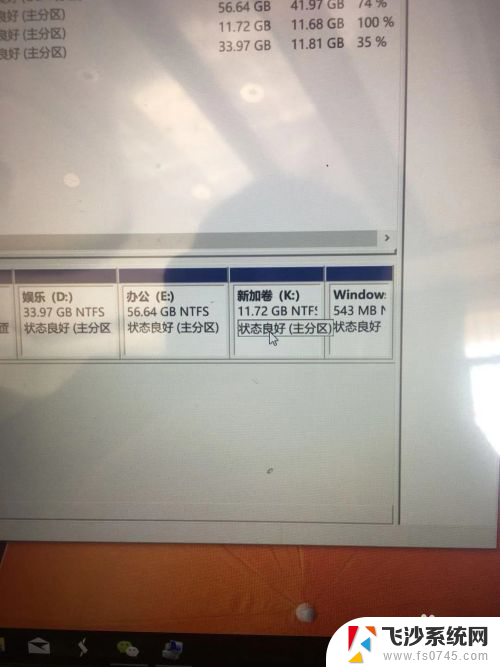
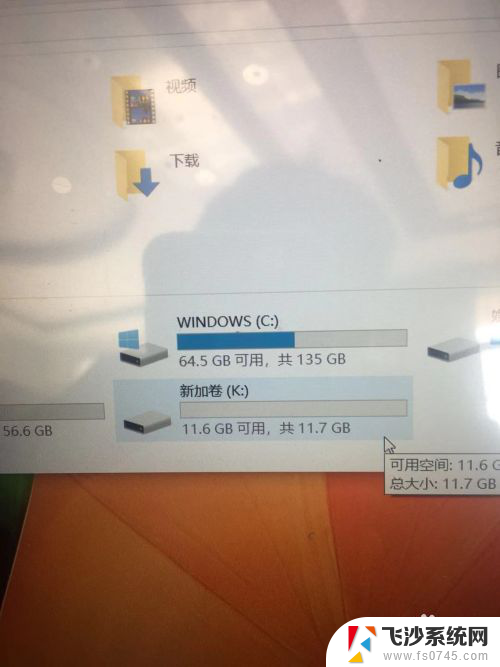
5.如果嫌名字不好听,想取个有个性的名字可以右击磁盘。进行重命名,确认过后会有个“需要提供管理员权限重命名此驱动器”指令,点击继续,完成修改。
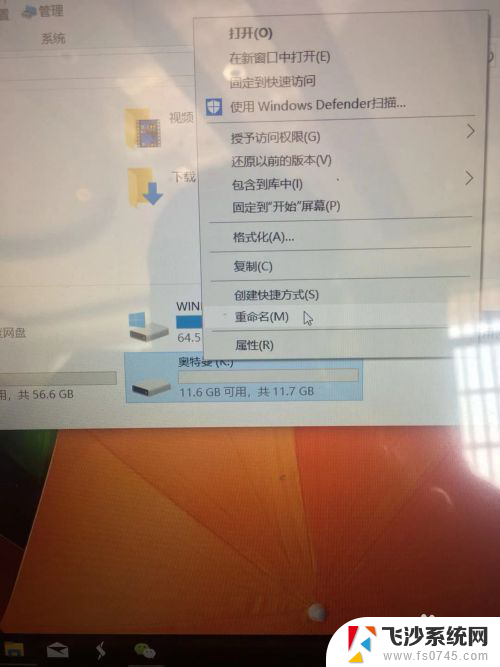
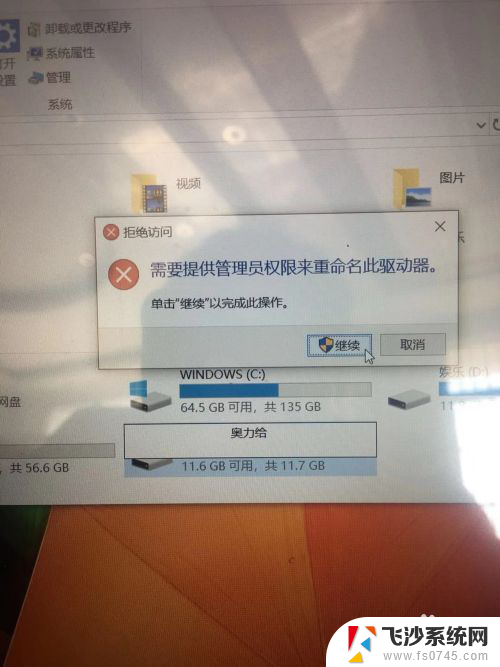
6.可以看到自己精心分出来的盘了,磁盘大小和名字一览无遗 奥力给!
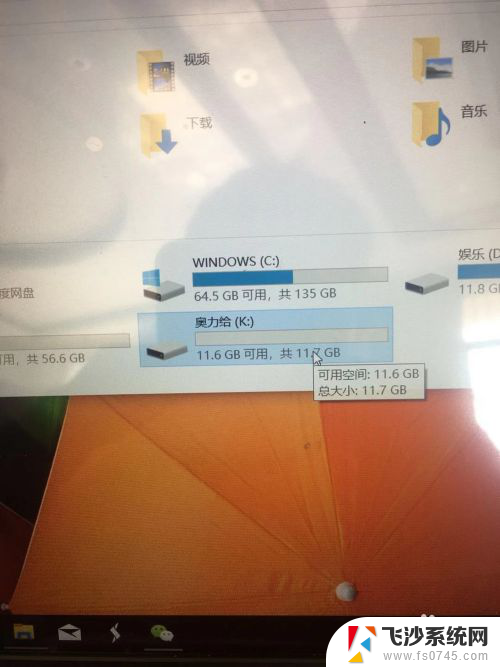
以上就是如何将C盘分盘的全部内容,如果您还有疑问,可以按照小编的方法来操作,希望这些方法能够帮助到大家。
如何将c盘分盘 电脑系统C盘分区方法相关教程
-
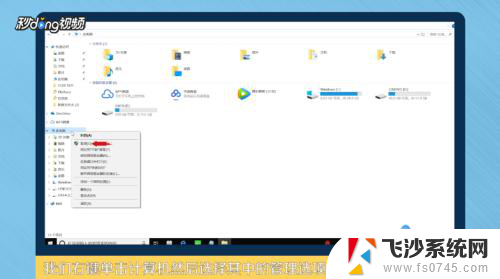 e盘分区给c盘 如何将其他磁盘的空间分配给C盘
e盘分区给c盘 如何将其他磁盘的空间分配给C盘2024-03-06
-
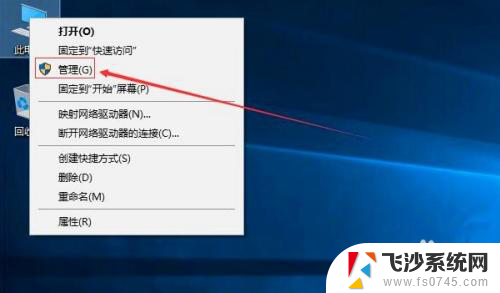 电脑就一个c盘怎么分区 电脑硬盘怎么分区
电脑就一个c盘怎么分区 电脑硬盘怎么分区2024-02-20
-
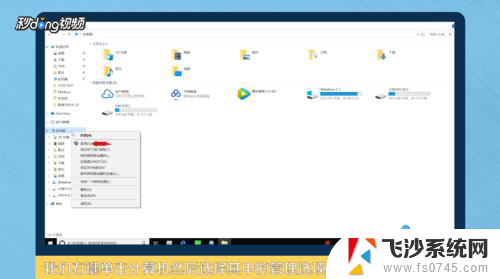 怎么把别的盘分到c盘 怎么将D盘空间分给C盘
怎么把别的盘分到c盘 怎么将D盘空间分给C盘2024-04-07
-
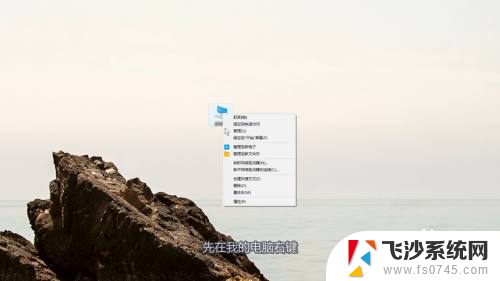 如何d盘分给c盘 D盘空间如何分给C盘
如何d盘分给c盘 D盘空间如何分给C盘2024-04-18
- c盘怎样分盘 分盘电脑C盘步骤
- 怎么把e盘的空间给c盘 如何将D盘或其他分区的空间合并到C盘
- 电脑怎么把其他盘的空间分给c盘 C盘如何扩容并分配其他磁盘空间
- 怎么把别的磁盘空间分给c盘 如何通过磁盘管理工具将其他磁盘的空间分给C盘
- 怎么分割c盘 电脑硬盘分盘方法
- d盘怎么改成c盘 如何将电脑中的D盘转换为C盘并删除原C盘系统
- win 10电脑连不上网络怎么办 笔记本连接不上无线网络怎么办
- windows电脑如何复制粘贴 笔记本电脑复制文件的方法
- window 企业版 Windows 10各版本功能区别
- windows pdf 笔记 自由笔记APP的笔记怎样导入PDF
- windows是如何开启电脑高性能? 电脑开启高性能模式的步骤
- windous怎么分屏 电脑屏幕分屏操作步骤
电脑教程推荐
- 1 windows字体全部显示黑体 文字黑色背景怎么设置
- 2 苹果装了windows如何进去bois 怎么在开机时进入BIOS系统
- 3 window联不上网 笔记本无法连接无线网络怎么办
- 4 如何关闭检查windows更新 笔记本电脑如何关闭自动更新程序
- 5 windowsx怎么设置开机密码 笔记本电脑开机密码设置方法
- 6 windows七笔记本电脑动不了怎么办 笔记本无法启动黑屏怎么办
- 7 win0默认游览器 电脑默认浏览器设置方法
- 8 win0忘记密码 笔记本电脑登录密码忘记怎么办
- 9 thinkpad在bios里设置电池 笔记本BIOS中自带电池校正功能使用方法
- 10 windowsserver文件服务器搭建 Windows Server 2012搭建网络文件服务器步骤