win10如何修改pin密码 Windows10怎么修改个人账户的PIN密码
更新时间:2024-04-08 14:54:38作者:xtang
在Windows 10中,我们可以使用PIN密码来保护个人账户的安全性,随着时间的推移,你可能需要修改你的PIN密码,以保持账户的安全性。该如何修改Windows 10个人账户的PIN密码呢?在本文中我们将详细介绍如何进行这一操作,让你的账户更加安全可靠。无论是忘记了PIN密码,还是想要更换一个更加复杂的密码,我们都将为你提供简单明了的步骤,让你轻松修改PIN密码。让我们一起来看看吧。
步骤如下:
1.首先我们要打开【菜单】也就是原来的系统的 开始 键 点击上方的【设置】
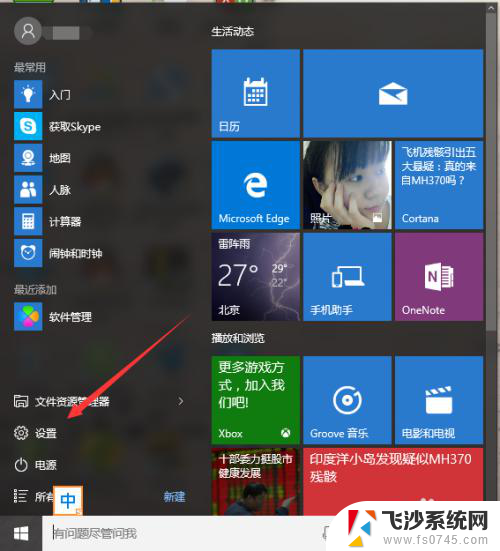
2.点击【设置】之后进入到 设置的界面 之后选择 【账户】 一般在上排最右边
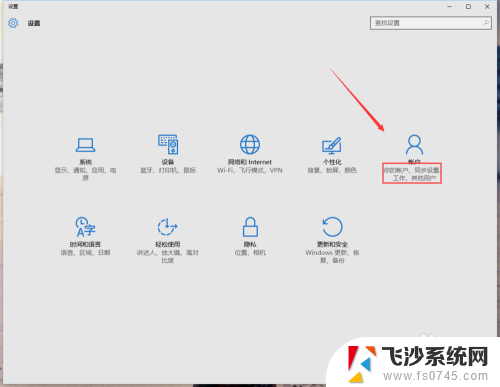
3.在账户界面里边 注意左边的列表 选择【 登录选项】点击打开
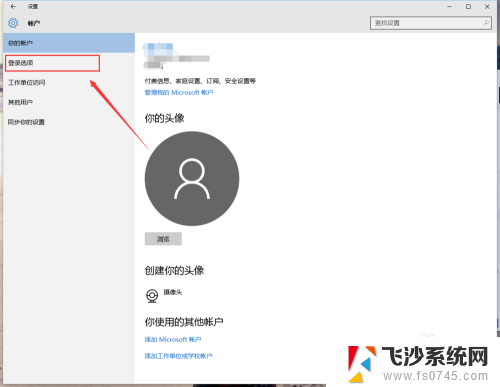
4.如何对以前PIN密码没有忘记的朋友点击左边的【更改】按键
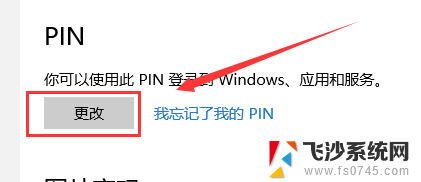
5.之后在弹出来的 【更改PIN】界面中 填入旧的密码 下面的两行填入新的PIN密码 最后点击确定即可 如图所示
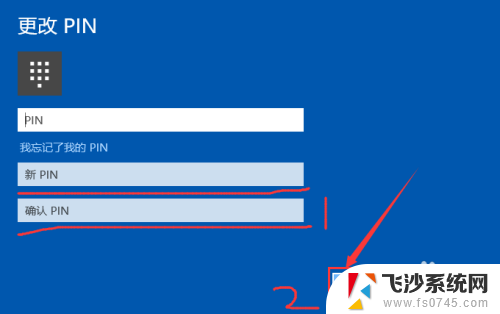
6.如果你不记得 原来的密码了 我们可以点击右边的【我忘记了我的PIN】 点击打开
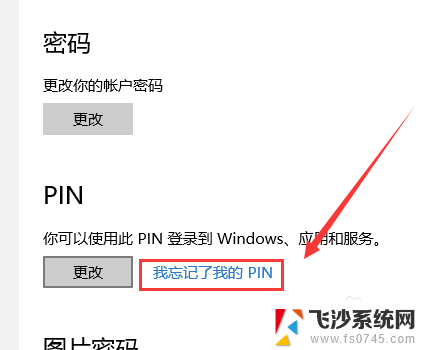
7.之后在弹出的 界面选择 确定 按键 如图所示
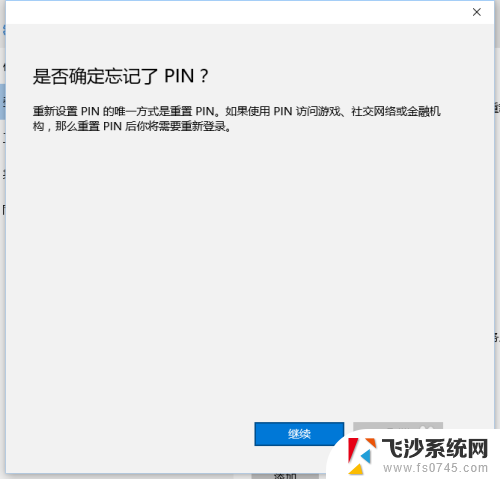
8.我们就可以重新设置新的PIN密码了 最后点击 【确定】即可
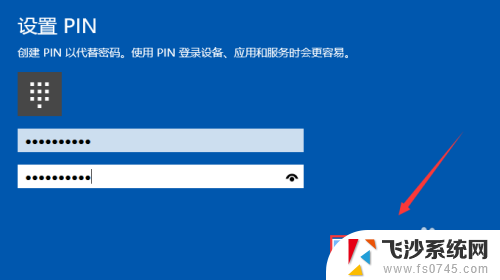
以上就是如何修改win10的PIN密码的全部内容,如果还有不清楚的用户,可以按照小编的方法进行操作,希望能够对大家有所帮助。
win10如何修改pin密码 Windows10怎么修改个人账户的PIN密码相关教程
-
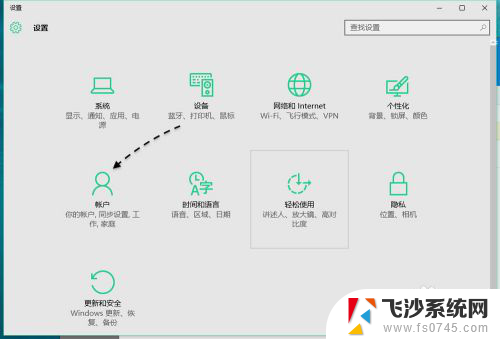 忘记微软pin码怎么办 Windows10 PIN密码修改教程
忘记微软pin码怎么办 Windows10 PIN密码修改教程2024-07-06
-
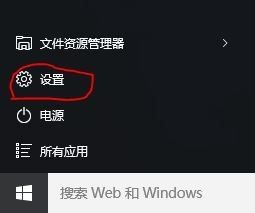 电脑上的pin密码是什么 Windows10的PIN密码是什么
电脑上的pin密码是什么 Windows10的PIN密码是什么2024-01-10
-
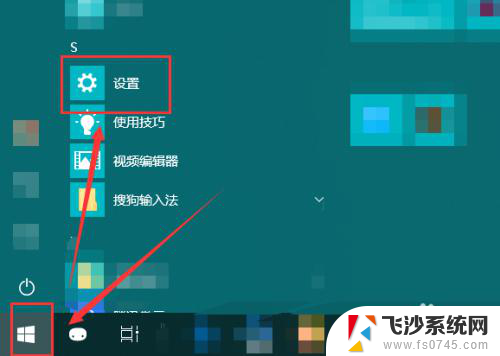 电脑改pin密码 如何在win10系统电脑上更改PIN码
电脑改pin密码 如何在win10系统电脑上更改PIN码2024-01-29
-
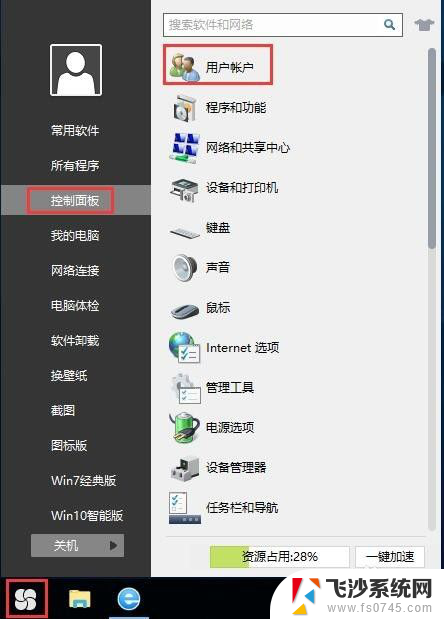 win10创建账户密码 win10系统修改账户登录密码步骤
win10创建账户密码 win10系统修改账户登录密码步骤2023-11-27
- windows修改用户名命令 win10如何使用命令行修改账户密码
- 更改电脑pin密码 win10系统电脑怎样更改PIN码
- windows10怎么去掉开机pin密码 如何关闭Windows 10开机PIN码
- win10的pin怎么取消 Windows 10开机PIN码或密码如何关闭
- 笔记本忘记了pin密码怎么办 Win10 PIN密码忘记了该怎么办
- win10怎么取消pin密码 如何关闭Windows 10开机PIN码
- 苹果手机可以连接联想蓝牙吗 苹果手机WIN10联想笔记本蓝牙配对教程
- 怎样从win8升级到win10系统 Win8升级至Win10详细教程
- win10手机连接可以卸载吗 Win10手机助手怎么卸载
- win10系统启动文件夹在哪里 如何在Win10中快速打开启动文件夹
- windows10系统字体大小 win10电脑字体大小设置方法
- 罗技接收器无法识别usb 如何解决Win10系统无法识别Logitech Unifying Receiver问题
win10系统教程推荐
- 1 苹果手机可以连接联想蓝牙吗 苹果手机WIN10联想笔记本蓝牙配对教程
- 2 win10手机连接可以卸载吗 Win10手机助手怎么卸载
- 3 win10里此电脑的文档文件夹怎么删掉 笔记本文件删除方法
- 4 win10怎么看windows激活码 Win10系统激活密钥如何查看
- 5 电脑键盘如何选择输入法 Win10输入法切换
- 6 电脑调节亮度没有反应什么原因 Win10屏幕亮度调节无效
- 7 电脑锁屏解锁后要按窗口件才能正常运行 Win10锁屏后程序继续运行设置方法
- 8 win10家庭版密钥可以用几次 正版Windows10激活码多少次可以使用
- 9 win10系统永久激活查询 如何查看Windows10是否已经永久激活
- 10 win10家庭中文版打不开组策略 Win10家庭版组策略无法启用怎么办