电脑提示磁盘空间不足怎么清理 Win10磁盘空间不足如何释放
更新时间:2024-01-10 14:53:24作者:xtang
当我们使用电脑的过程中,有时会遇到磁盘空间不足的问题,这不仅会影响我们的日常使用,还可能导致电脑运行缓慢甚至崩溃,针对Win10系统,我们可以采取一些简单的方法来释放磁盘空间,以保证电脑正常运行。接下来我将介绍一些有效的清理磁盘空间的方法,让我们的电脑恢复到顺畅的状态。
步骤如下:
1.在Windows10系统中右键点击桌面左下角的开始按钮,在弹出菜单中选择“设置”菜单项。
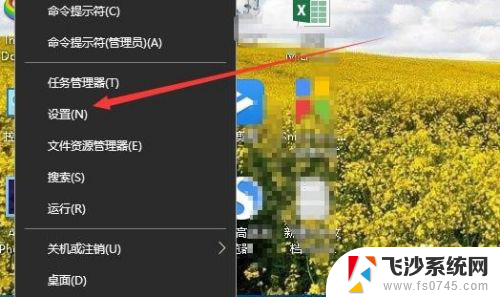
2.在打开的Windows设置窗口中,点击“系统”图标。
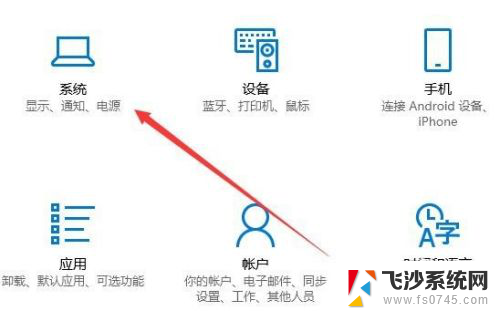
3.在打开的系统设置窗口中点击左侧边栏的“存储”菜单项。
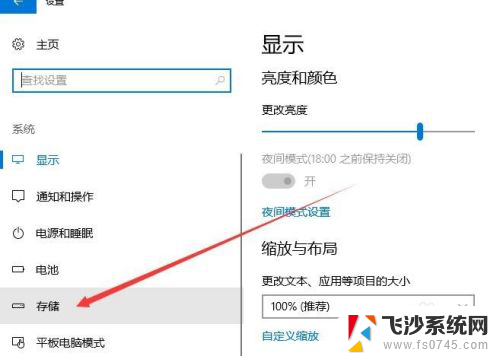
4.在右侧的窗口中可以看到存储感知的设置,点击“更改释放空间的方式”快捷链接。
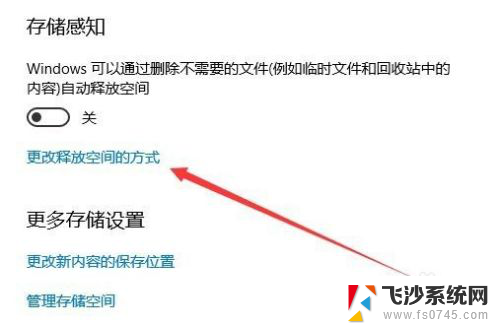
5.在新打开的更改释放空间的方式中,选中“临时文件”中所有的选项
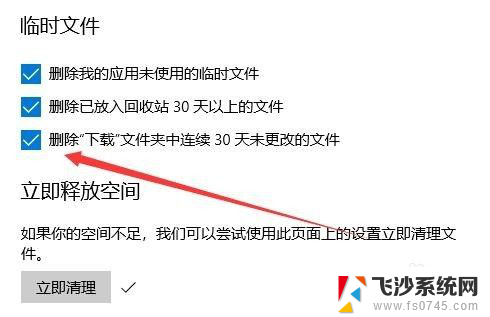
6.最后点击“立即清理”按钮就可以了,这时系统就会自动的清理系统垃圾文件。从而使空间增大,不会再出现磁盘空间不足的情况。
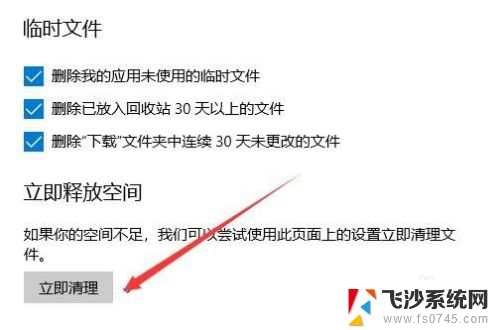
以上就是电脑提示磁盘空间不足怎么清理的全部内容,有遇到这种情况的用户可以按照以上方法来解决,希望能够帮助到大家。
电脑提示磁盘空间不足怎么清理 Win10磁盘空间不足如何释放相关教程
-
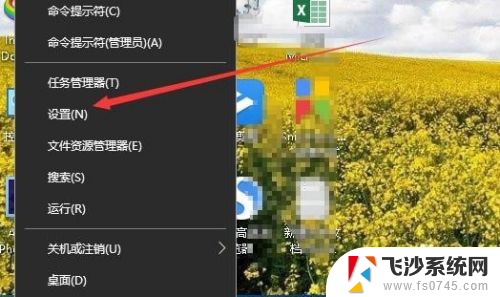 磁盘空间不足怎么清除 Win10磁盘空间不足怎么办
磁盘空间不足怎么清除 Win10磁盘空间不足怎么办2024-08-19
-
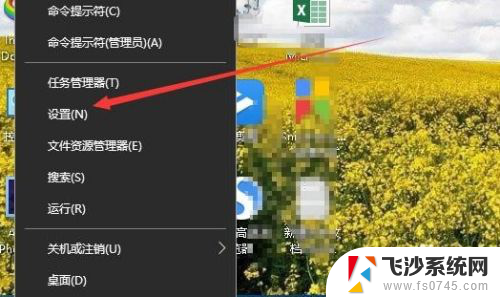 电脑的磁盘空间不足怎么办 Win10磁盘空间不足怎么清理
电脑的磁盘空间不足怎么办 Win10磁盘空间不足怎么清理2024-03-26
-
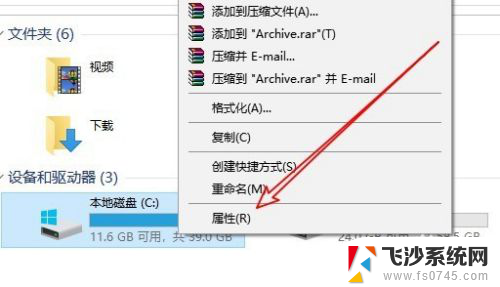 空间磁盘在哪里清理 如何在Win10中找到磁盘清理工具
空间磁盘在哪里清理 如何在Win10中找到磁盘清理工具2024-03-09
-
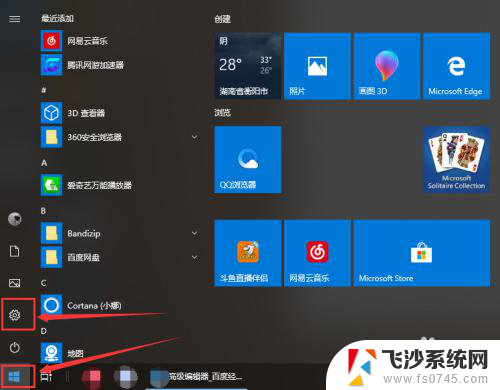 电脑内存在哪里清理 如何清理WIN10系统的磁盘空间
电脑内存在哪里清理 如何清理WIN10系统的磁盘空间2023-11-25
- c盘不足怎么扩大c盘 win10电脑C盘空间扩容方法
- 电脑的磁盘空间在哪里清理 如何在Win10上进行磁盘清理
- 怎么删除系统内存 如何清理WIN10系统的磁盘空间
- 电脑在哪里清理内存 如何释放WIN10系统的内存空间
- win10 如何c盘瘦身 win10系统如何清理C盘空间
- 电脑d盘满了怎么加别的盘 win10怎么将其他磁盘的剩余空间分给D盘
- win8.1开始菜单改win10 Windows 8.1 升级到 Windows 10
- 文件:\windows\system32\drivers Win10系统C盘drivers文件夹可以清理吗
- windows10移动硬盘在电脑上不显示怎么办 移动硬盘插上电脑没有反应怎么办
- windows缓存清理 如何清理Win10系统缓存
- win10怎么调电脑屏幕亮度 Win10笔记本怎样调整屏幕亮度
- 苹果手机可以连接联想蓝牙吗 苹果手机WIN10联想笔记本蓝牙配对教程
win10系统教程推荐
- 1 苹果手机可以连接联想蓝牙吗 苹果手机WIN10联想笔记本蓝牙配对教程
- 2 win10手机连接可以卸载吗 Win10手机助手怎么卸载
- 3 win10里此电脑的文档文件夹怎么删掉 笔记本文件删除方法
- 4 win10怎么看windows激活码 Win10系统激活密钥如何查看
- 5 电脑键盘如何选择输入法 Win10输入法切换
- 6 电脑调节亮度没有反应什么原因 Win10屏幕亮度调节无效
- 7 电脑锁屏解锁后要按窗口件才能正常运行 Win10锁屏后程序继续运行设置方法
- 8 win10家庭版密钥可以用几次 正版Windows10激活码多少次可以使用
- 9 win10系统永久激活查询 如何查看Windows10是否已经永久激活
- 10 win10家庭中文版打不开组策略 Win10家庭版组策略无法启用怎么办