win11系统如何设置固定ip Win11固定ip地址设置步骤
更新时间:2024-12-26 14:53:28作者:xtang
在使用Windows 11操作系统时,设置固定IP地址是确保网络连接稳定性和安全性的重要步骤,固定IP地址能够避免因动态IP变更而导致的网络问题,特别是在进行远程访问、服务器配置或网络打印等场景时尤为重要。本文将详细介绍在Win11系统中如何设置固定IP地址的具体步骤,帮助用户轻松完成配置,以提升网络使用体验。无论是家庭用户还是企业用户,掌握这一技巧都能有效提高网络管理的效率。接下来我们将逐步解析设置过程,确保每位用户都能顺利完成固定IP的配置。
按 Win 键,或点击任务栏上的开始图标

然后点击已固定应用下的设置
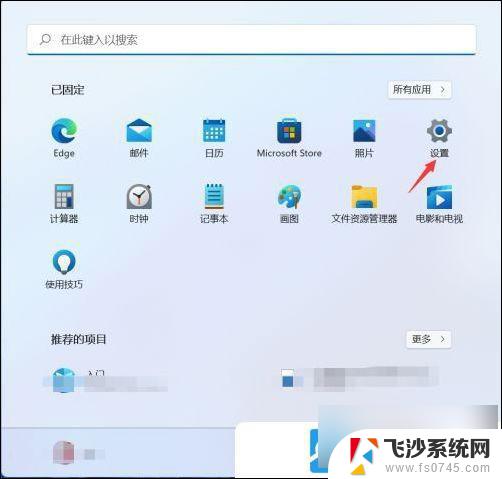
设置窗口,左侧点击网络和 Internet选项,右侧点击高级网络设置( 查看所有网络适配器,网络重置 )
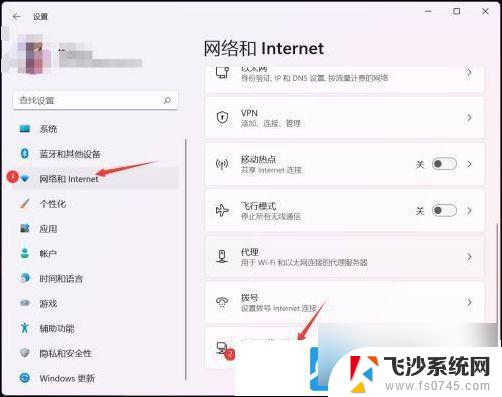
相关设置下,点击更多网络适配器选项
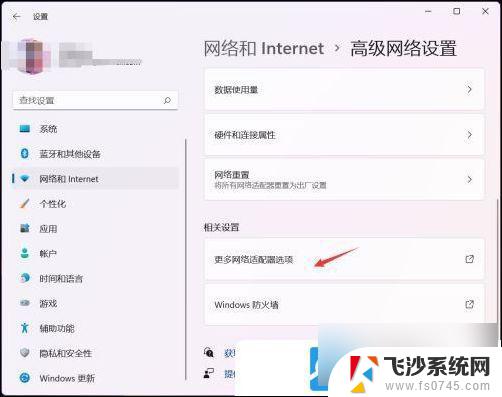
网络连接窗口,找到需要设置固定ip地址的网络,选择后,点击右键,在打开的菜单项中,选择属性
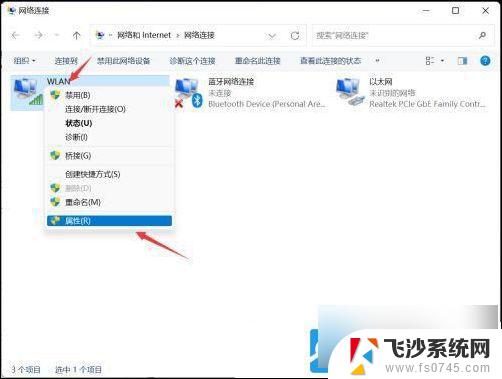
选择Internet 协议版本 4 (TCP/IPv4),再点击下面的属性
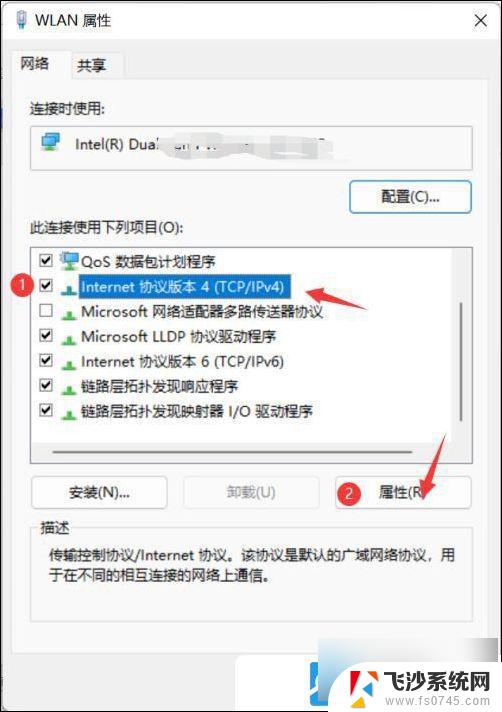
选择使用下面的 IP 地址,再输入你要固定的IP地址,点击确定即可
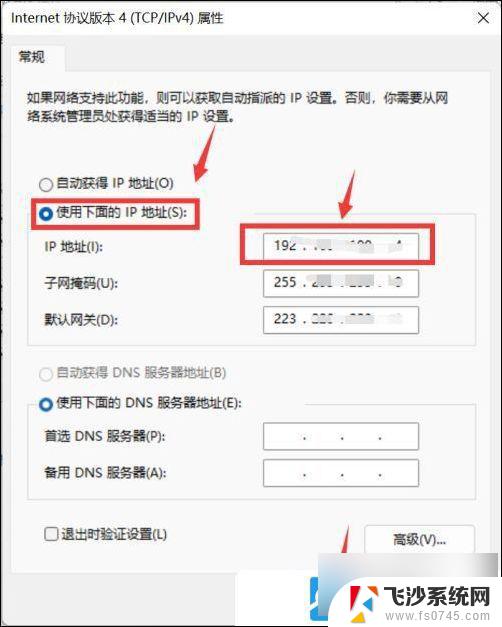
以上就是win11系统如何设置固定ip的全部内容,有遇到这种情况的用户可以按照小编的方法来进行解决,希望能够帮助到大家。
win11系统如何设置固定ip Win11固定ip地址设置步骤相关教程
-
 win11如何固定电脑的ip地址 Win11如何设置固定ip地址
win11如何固定电脑的ip地址 Win11如何设置固定ip地址2025-01-17
-
 win11不能设置固定ip Win11固定ip地址设置方法
win11不能设置固定ip Win11固定ip地址设置方法2024-12-30
-
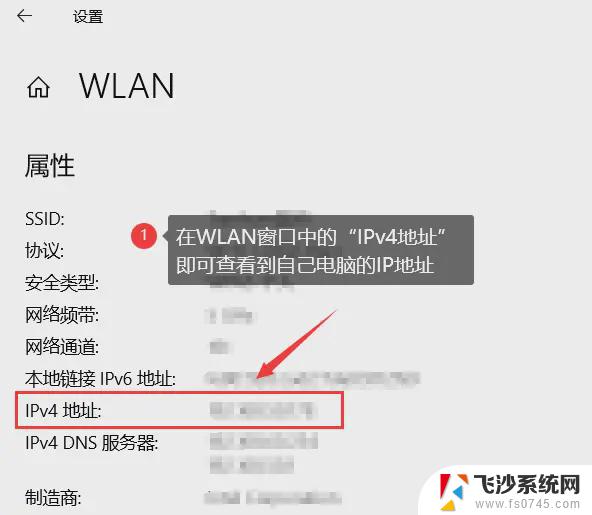 windows11怎么设置电脑ip地址 windows11手动设置ip地址方法
windows11怎么设置电脑ip地址 windows11手动设置ip地址方法2024-11-14
-
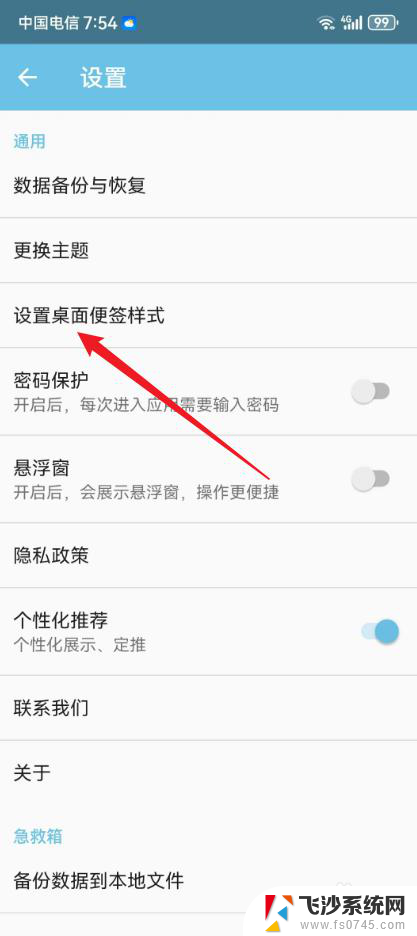 win11桌面固定便签 如何设置秒记记事桌面便签样式
win11桌面固定便签 如何设置秒记记事桌面便签样式2024-10-29
- win11怎么固定到开始屏幕 Win11怎么将终端固定到桌面
- win11电脑新加固态后 如何设置加固过的固态硬盘
- win11记事本怎么固定 随记笔记本加密设置方法
- win11右键固定更多选项 Windows 11右键菜单显示更多选项的实测有效设置步骤
- 电脑桌面上的便签怎么设置出来 Win11系统怎么将便签固定到桌面
- win11如何设置编码 Win11系统utf 8编码设置步骤
- win11摄像头开启 Win11电脑摄像头打开方法
- win11怎么开文件预览 Excel表格预览功能在哪里
- 打印机脱机win11 打印机脱机了怎么解决
- win11ltsc版本怎样卸载小组件 Win11小组件卸载步骤
- win11系统电脑总是自动重启 win11自动重启频繁教程
- win11 如何显示实时网速 笔记本显示网速的方法
win11系统教程推荐
- 1 win11 如何显示实时网速 笔记本显示网速的方法
- 2 win11触摸板关闭了 用着会自己打开 外星人笔记本触摸板关闭步骤
- 3 win11怎么改待机时间 Win11怎么调整待机时间
- 4 win11电源键关闭设置 怎么关闭笔记本上的功能键
- 5 win11设置文件夹背景颜色 Win11文件夹黑色背景修改指南
- 6 win11把搜索旁边的图片去电 微信如何关闭聊天图片搜索功能
- 7 win11电脑怎么打开蜘蛛纸牌 蜘蛛纸牌游戏新手入门
- 8 win11打开管理 Win11系统如何打开计算机管理
- 9 win11版本联想y7000风扇声音大 笔记本风扇响声大怎么办
- 10 如何设置笔记本开盖不开机 win11系统 win11翻盖开机取消方法