win10笔记本如何修改网卡mac地址 电脑怎么设置mac地址
在使用Win10笔记本连接网络时,有时候我们可能需要修改网卡的MAC地址,以解决一些网络连接问题或是提高网络安全性,对于一般用户来说,如何设置MAC地址可能会比较困惑。在这篇文章中我们将介绍如何在Win10笔记本上修改网卡的MAC地址,并详细说明设置步骤,帮助用户轻松完成操作。
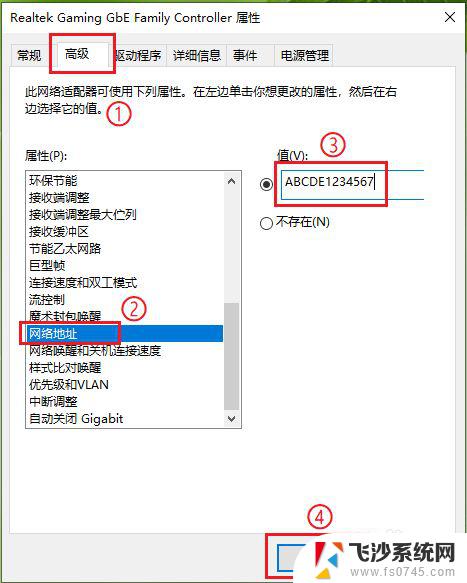
### Windows系统
**方法一:通过控制面板修改**
1. **打开控制面板**:点击Windows键,输入“控制面板”并打开。
2. **进入网络和共享中心**:在控制面板中,找到并点击“网络和共享中心”。
3. **更改适配器设置**:在网络和共享中心中,点击“更改适配器设置”。
4. **选择网络适配器**:找到你想要修改MAC地址的网络适配器(如WLAN或以太网),右键点击并选择“属性”。
5. **修改MAC地址**:在属性窗口中,点击“配置”按钮,然后选择“高级”选项卡。在属性列表中,找到“网络地址”或类似选项(不同网卡可能有所不同),将值设置为新的MAC地址,并点击确定。
**方法二:通过注册表修改**
如果高级选项卡中没有“网络地址”选项,可以尝试通过修改注册表来添加。
1. **打开注册表编辑器**:按下Windows键+R,输入“regedit”并回车。
2. **定位到网卡描述的主键**:在注册表中,导航到`HKEY_LOCAL_MACHINE\SYSTEM\CurrentControlSet\Control\Class\{4D36E972-E325-11CE-BFC1-08002BE10318}`下的相应网卡主键。
3. **添加网络地址字符串**:在找到的网卡主键下,右键点击空白处。选择“新建”->“字符串值”,命名为“Network Address”,并将其值设置为新的MAC地址。
### Mac OS系统
**通过系统偏好设置修改**
1. **打开系统偏好设置**:点击屏幕左上角的苹果图标,选择“系统偏好设置”。
2. **进入网络设置**:在系统偏好设置中,点击“网络”。
3. **选择网络连接**:在左侧的网络连接列表中,选择你想要修改MAC地址的网络连接(如Wi-Fi)。
4. **修改MAC地址**:点击右下角的“高级”按钮,在出现的窗口中,切换到“硬件”选项卡。找到“MAC地址”一栏,选择“手动”并输入新的MAC地址。
**注意**:修改MAC地址可能会影响网络连接的稳定性,特别是在某些网络环境中可能受到安全限制。因此,在修改前请确保了解所在网络的相关政策和规定,并谨慎操作。
以上就是win10笔记本如何修改网卡mac地址的全部内容,有出现这种现象的小伙伴不妨根据小编的方法来解决吧,希望能够对大家有所帮助。
win10笔记本如何修改网卡mac地址 电脑怎么设置mac地址相关教程
-
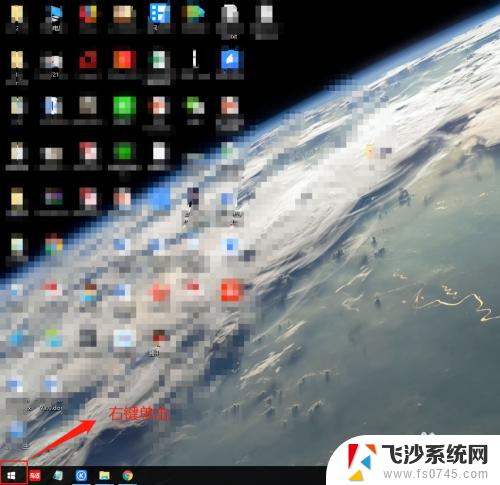 win10查看网卡物理地址 Win10系统如何查看无线网卡的MAC地址
win10查看网卡物理地址 Win10系统如何查看无线网卡的MAC地址2024-05-18
-
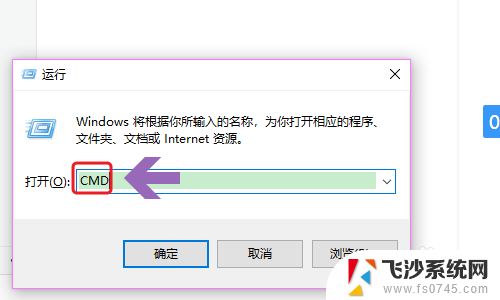 电脑的网卡地址怎么看 win10如何查看无线网卡地址
电脑的网卡地址怎么看 win10如何查看无线网卡地址2024-03-27
-
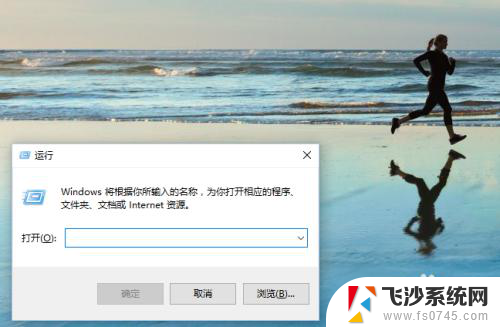 ip地址和mac地址怎么查看 win10怎么查看自己的IP和mac地址
ip地址和mac地址怎么查看 win10怎么查看自己的IP和mac地址2024-03-16
-
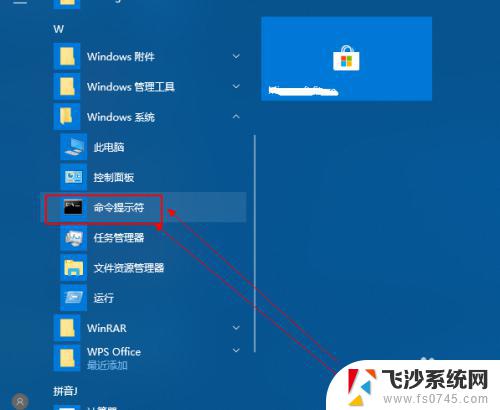 win10 mac怎样查 win10如何查看电脑的mac地址
win10 mac怎样查 win10如何查看电脑的mac地址2023-10-29
- win10电脑更改ip地址 win10电脑如何修改ip地址
- 电脑如何设置本地连接网络 win10本地连接IP地址设置
- win10 修改本地ip Win10系统如何手动修改电脑IP地址
- windows更改ip地址 Windows10如何修改IP地址设置
- 怎么换电脑ip地址win10 Windows10如何手动修改IP地址
- win10 改的ip地址 win10怎么设置网络IP地址
- win8.1开始菜单改win10 Windows 8.1 升级到 Windows 10
- 文件:\windows\system32\drivers Win10系统C盘drivers文件夹可以清理吗
- windows10移动硬盘在电脑上不显示怎么办 移动硬盘插上电脑没有反应怎么办
- windows缓存清理 如何清理Win10系统缓存
- win10怎么调电脑屏幕亮度 Win10笔记本怎样调整屏幕亮度
- 苹果手机可以连接联想蓝牙吗 苹果手机WIN10联想笔记本蓝牙配对教程
win10系统教程推荐
- 1 苹果手机可以连接联想蓝牙吗 苹果手机WIN10联想笔记本蓝牙配对教程
- 2 win10手机连接可以卸载吗 Win10手机助手怎么卸载
- 3 win10里此电脑的文档文件夹怎么删掉 笔记本文件删除方法
- 4 win10怎么看windows激活码 Win10系统激活密钥如何查看
- 5 电脑键盘如何选择输入法 Win10输入法切换
- 6 电脑调节亮度没有反应什么原因 Win10屏幕亮度调节无效
- 7 电脑锁屏解锁后要按窗口件才能正常运行 Win10锁屏后程序继续运行设置方法
- 8 win10家庭版密钥可以用几次 正版Windows10激活码多少次可以使用
- 9 win10系统永久激活查询 如何查看Windows10是否已经永久激活
- 10 win10家庭中文版打不开组策略 Win10家庭版组策略无法启用怎么办