windows怎么设置显卡 win10如何设置NVIDIA显卡性能
在Windows操作系统中,对显卡性能的设置一直是用户们比较关心的一个问题,尤其是在Win10系统中,如何设置NVIDIA显卡的性能更是备受瞩目。通过适当调整显卡参数,可以提升电脑的图形处理能力,让游戏、视频编辑等应用更加流畅。接下来我们将介绍一些简单而有效的方法,帮助您优化NVIDIA显卡的性能,提升电脑的整体表现。
win10系统N卡最新设置教程:1、首先,我们在桌面上点击鼠标右键,然后选择NVIDIA控制面板,如图所示:
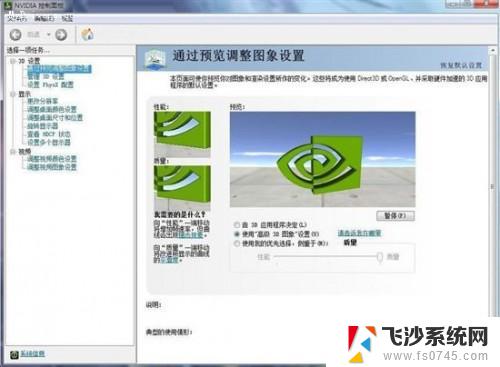
或者打开电脑右击任务栏中的n卡驱动图标,选择“nvidia控制面板”。
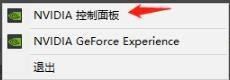
在3D设置下找到“通过预览调整图像设置”。
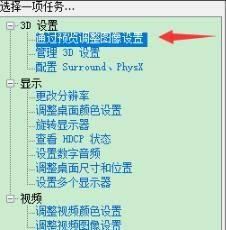
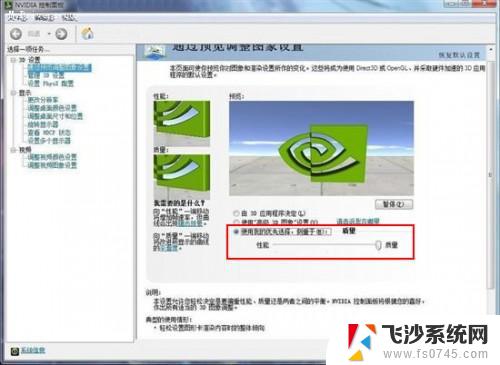
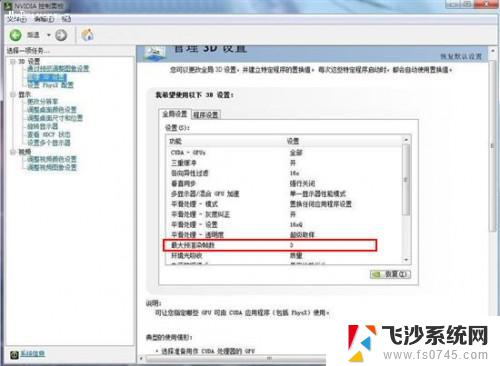
4、还有其他一些设置,大家可以尝试开关一下,试试效果。如图所示:
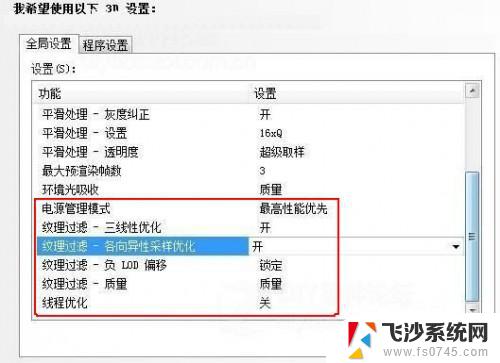
5、PHYSX设置,这里没有什么好设置的,选择默认即可。如图所示:
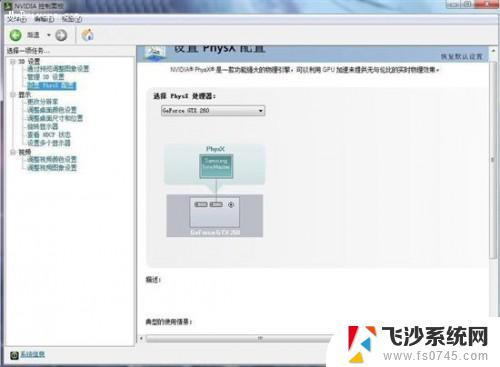
6、调整桌面颜色设置,这儿根据大家的喜好进行调节,看自己的视觉效果怎么样。如图所示:
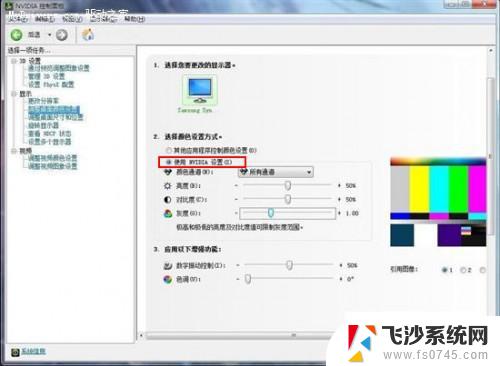
7、调节桌面尺寸和位置,如果你的显示器带自动缩放的功能。那么就可以选择“使用显示器内置缩放功能”,但是如果你的显示器不带有这样的功能,那么建议大家还是选择“使用NVIDIA缩放功能”。如图所示:
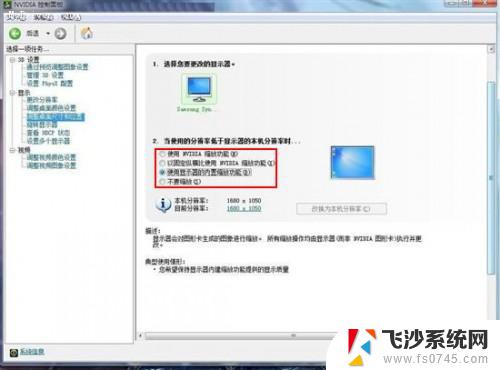
8、调节视频颜色设置,选择通过NVIDIA设置即可。然后在颜色里面我们就设置为默认。如图所示:

9、点击灰度按钮,我们也是默认,不用更改。如图所示:

10、然后点击高级按钮,在该界面中。动态范围设置:如果你的是显示器,那么就选择0-255,但是如果你接的是电视,那么建议选择16-255。接着我们将动态对比度增强和颜色增强勾选上,这样显示的效果不至于失真和不清楚。
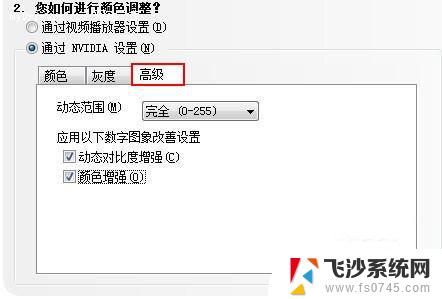

11、调整视觉图像设置,这个也是根据自己显示器的参数来进行设置即可。如图所示:
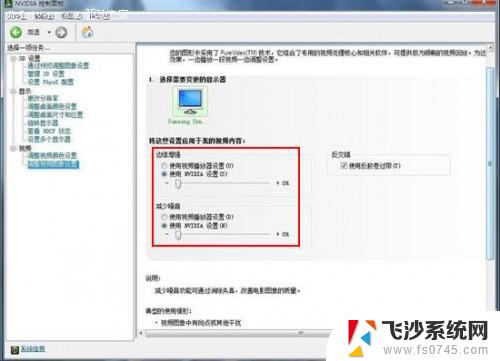
以上就是windows怎么设置显卡的全部内容,有需要的用户就可以根据小编的步骤进行操作了,希望能够对大家有所帮助。
windows怎么设置显卡 win10如何设置NVIDIA显卡性能相关教程
-
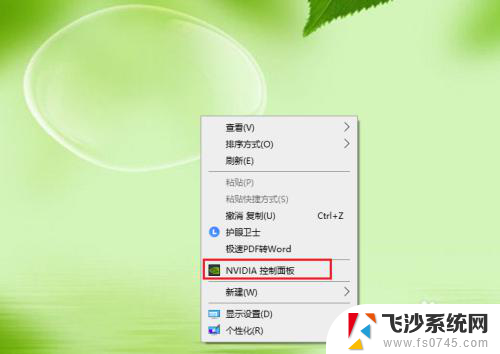 如何打开显卡的控制面板 win10打开nvidia显卡设置
如何打开显卡的控制面板 win10打开nvidia显卡设置2024-06-17
-
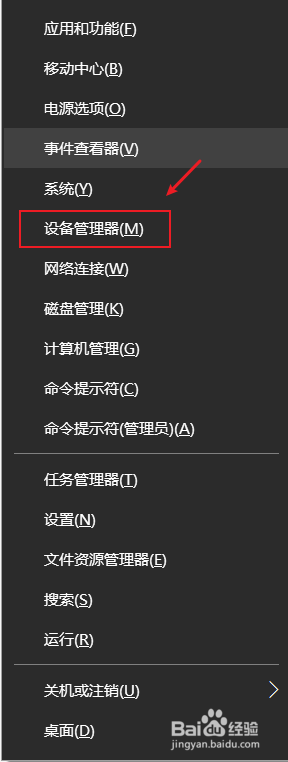 thinkbook切换独立显卡 Win10如何切换独立显卡和集成显卡设置
thinkbook切换独立显卡 Win10如何切换独立显卡和集成显卡设置2024-01-25
-
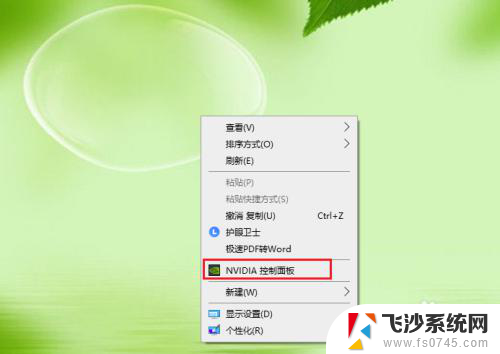 nvidia显卡打开 win10如何找到nvidia显卡控制面板
nvidia显卡打开 win10如何找到nvidia显卡控制面板2024-06-03
-
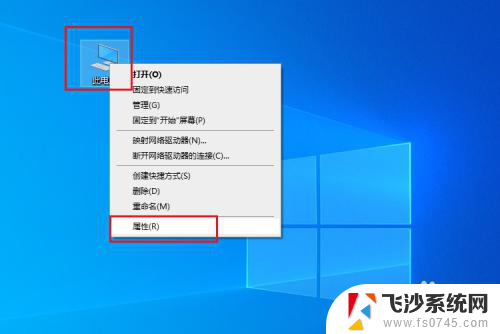 怎么进入显卡设置界面 Win10中打开Intel显卡设置的步骤
怎么进入显卡设置界面 Win10中打开Intel显卡设置的步骤2024-02-11
- win10没有显卡显示设置 win10显卡设置界面在哪里
- 显卡选项怎么打开 win10如何打开intel显卡设置
- 集成显卡改成独立显卡怎么设置 win10独立显卡和集成显卡切换快捷键
- 怎么调成独立显卡运行 Win10如何切换独立显卡和集成显卡设置
- 怎么调出电脑显卡 win10打开显卡设置步骤
- win10怎么调显卡 Win10显卡设置教程
- win10关机前自动保存 Win10怎么设置每天定时关机
- 怎么把win10笔记本的更新系统关闭掉 win10怎么关闭自动更新
- window10调时间 笔记本怎么修改系统时间
- ghost备份整个win10磁盘 win10系统备份教程
- win10分辨率太高如何进安全模式 win10安全模式进入方法
- win10快捷键 快捷关窗口 win10电脑常用的快捷键组合
win10系统教程推荐
- 1 怎么把win10笔记本的更新系统关闭掉 win10怎么关闭自动更新
- 2 win10打开鼠标键 Windows 10鼠标键设置方法
- 3 windows10 系统信息 Windows 10系统信息查看方法
- 4 win10 怎么把桌面图标的字变小 电脑桌面字体变小的步骤
- 5 怎么设置win10自动登录 Win10修改注册表自动登录教程
- 6 win 10设置锁屏 win10锁屏时间设置方法
- 7 win10电池下lol帧率30 笔记本玩LOL帧数低怎么办
- 8 怎么把win10系统备份到u盘上 Win10系统备份教程
- 9 win10怎么启用f1到f12快捷键 笔记本电脑f12键按不出来怎么处理
- 10 win10笔记本电脑如何恢复出厂设置 笔记本电脑系统恢复方法