word文档页脚怎么设置每页都不一样 Word怎么设置每页页脚不同
更新时间:2024-04-30 14:53:41作者:xtyang
在使用Word文档进行编辑和排版时,设置每页页脚不同是一种常见的需求,通过Word的功能,我们可以很方便地实现这一目标。在编辑文档过程中,有时候我们希望在不同的页面显示不同的页脚内容,以便更好地区分各个部分或章节。Word提供了灵活的页脚设置功能,让我们可以轻松地实现这一要求。接下来我们将介绍如何在Word文档中设置每页页脚不同的方法,让您在编辑文档时更加方便快捷。
具体步骤:
1.新建或者打开一个有多页内容的Word文档
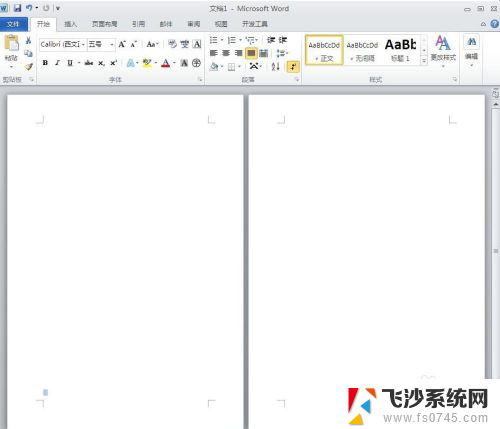
2.找到菜单栏中的“插入”单击
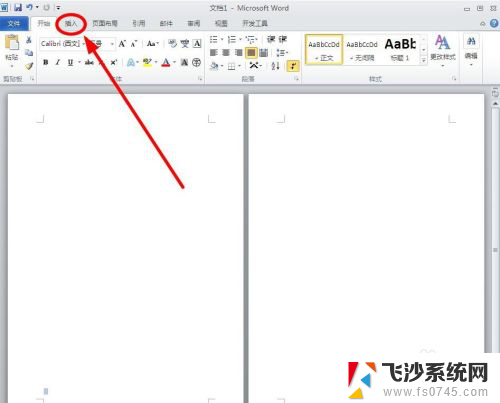
3.在插入内容中选择“页脚”单击,在下拉菜单中选择一种页脚类型
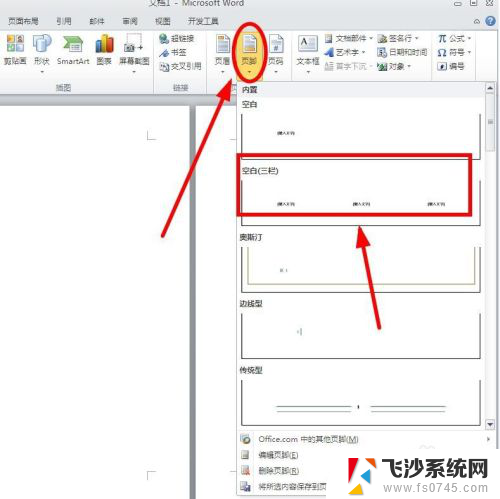
4.我们会发现,现有的两页有一模一样的页脚,都是页码“1”
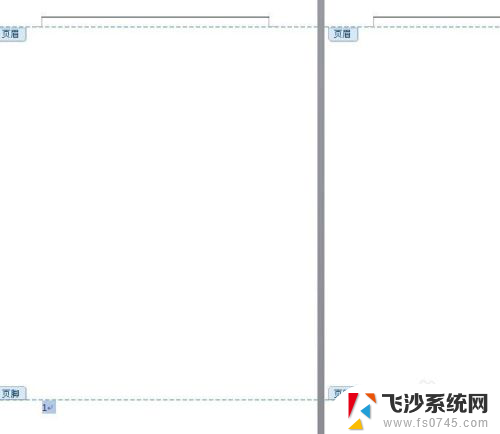
5.我们把光标放在第一页末尾或者第二页开始的位置,在功能菜单中选择“页面布局”。单击其下的“分隔符”
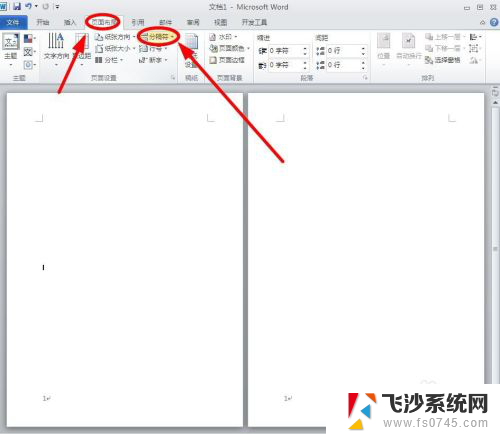
6.在下拉菜单中选择单击“下一页”,在第一页末尾会出现一个分节符号
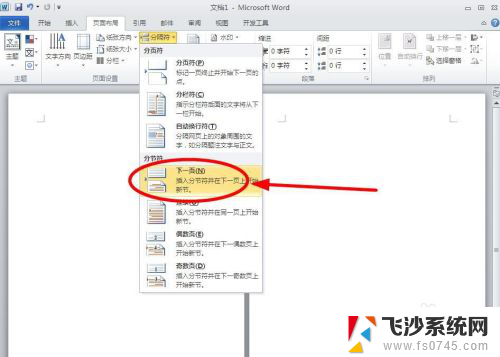
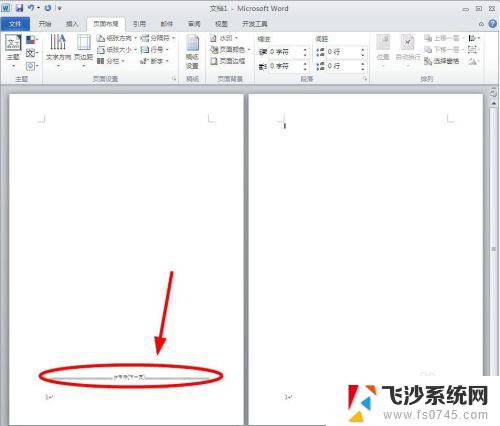
7.现在我们双击第二页的页脚,进入页脚编辑状态。在菜单栏“导航”选项组中,“连接到前一条页眉”选项呈现黄色,表示已经被选中。我们单击该选项,不选该功能
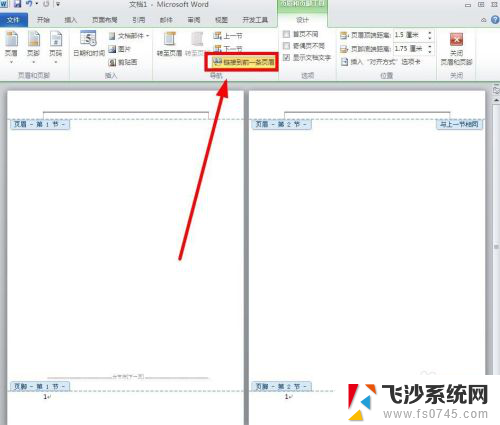
8.当“连接到前一条页眉”选项变成灰色,我们在编辑第二页的页脚。就会发现和第一页页脚已经没有关系,可以呈现不同内容了
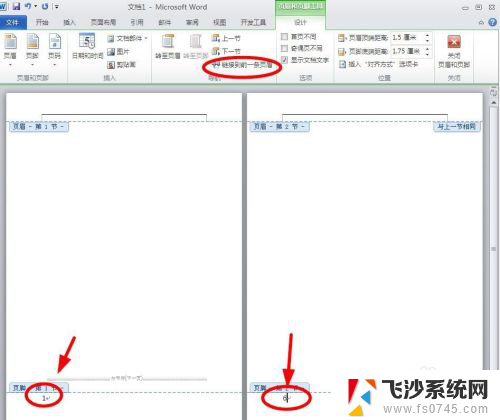
以上是如何设置每一页不同的Word文档页脚的全部内容,如果你也遇到了同样的情况,请参照以上方法进行处理,希望对大家有所帮助。
word文档页脚怎么设置每页都不一样 Word怎么设置每页页脚不同相关教程
-
 word文档每页22行每行28个字怎么设置 word文档每行字数设置
word文档每页22行每行28个字怎么设置 word文档每行字数设置2024-09-03
-
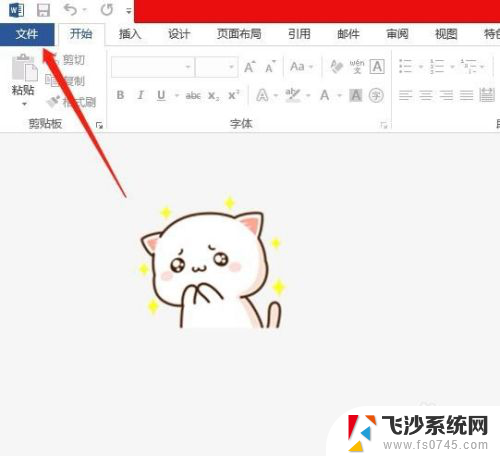 word不显示页眉页脚怎么设置 Word文档为何不显示页眉页脚
word不显示页眉页脚怎么设置 Word文档为何不显示页眉页脚2024-05-28
-
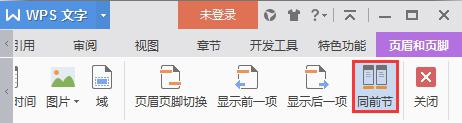 wps给不同页设置不同的页眉页脚 wps如何给不同页设置不同的页眉页脚
wps给不同页设置不同的页眉页脚 wps如何给不同页设置不同的页眉页脚2024-02-16
-
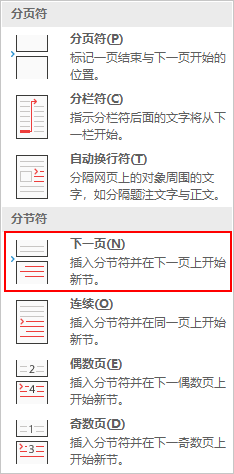 word文档的页眉页脚怎么设置 Word如何设置页眉页脚格式
word文档的页眉页脚怎么设置 Word如何设置页眉页脚格式2023-10-29
- 怎么删除页脚和页眉 如何取消word文档的页眉页脚
- word页眉页脚怎么全部删除 一键删除word文档的所有页眉、页脚和水印
- word怎么加页脚 word文档页脚插入方法
- word格式模板怎么设置 Word中设置页眉页脚格式模板
- wps页眉页脚如何在首页不设置 wps如何设置首页不显示页眉页脚
- wps页眉页脚设置在哪里 WPS文字如何设置页眉页脚步骤
- 电脑如何硬盘分区合并 电脑硬盘分区合并注意事项
- 连接网络但是无法上网咋回事 电脑显示网络连接成功但无法上网
- 苹果笔记本装windows后如何切换 苹果笔记本装了双系统怎么切换到Windows
- 电脑输入法找不到 电脑输入法图标不见了如何处理
- 怎么卸载不用的软件 电脑上多余软件的删除方法
- 微信语音没声音麦克风也打开了 微信语音播放没有声音怎么办
电脑教程推荐
- 1 如何屏蔽edge浏览器 Windows 10 如何禁用Microsoft Edge
- 2 如何调整微信声音大小 怎样调节微信提示音大小
- 3 怎样让笔记本风扇声音变小 如何减少笔记本风扇的噪音
- 4 word中的箭头符号怎么打 在Word中怎么输入箭头图标
- 5 笔记本电脑调节亮度不起作用了怎么回事? 笔记本电脑键盘亮度调节键失灵
- 6 笔记本关掉触摸板快捷键 笔记本触摸板关闭方法
- 7 word文档选项打勾方框怎么添加 Word中怎样插入一个可勾选的方框
- 8 宽带已经连接上但是无法上网 电脑显示网络连接成功但无法上网怎么解决
- 9 iphone怎么用数据线传输文件到电脑 iPhone 数据线 如何传输文件
- 10 电脑蓝屏0*000000f4 电脑蓝屏代码0X000000f4解决方法