pdf文件如何在word打开 如何在WORD中插入PDF文件
在现代办公中,我们经常需要处理各种文档格式,如PDF和Word,有时我们会遇到将PDF文件转换为Word格式的问题,或者需要将PDF文件插入到Word文档中。如何在Word中打开PDF文件并进行编辑呢?如果我们想要在Word中插入一个PDF文件,又该如何操作呢?本文将为大家介绍如何在Word中打开和插入PDF文件,以便更好地应对各种办公需求。
步骤如下:
1.打开Word软件。按Windows键(位于Alt键左边),输入“word”,然后按 确定。
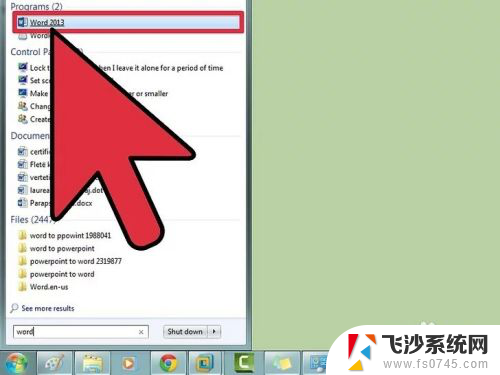
2.点击空白文档。第一次打开Word软件时,会看到各种模板选项和特殊格式。出于本次目的,选择“空白文档”选项。
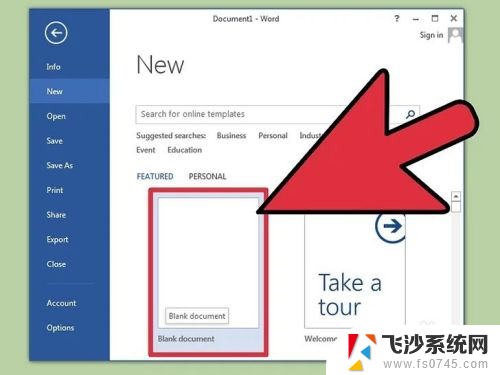
3.点击“文件”。文件选项卡位于窗口的左上角。这样能在窗口的左边打开一个下拉菜单,有几个不同选项。
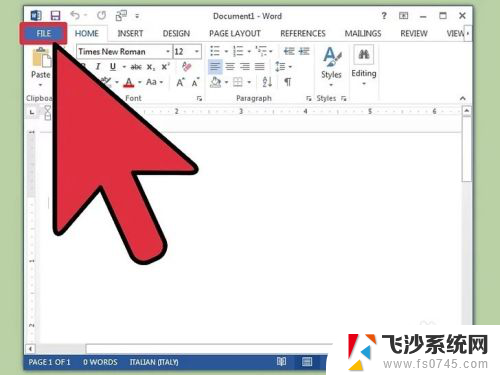
4.点击“打开”。找到并点击“打开”选项,它应该就在列表的前几项中。点击后能打开附加菜单,列出了能打开文件的源位置。
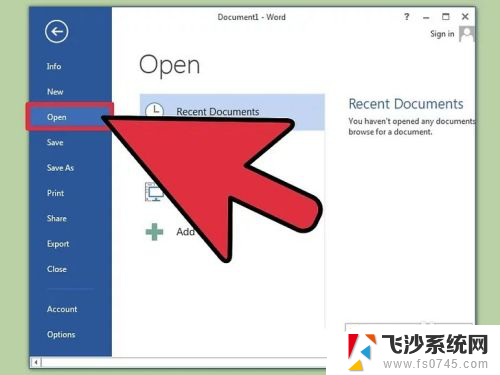
5.点击正确的源位置。如果PDF文件在电脑中,点击电脑;如果是在U盘或者其他外部驱动器上,点击该驱动。
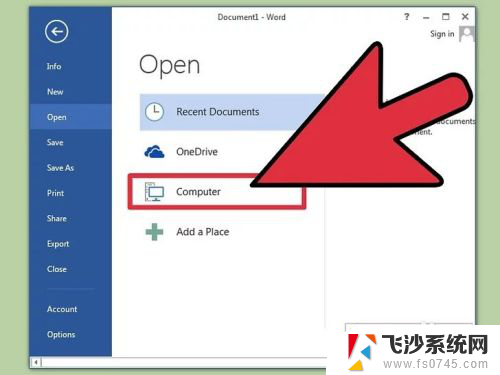
6.选择PDF文件。从电脑中找到并打开正确的PDF文件。
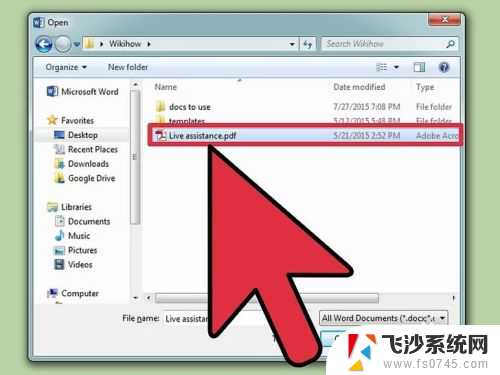
7.点击对话框中的“确定”。打开PDF文件后,整个过程需要一点时间才能完成。如果文件比较大、图片比较多,可能需要的时间会更久。
如果图片数量太多,Word很有可能没办法正确地打开文件。不过文件还是能打开,只是看起来可能不完全一样。
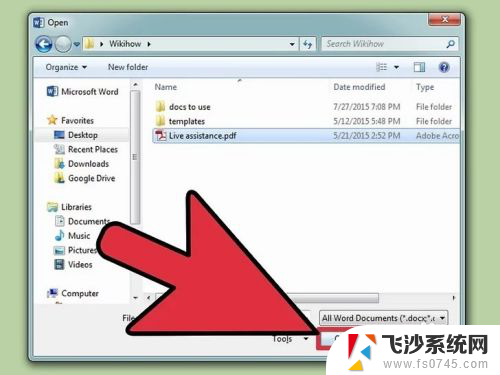
8.启用编辑。如果文件是从网上下载的,会通知没有启用编辑功能。这是Word采取的安全措施,以防止电脑感染病毒。
如果你信任该来源,点击窗口左上方的“文件”。然后点击黄色框里的“允许编辑”。
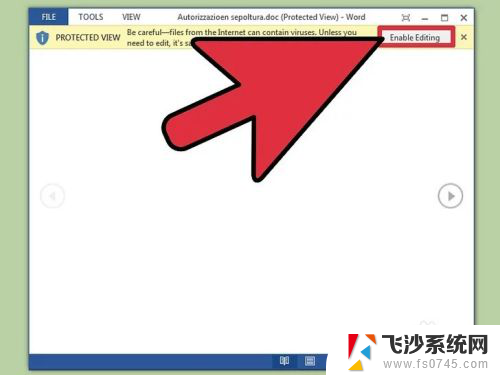
9.编辑文件。可以像编辑其他Word文件那样开始编辑文件了。
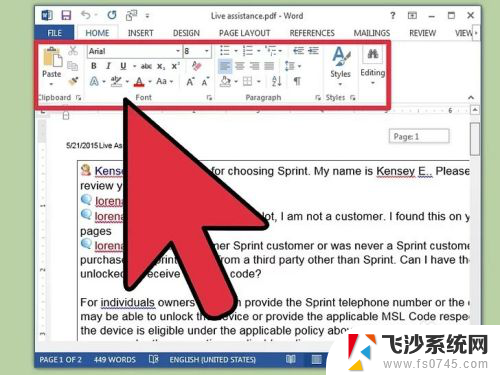
以上是关于如何在Word中打开PDF文件的全部内容,如果遇到这种情况,可以尝试按照以上方法解决,希望对大家有所帮助。
pdf文件如何在word打开 如何在WORD中插入PDF文件相关教程
-
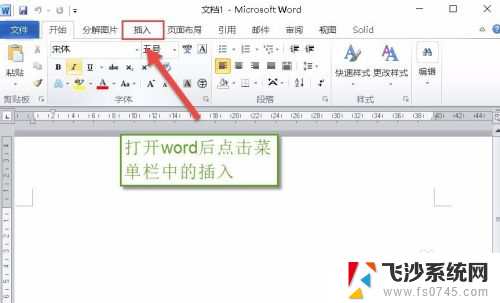 word文档如何插入pdf文件 在Word中插入PDF文件的方法
word文档如何插入pdf文件 在Word中插入PDF文件的方法2024-05-11
-
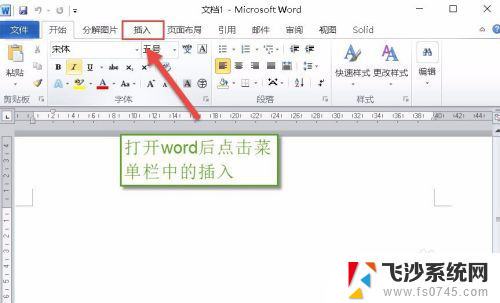 word文档里能插入pdf文件吗 在Word中插入PDF文件的方法
word文档里能插入pdf文件吗 在Word中插入PDF文件的方法2024-05-30
-
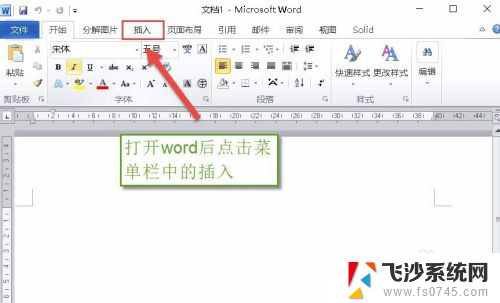 word文档中可以插入pdf文件吗 Word中如何插入PDF格式的文件
word文档中可以插入pdf文件吗 Word中如何插入PDF格式的文件2024-02-27
-
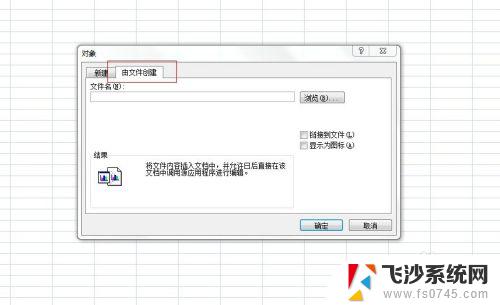 怎么在excel里插入pdf文件 在excel中插入pdf文件的步骤
怎么在excel里插入pdf文件 在excel中插入pdf文件的步骤2023-10-18
- word中怎么添加pdf文件 Word中如何插入PDF文件并全页显示
- 如何把pdf文件放在excel文件里 在Excel中如何将PDF文件插入工作表
- word文档怎么转化为pdf 如何将Word文档转换为PDF文件
- excel怎么添加pdf文件 Excel中如何插入PDF文件
- 电脑wps怎么pdf转word WPS如何将PDF文件转为Word文档
- excel怎么打开pdf Excel如何插入PDF文件
- 华硕小键盘开关是哪个 华硕小键盘如何开启
- 手机网速慢怎样解决办法 手机网速变慢怎么办
- 暴风影音本地视频没有声音 暴风影音打开视频没声音怎么办
- 以太网被禁用消失了怎么还原 以太网设置选项不见了怎么找回
- 电脑网页如何滚动截屏 Edge浏览器截取网页长图教程
- 电脑qq怎样删除聊天记录 电脑上QQ聊天记录删除方法
电脑教程推荐