电脑中怎样把游戏彻底删除,win 7 win7自带游戏删除方法
在日常使用电脑的过程中,我们经常会安装各种游戏来消遣时间,有时候我们可能会对某款游戏失去兴趣或者需要释放更多的存储空间,这时候就需要将游戏彻底删除。针对Windows 7操作系统自带的游戏,我们可以通过简单的步骤来实现删除。接下来我们将介绍win7自带游戏删除的方法,帮助大家在需要的时候快速清理电脑中不需要的游戏。
具体步骤:
1.点击“开始”菜单,在所有程序中点击“游戏”,就能看到我们电脑上自带的小游戏有哪些了。这里我会以删除“空当接龙”这个小游戏为例,为大家说明删除的过程。
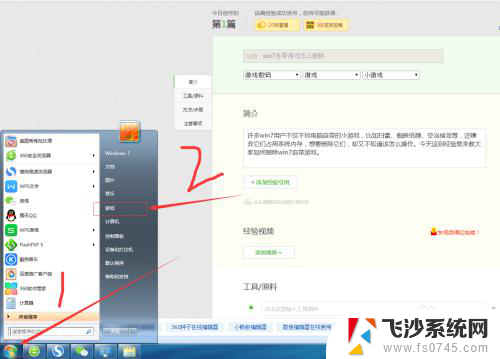
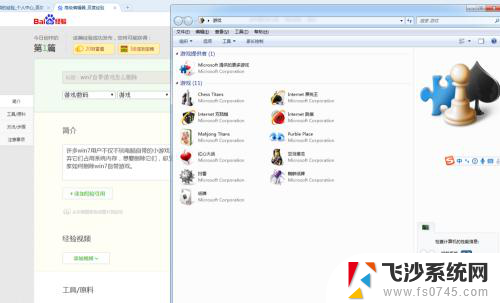
2.选中“空当接龙”,右键单击。出现的菜单中只有“隐藏这个游戏”选项,但是并没有“删除这个游戏的选项”,因此可以得出,本游戏并不能通过鼠标右键直接予以删除。

3.那么该如何删除“空当接龙”呢?我们可以打开我的电脑,电脑自带的小游戏都是在C盘的。所以我们只要找到它的位置,打开C盘,然后打开文件夹“Program Files ”,打开“Microsoft Games”,将小游戏“空当接龙”的源文件删除,就可以了。
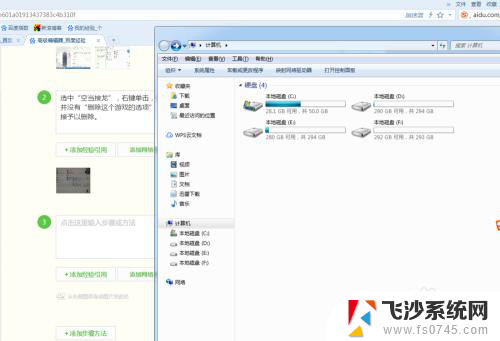
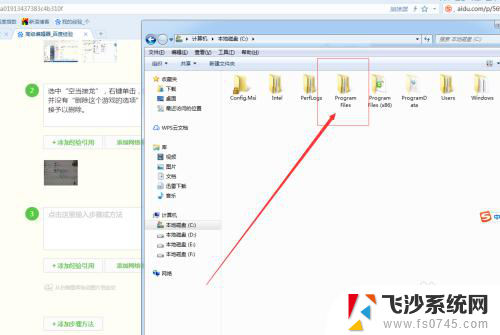
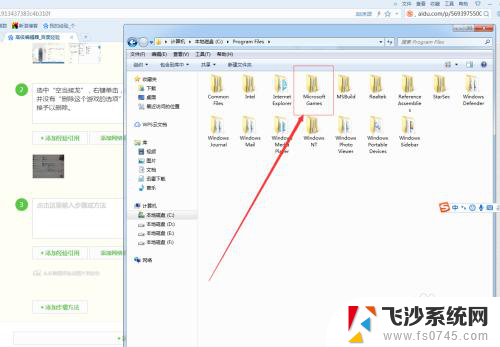
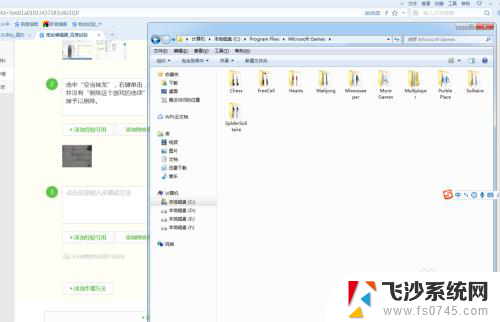
4.如果我的英文水平没有退化,那么文件夹“Free Cell”就是小游戏空当接龙了,这里是可以直接通过鼠标右键来删除它的。有的电脑上是可以直接删除的,不过我们是win7,所以此时会弹出一个对话框,意思是需要一定的权限才可以删除系统文件。
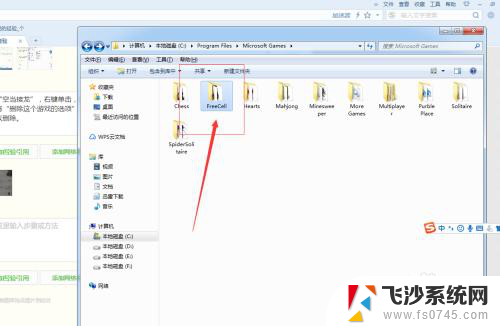
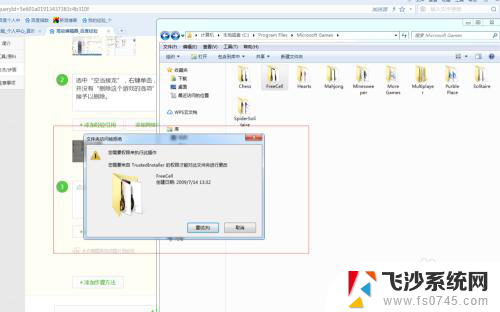
5.不用担心无法删除,我们可以打开360安全卫士,找到“文件粉碎机”小工具,然后把这个文件夹添加进去,然后予以粉碎处理。

6.最后我们就是要去验证下小游戏是否已经被删除了。打开“开始”菜单,找到游戏中心,“空当接龙”确实已经不见了呢,那就说明我的这个方法是有效的哦,快去试试吧。
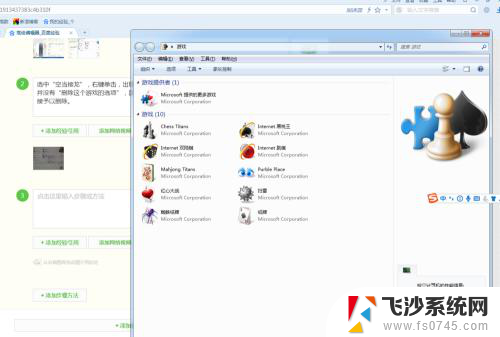
以上就是电脑中怎样把游戏彻底删除,win 7的全部内容,如果有遇到这种情况,那么你就可以根据小编的操作来进行解决,非常的简单快速,一步到位。
电脑中怎样把游戏彻底删除,win 7 win7自带游戏删除方法相关教程
-
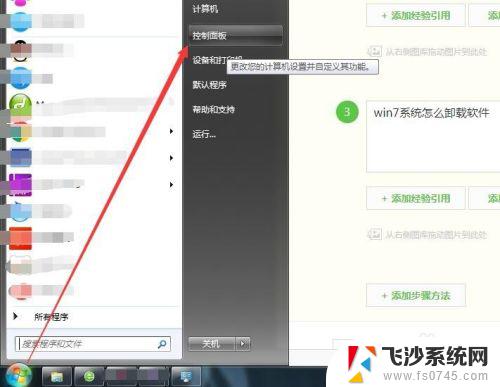 win7删除软件 win7系统怎么彻底卸载软件
win7删除软件 win7系统怎么彻底卸载软件2023-09-10
-
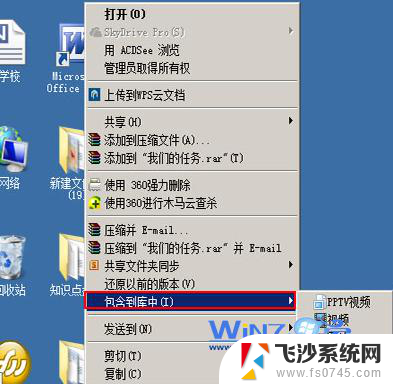 库中的文件夹可以删除吗 Win7系统删除库中文件夹的方法
库中的文件夹可以删除吗 Win7系统删除库中文件夹的方法2024-09-10
win7系统教程推荐
- 1 win7电脑之间怎么共享文件 WIN7共享文件给其他电脑步骤
- 2 w7图标大小怎么设置在哪里 win7如何调整桌面图标大小
- 3 win7扩展屏不显示任务栏 win7双显示器如何显示相同任务栏
- 4 win7自带键盘怎么打开 win7内置键盘如何打开
- 5 win8快速换成win7系统 联想电脑win8换win7图文教程
- 6 win7笔记本没有wifi连接功能 win7无线网络连接无法连接
- 7 windows图标字体颜色 Win7/8桌面图标字体颜色改变技巧
- 8 win7代码0×0000050 win7系统蓝屏代码0x00000050解决步骤
- 9 windows 如何切换windows 系统版本 电脑怎么切换到win7系统
- 10 怎么激活windows 7系统 win7激活后出现黑屏怎么处理