电脑无线网连接不上 电脑无线网络连接问题解决方法
更新时间:2024-05-12 14:52:06作者:xtyang
电脑无线网络连接问题是使用电脑时常遇到的困扰,有时候我们在连接无线网络时会遇到连接不上的情况,让我们感到非常困惑,这个问题并不难以解决,只需要按照一定的方法来操作,我们就能轻松解决电脑无线网络连接问题。接下来我们将介绍一些常见的解决方法,帮助大家顺利解决这一困扰。
操作方法:
1.首先检查无线网卡是打开状态。如果关闭请打开。
打开无线网卡方法,首先打开“控制面板”>“网络和Internet”
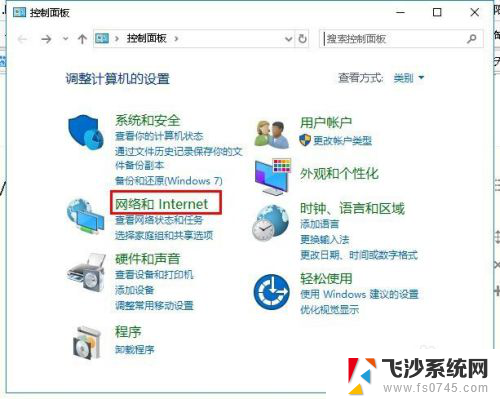
2.然后点击打开“网络和共享中心”然后点击“更改适配器设置”
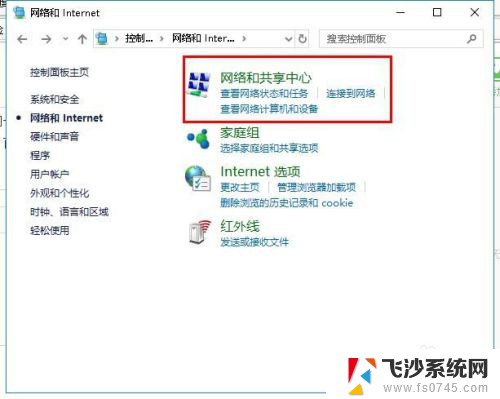
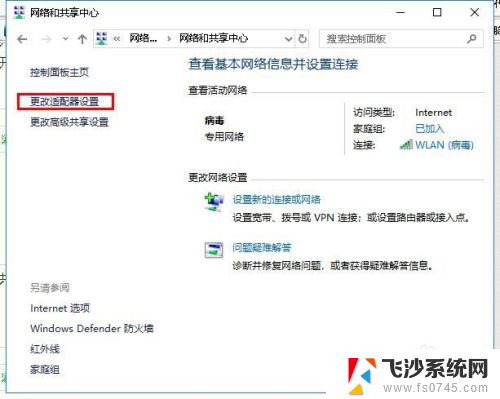
3.在打开“网络连接”界面,右击“WLAN”点击“启用”,如图所示
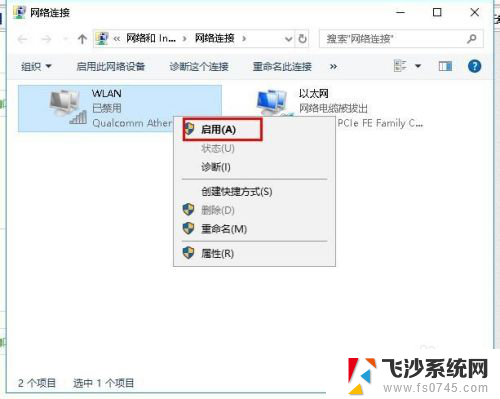
4.检查电脑能不能连接到无线网,如果不能,请继续阅读。
回到桌面,右击“此电脑”点击“管理”,如图所示
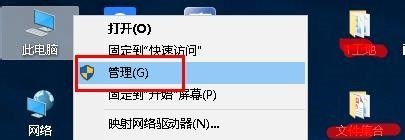
5.在打开界面找到“服务和应用程序”并展开,选择“服务”。
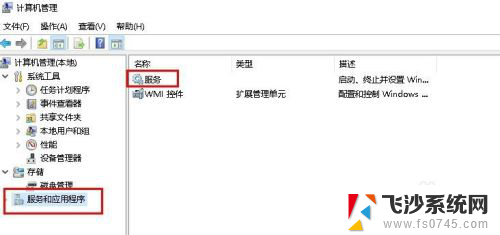
6.在服务右侧页面中,找到“WLAN AutoConfig”并点击“重新启动”
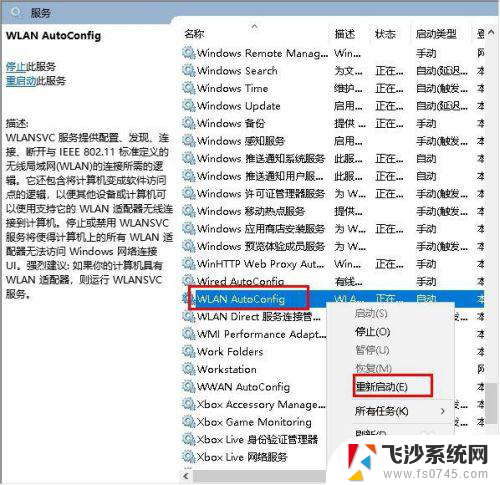
7.这样电脑是不是可以连接无线网了呢?如果还是不行,则需要更新网卡驱动。
打开“计算机管理”打开“设备管理器”,然后点击“网络适配器”对里面的网卡驱动检查并更新。
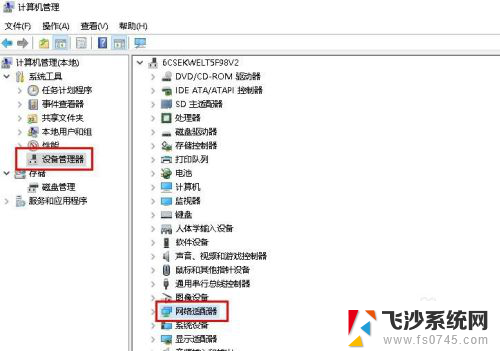
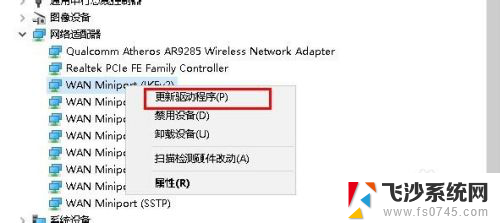
8.在打开更新驱动程序界面点击“自动搜索更新的驱动程序软件”进行更新。
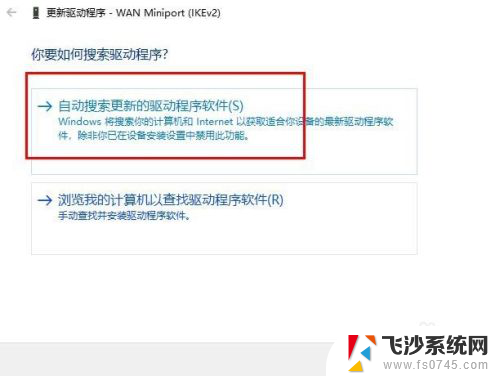
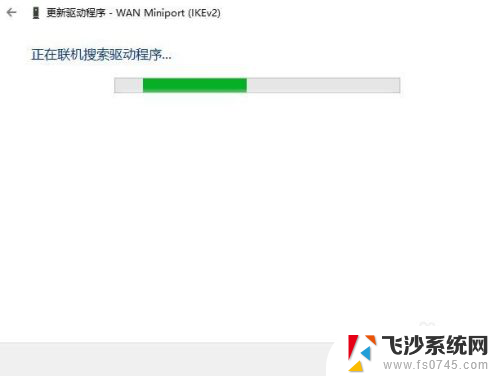
9.也可以下载驱动更新软件,进行网卡更新检测。
以上就是电脑无线网连接不上,希望能给帮大家。
以上是关于电脑无线网连接问题的所有内容,如果有遇到相同情况的用户,可以按照小编的方法来解决。
- 上一篇: 电脑修改照片大小kb 如何减小图片大小kb
- 下一篇: 电脑 任务管理器 任务管理器打开方法
电脑无线网连接不上 电脑无线网络连接问题解决方法相关教程
-
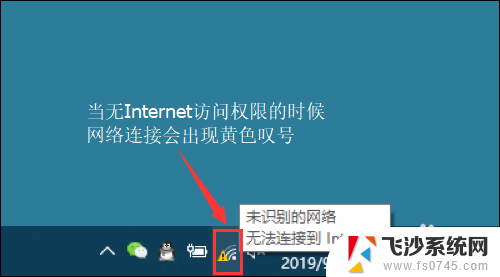 笔记本无线连接不了网 如何解决笔记本电脑无线网络连接上但无法上网的问题
笔记本无线连接不了网 如何解决笔记本电脑无线网络连接上但无法上网的问题2023-12-26
-
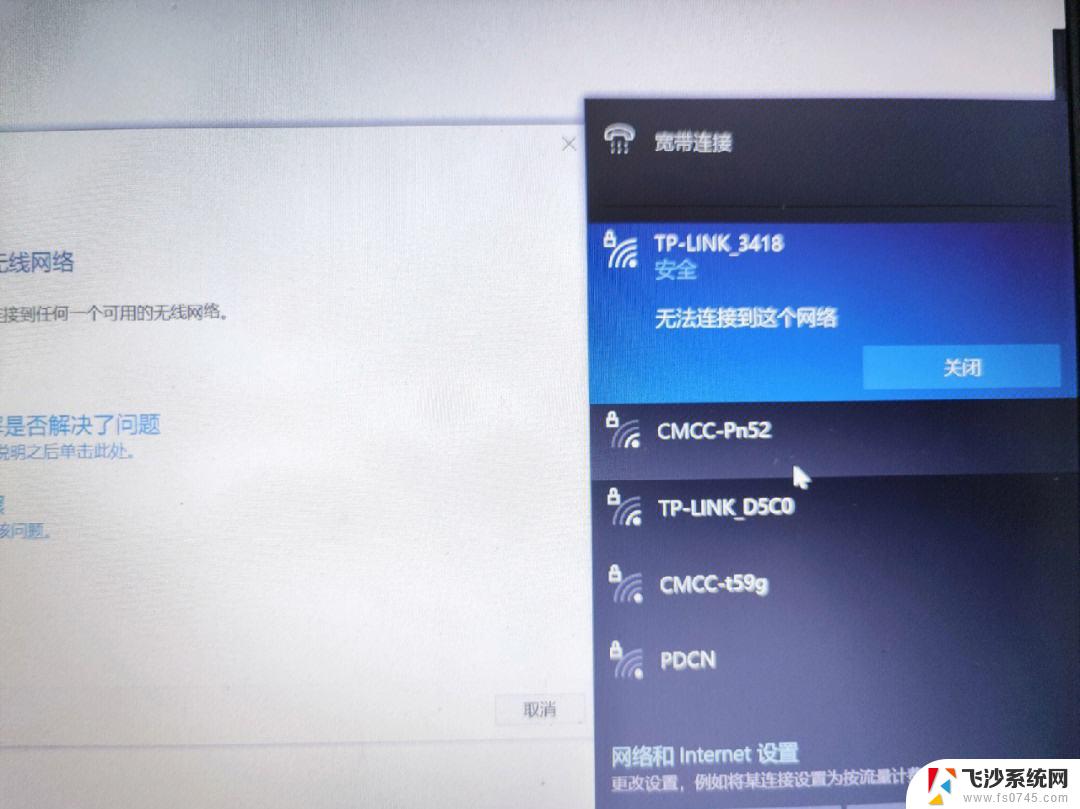 台式电脑没有网络适配器怎么连接无线网络 电脑无线连接问题解决方法
台式电脑没有网络适配器怎么连接无线网络 电脑无线连接问题解决方法2024-03-09
-
 无线网已连接无法访问互联网怎么回事 无线网络显示已连接但无法上网解决方法
无线网已连接无法访问互联网怎么回事 无线网络显示已连接但无法上网解决方法2024-05-02
-
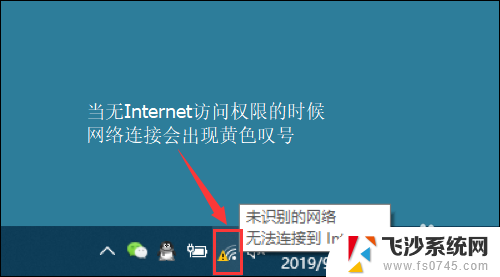 笔记本无线连接上但上不了网 笔记本电脑无线网络连接成功但无法访问网站怎么办
笔记本无线连接上但上不了网 笔记本电脑无线网络连接成功但无法访问网站怎么办2024-07-19
- 电脑发现不了无线网络 电脑无法连接Wifi的解决方法
- 笔记本无线连上但上不了网 笔记本电脑连接上无线网络但无法访问互联网怎么办
- 无线网连上了上不了网 笔记本电脑连接无线网络后无法访问互联网怎么办
- 电脑无线网络连接不可用怎么解决 无线网络连接不可用如何解决
- 台式电脑已连接无线网但无法上网 电脑WIFI连接上但不能上网的解决方法
- 电脑突然连不上无线网络是什么原因 电脑无法连接到无线网络的故障排除方法
- 电脑如何硬盘分区合并 电脑硬盘分区合并注意事项
- 连接网络但是无法上网咋回事 电脑显示网络连接成功但无法上网
- 苹果笔记本装windows后如何切换 苹果笔记本装了双系统怎么切换到Windows
- 电脑输入法找不到 电脑输入法图标不见了如何处理
- 怎么卸载不用的软件 电脑上多余软件的删除方法
- 微信语音没声音麦克风也打开了 微信语音播放没有声音怎么办
电脑教程推荐
- 1 如何屏蔽edge浏览器 Windows 10 如何禁用Microsoft Edge
- 2 如何调整微信声音大小 怎样调节微信提示音大小
- 3 怎样让笔记本风扇声音变小 如何减少笔记本风扇的噪音
- 4 word中的箭头符号怎么打 在Word中怎么输入箭头图标
- 5 笔记本电脑调节亮度不起作用了怎么回事? 笔记本电脑键盘亮度调节键失灵
- 6 笔记本关掉触摸板快捷键 笔记本触摸板关闭方法
- 7 word文档选项打勾方框怎么添加 Word中怎样插入一个可勾选的方框
- 8 宽带已经连接上但是无法上网 电脑显示网络连接成功但无法上网怎么解决
- 9 iphone怎么用数据线传输文件到电脑 iPhone 数据线 如何传输文件
- 10 电脑蓝屏0*000000f4 电脑蓝屏代码0X000000f4解决方法