电脑用wifi怎么连接 win10如何设置wifi连接
更新时间:2024-03-16 14:52:48作者:xtang
随着科技的不断发展,如今电脑已经成为我们生活中必不可少的工具之一,而要让电脑连接到网络,最常见的方式便是通过Wi-Fi连接。在Windows 10系统中,设置Wi-Fi连接也变得更加简单方便。通过简单的操作,就能够让你的电脑轻松连接到Wi-Fi网络,畅享网络世界带来的便利和乐趣。接下来让我们一起来了解一下如何在Windows 10系统中设置Wi-Fi连接。
方法如下:
1.右键点击电脑桌面右下角【∧】图标,展开操作窗口。

2.接着点击最下方【任务栏设置】。
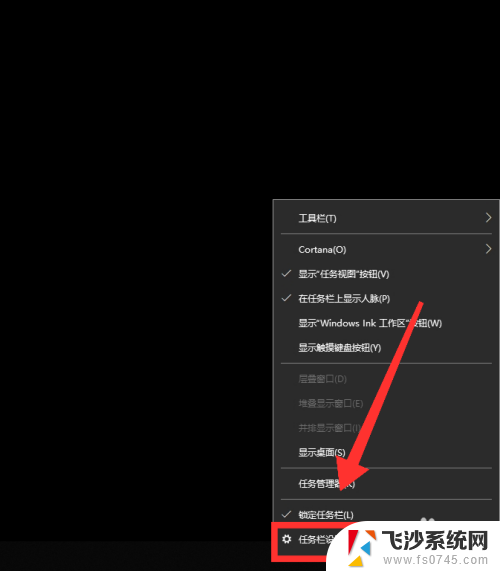
3.进入任务栏设置界面,点击【任务栏】里的【选择哪些图标显示在任务栏上】。
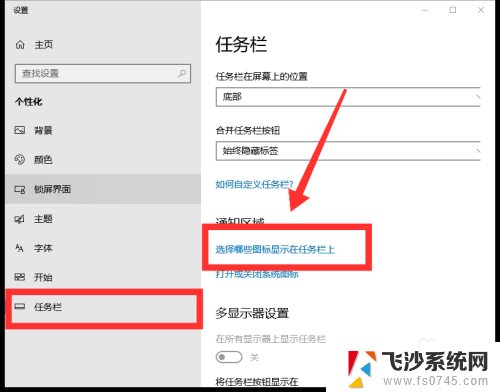
4.进入界面后,找到网络。点击网络右方【灰色】按钮,即可打开网络图标显示。
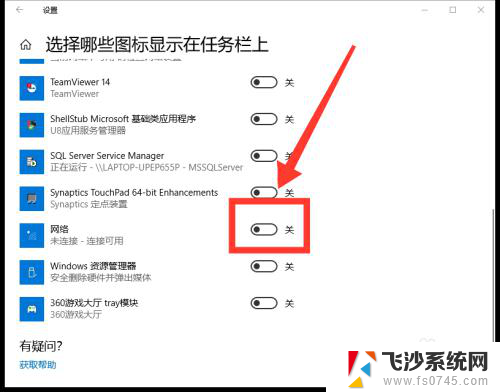
5.返回桌面,点击右下角【网络】图标,即可看到可用网络。
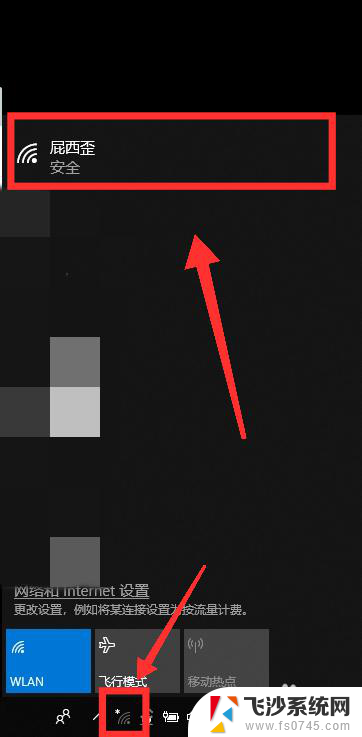
6.选择需连接的WiFi,点击【连接】。
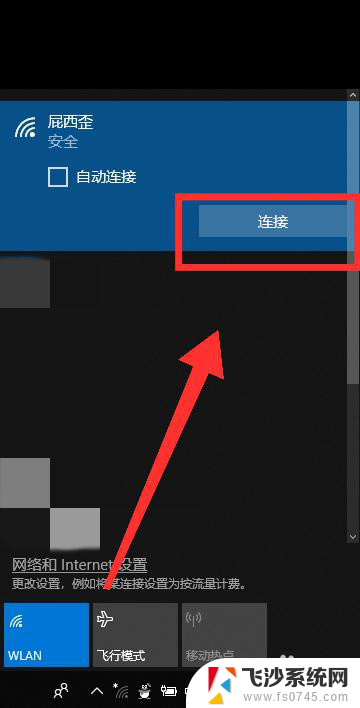
7.最后,输入【密码】。点击【下一步】,核对密码正确性后,即可成功连接WiFi。
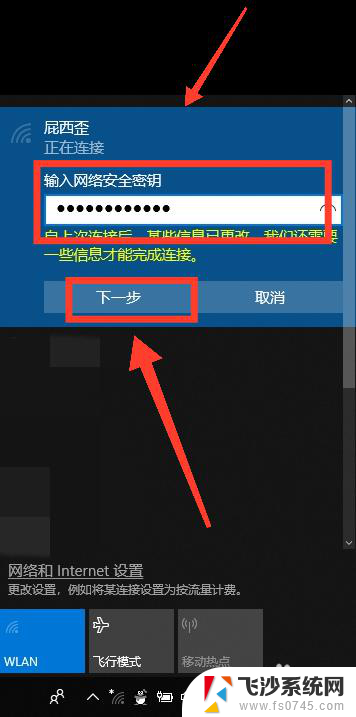
以上就是电脑使用wifi连接的全部内容,如果你遇到了相同的情况,可以参考我的方法来解决,希望对大家有所帮助。
电脑用wifi怎么连接 win10如何设置wifi连接相关教程
-
 电脑如何连接wi-fi win10如何设置wifi连接
电脑如何连接wi-fi win10如何设置wifi连接2024-03-22
-
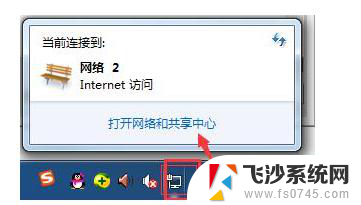 win10怎么手动连接wifi Win10 WiFi设置手动连接步骤
win10怎么手动连接wifi Win10 WiFi设置手动连接步骤2024-01-04
-
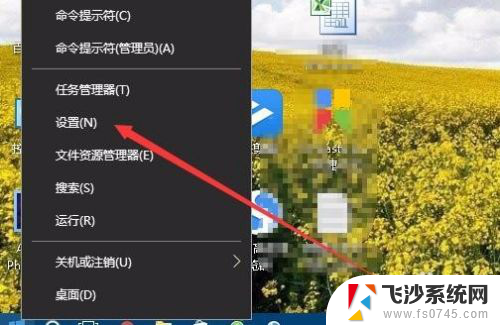 网络怎么设置自动连接 Win10如何设置wifi自动连接
网络怎么设置自动连接 Win10如何设置wifi自动连接2024-08-03
-
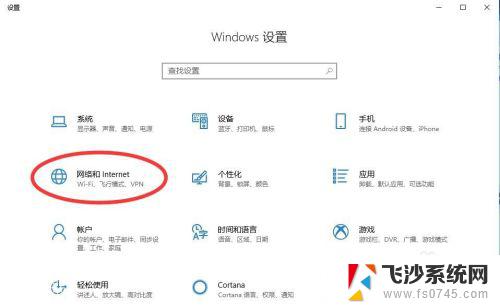 win10获取已连接wifi密码 win10如何查看已连接网络(wifi)密码
win10获取已连接wifi密码 win10如何查看已连接网络(wifi)密码2023-10-25
- win10电脑如何设置无线上网 Win10如何连接无线wifi上网
- win10如何手动添加wifi Win10 WiFi设置手动连接方法
- win10wifi设置 Win10无线wifi如何连接
- win10插网线还能用wifi吗 win10接上网线后wifi无法连接怎么办
- window10查看连接的wifi密码 win10系统如何查看已连接WiFi的密码
- wifi密码修改了电脑怎么重新连接 Win10修改WiFi密码后无法找到WiFi网络重新连接
- win8.1开始菜单改win10 Windows 8.1 升级到 Windows 10
- 文件:\windows\system32\drivers Win10系统C盘drivers文件夹可以清理吗
- windows10移动硬盘在电脑上不显示怎么办 移动硬盘插上电脑没有反应怎么办
- windows缓存清理 如何清理Win10系统缓存
- win10怎么调电脑屏幕亮度 Win10笔记本怎样调整屏幕亮度
- 苹果手机可以连接联想蓝牙吗 苹果手机WIN10联想笔记本蓝牙配对教程
win10系统教程推荐
- 1 苹果手机可以连接联想蓝牙吗 苹果手机WIN10联想笔记本蓝牙配对教程
- 2 win10手机连接可以卸载吗 Win10手机助手怎么卸载
- 3 win10里此电脑的文档文件夹怎么删掉 笔记本文件删除方法
- 4 win10怎么看windows激活码 Win10系统激活密钥如何查看
- 5 电脑键盘如何选择输入法 Win10输入法切换
- 6 电脑调节亮度没有反应什么原因 Win10屏幕亮度调节无效
- 7 电脑锁屏解锁后要按窗口件才能正常运行 Win10锁屏后程序继续运行设置方法
- 8 win10家庭版密钥可以用几次 正版Windows10激活码多少次可以使用
- 9 win10系统永久激活查询 如何查看Windows10是否已经永久激活
- 10 win10家庭中文版打不开组策略 Win10家庭版组策略无法启用怎么办